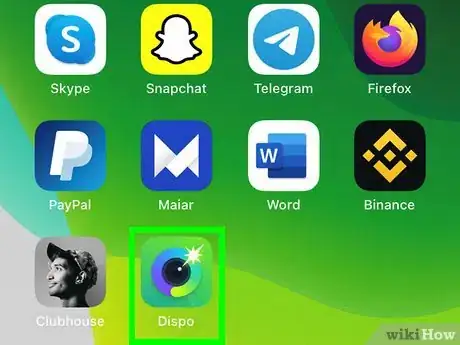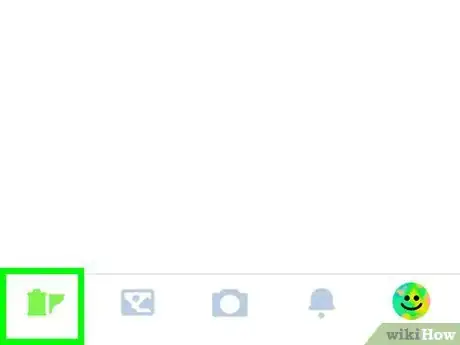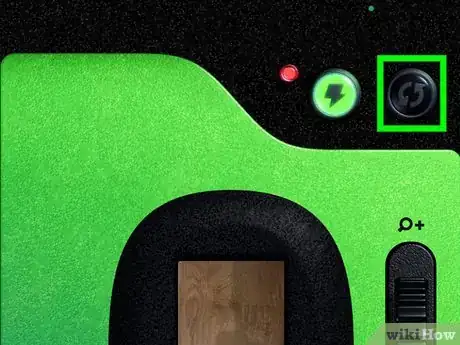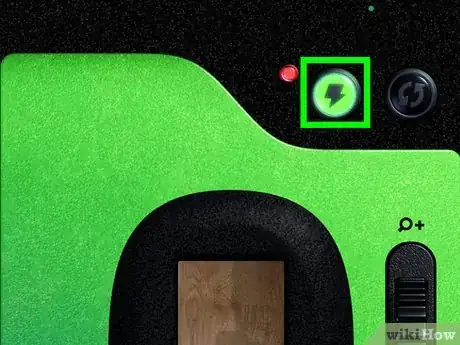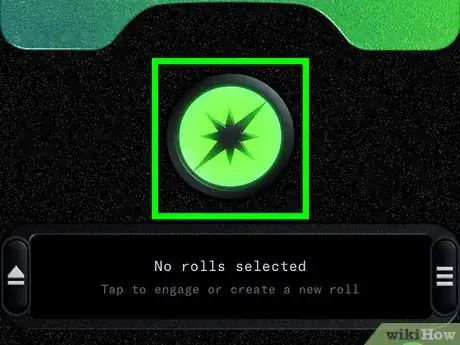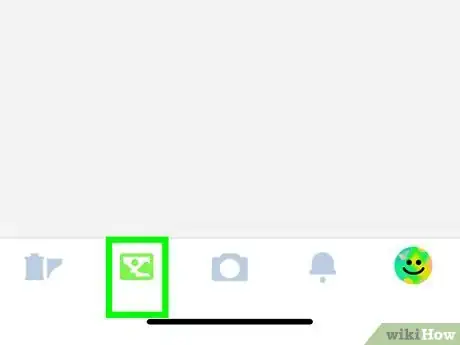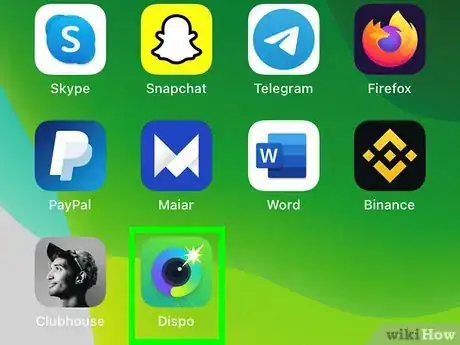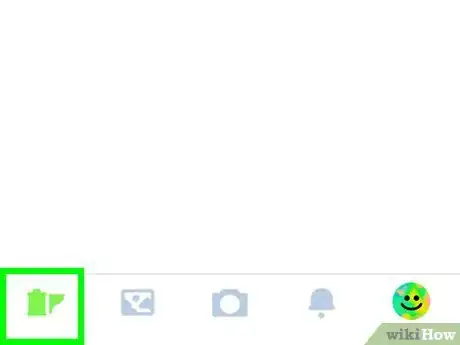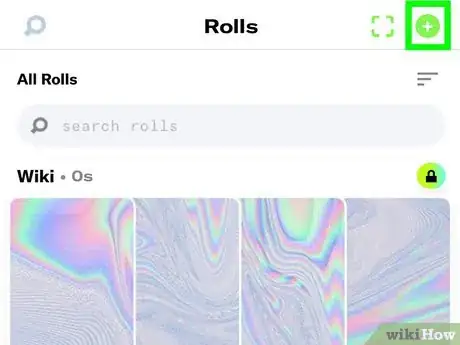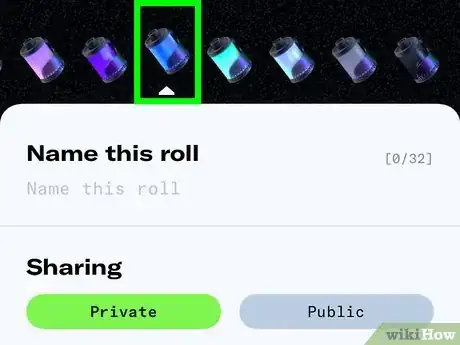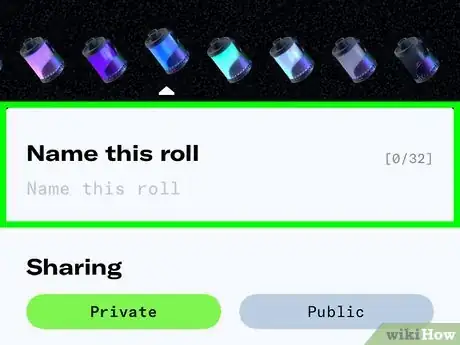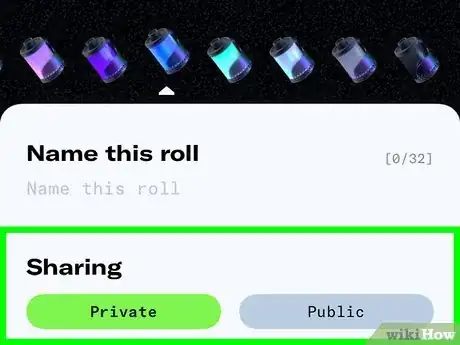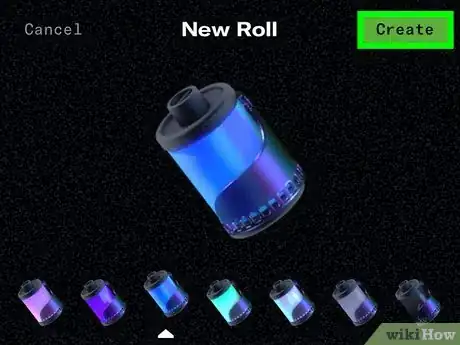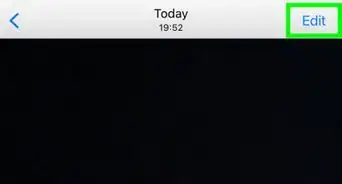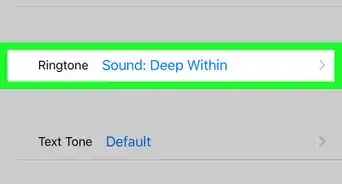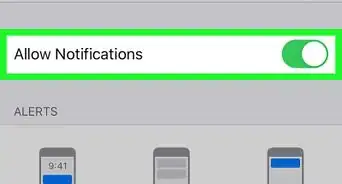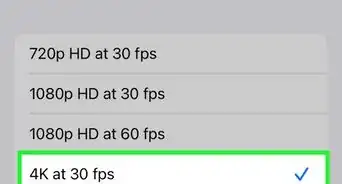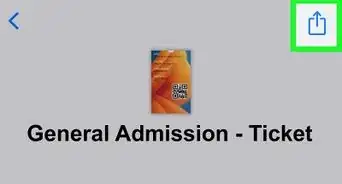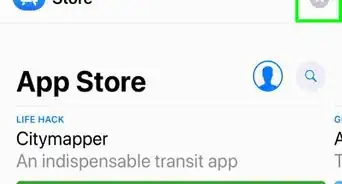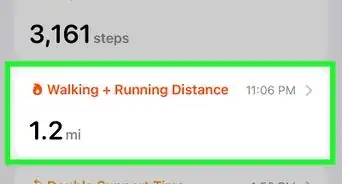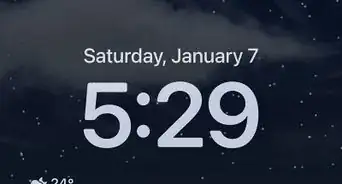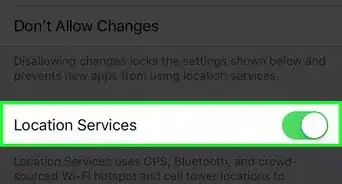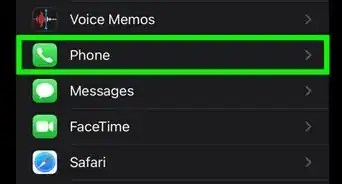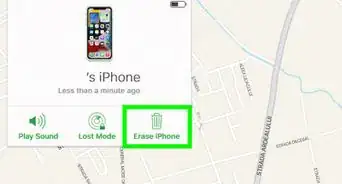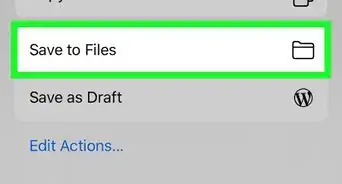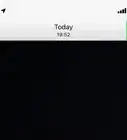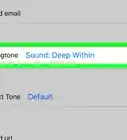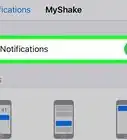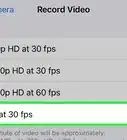This article was co-authored by wikiHow staff writer, Nicole Levine, MFA. Nicole Levine is a Technology Writer and Editor for wikiHow. She has more than 20 years of experience creating technical documentation and leading support teams at major web hosting and software companies. Nicole also holds an MFA in Creative Writing from Portland State University and teaches composition, fiction-writing, and zine-making at various institutions.
The wikiHow Tech Team also followed the article's instructions and verified that they work.
This article has been viewed 15,835 times.
Learn more...
This wikiHow teaches you how to take a picture with Dispo, the iPhone-only social disposable camera app. Unlike other camera apps, you won't be able to see photos you capture with Dispo until they "develop" at 9 AM the next day.[1]
Steps
Taking a Photo
-
1Open Dispo. It's the green-and-blue camera icon with a black lens and white star. You'll find it on your home screen or in your app library after installing.
- If you haven't yet installed Dispo on your iPhone, you can do so for free from the App Store. You no longer need an invite!
- As of March 2021, Dispo is not yet available for Android.
-
2Select a roll (optional). When you take a photo, it will save and "develop" in your photo library by default. If you want, you can select a virtual film roll to save the image to instead. This can help you keep your photos organized, and you can even share rolls with other people.
- To select a roll, tap the roll selector, which is the wide rectangle at the bottom of the screen that says "No rolls selected." Then, select a roll and then swipe the window down to return to the Dispo camera. You can Create a Roll if you don't have any to choose from.
Advertisement -
3Tap the icon of two curved arrows to switch between cameras. It's at the top-right corner of the screen. If the icon is black, Dispo is using your back camera. When it's green, it's using the front (selfie) camera.
-
4Tap the lightning bolt icon to toggle flash on or off. The lightning bolt is green when flash is active, and black when it's turned off.
-
5Swipe up and down on the dial to zoom in or out. Swiping the dial on the right side of the screen upward zooms in on a subject, while swiping down zooms out.
-
6Tap the large round button to take a photo. It's just below the viewfinder.
- To check the status of your developing photos, tap the photo icon at the bottom of the screen. If photos are still developing, you'll see "(number of) photos developing" on the roll.
-
7Find your developed photos. Once your photo is ready, open Dispo and tap the photo icon at the bottom of the screen to find your library.
- If you saved the photo to a roll, you can also tap the roll icon at the bottom-left corner and select the roll to find your photo.
- Although there are no filters you can select, Dispo does apply different filter effects to your finished photos.
Creating a Roll
-
1Open Dispo. It's the green-and-blue camera icon with a black lens and white star. You'll find it on your home screen or in your app library after installing.
-
2Tap the roll selector. It's the large rectangle at the bottom of the screen above the icon bar. The selector says "No rolls selected" by default.
- If a roll is selected, you will see that roll's icon in place of "No rolls selected."
-
3Tap + to create a new roll. It's at the top-right corner.
-
4Select an icon for the roll. Swipe through the colored film roll icons and tap the one you want to use. This icon will represent your roll in the selector.
-
5Type a name for the roll. To start typing, tap Name this roll to open the keyboard.
-
6Select a privacy option. Dispo lets you create both public and private rolls.
- If you want to keep photos on the roll private, tap Private (the default option).
- To make the photos in the roll public, tap Public. You can invite other Dispo members to public rolls, which allows them to save their own photos to that roll in addition to viewing yours.
-
7Tap the green Create button. It's at the top-right corner. The roll will now appear in your list. Each time you snap a photo, you'll be able to select the roll you want to save the photo to.
About This Article
1. Tap the roll selector to create or select a roll.
2. Tap the curved arrows to select the front or back camera.
3. Tap the lightning bolt to toggle flash on or off.
4. Swipe up and down on the dial to zoom in and out.
5. Tap the large round button to take a photo.
6. After 9 AM the next day, tap the photo icon to view your developed photo.