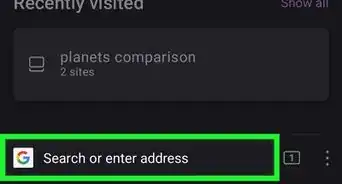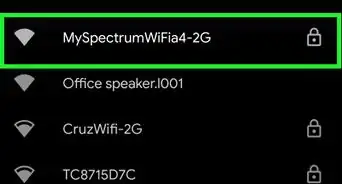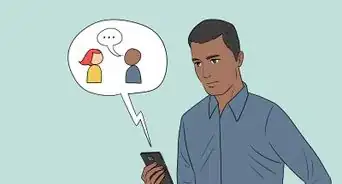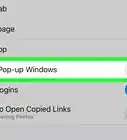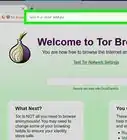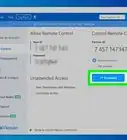This article was co-authored by wikiHow staff writer, Nicole Levine, MFA. Nicole Levine is a Technology Writer and Editor for wikiHow. She has more than 20 years of experience creating technical documentation and leading support teams at major web hosting and software companies. Nicole also holds an MFA in Creative Writing from Portland State University and teaches composition, fiction-writing, and zine-making at various institutions.
This article has been viewed 138,102 times.
Learn more...
Pop-ups can be annoying, intrusive nuisances that get between you and the website you're trying to browse. Most browsers block pop-up ads by default, but it's usually possible to toggle blocking on or off. This wikiHow teaches you how to enable or re-enable pop-up blocking in Safari, Chrome, and Firefox on any computer, phone, or tablet.
Steps
Safari (Mobile)
Safari (Desktop)
-
1Open Safari on your Mac. It's the compass icon typically found on the Dock and/or in the Launcher.
-
2Click the Safari menu. It's in the menu bar that runs along the top of the screen.
-
3Click Preferences on the menu.
-
4Click the Websites tab. It's the globe icon at the top of the window.
-
5Check the box next to "Block pop-up windows." It's under the "Web content" header. If the box was already checked, Safari is already set up to block pop-up ads.[1]
Chrome (Mobile)
-
1Open Chrome on your phone or tablet. It's the round red, yellow, green, and blue icon typically found on the home screen or in the app drawer.
-
2Tap the ⋮ or ••• menu. It's the three dots at the top-right corner (Android) or the bottom-right corner (iPhone/iPad). A menu will expand.
-
3Tap Settings on the menu.
-
4Tap Site settings (Android) or Content Settings (iPhone/iPad).
-
5Tap Pop-ups and redirects (Android) or Block Pop-ups (iPhone/iPad).
-
6Slide the switch to the On position. As long as the switch is enabled, Chrome is set to block pop-ups on your phone or tablet.
Chrome (Desktop)
-
1Open Chrome on your computer. You'll find it in the Start menu (Windows) or in the Applications folder (macOS).
-
2Click the ⋮ menu. It's at the top-right corner of Chrome.
-
3Click Settings. It's near the bottom of the menu.
-
4Scroll down and click Advanced. It's at the bottom of the page.
-
5Click Site Settings. It's in the "Privacy and security" section.
-
6Click Pop-ups and redirects. It's near the middle of the page.
-
7Slide the switch to the Off position. As long as the switch is gray and you see the word "Blocked," Chrome will block pop-ups on websites.
- If you'd like to allow pop-ups on certain sites, click Add under "Allow" to add those sites manually.
- If you're still seeing pop-ups, perform an anti-malware scan.
Firefox (iPhone/iPad)
-
1Open Firefox on your iPhone or iPad. You'll usually find its orange fox icon on the home screen (iPhone/iPad).
- The Android version of Firefox does not come with the option to block pop-up ads. If you want to block pop-ups, you'll need to
-
2Tap the menu. ☰. It's at the top-right corner of the screen.
-
3Tap Settings. It's at the bottom of the menu.
-
4
Firefox (Android)
-
1Open Firefox on your Android. Firefox's orange fox icon is typically found on the home screen or in the app drawer.
- Although Firefox for Android doesn't come with an official pop-up blocker, you can manually disable them in a special configuration file.[2]
-
2Navigate to the Firefox config file. To do this, tap the address bar at the top, type about:config, and then press the Enter or Search key. This loads the config file as though you'd be loading a website.
-
3Type disable_open_during_load into the "Search" bar. It's the bar on the top-right corner of the page. This filters the information on the page to display only one result: dom.disable_open_during_load.
-
4Tap false. If pop-up blocking is disabled, you'll see the word "false" below dom.disable_open_during_load at the top of the screen. Tapping it brings up a Toggle option.
- If you see true instead, this means pop-ups are already set to be blocked by Firefox.
-
5Tap Toggle to enable pop-up blocking. This switches the setting from "false" to "true," which turns on pop-up blocking.
Firefox (Desktop)
-
1Open Firefox on your computer. You'll find it in the Start menu (Windows) or in the Applications folder (macOS).
-
2
-
3Click the Privacy & Security tab. It's on the left panel.
-
4Scroll down and check the box beside "Block pop-up windows." It's in the "Permissions" section. If a check was already there, pop-ups are already set to be blocked in Firefox.
- To allow certain sites to display pop-ups while the blocker is enabled, click Exceptions next to "Block pop-up windows" to manage the exception list. You can also remove sites from this list by selecting the site and clicking Remove Website.
Community Q&A
-
QuestionHow do I block pop up blockers on Google Chrome?
 Community AnswerGo to Settings, click on Advanced (usually last of the page), select Popups from Content Settings and finally, click toggle button to enable/disable popups.
Community AnswerGo to Settings, click on Advanced (usually last of the page), select Popups from Content Settings and finally, click toggle button to enable/disable popups.
References
About This Article
1. Tap Settings.
2. Tap Safari.
3. Toggle "Block pop-ups" to On.
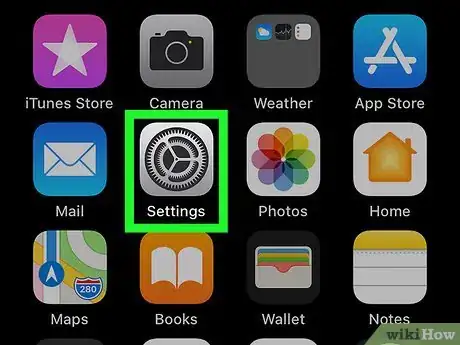

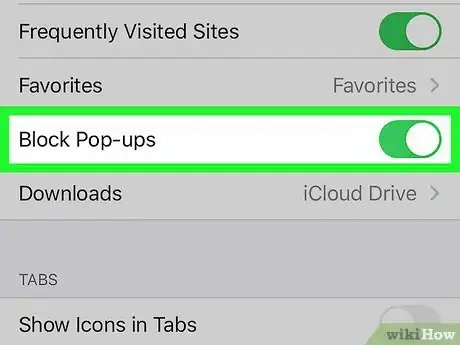


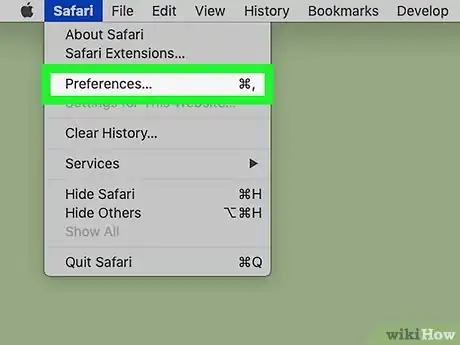
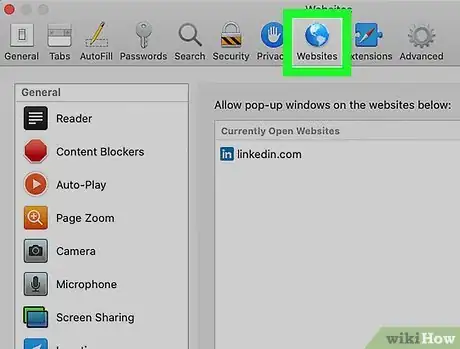

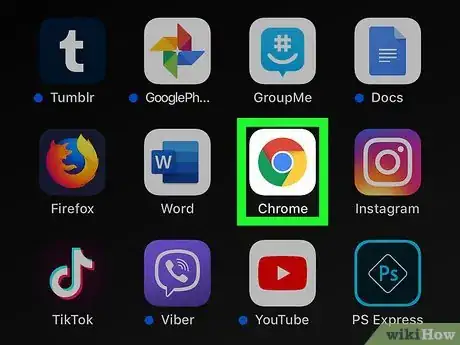



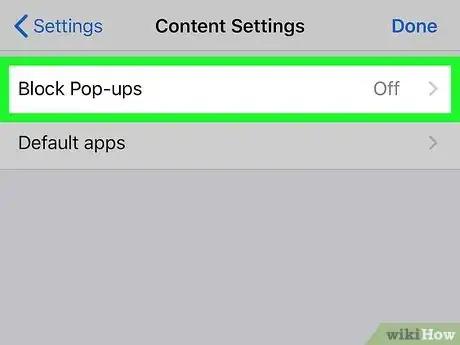
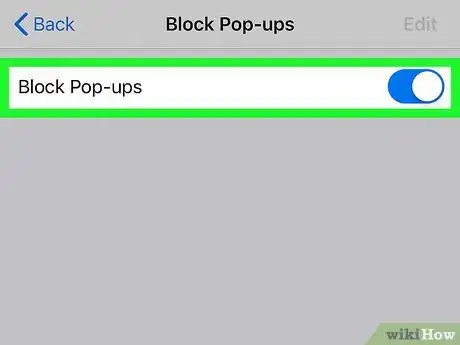
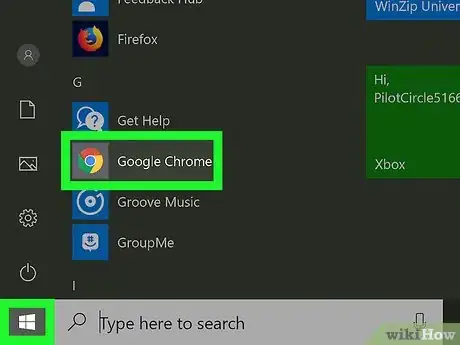


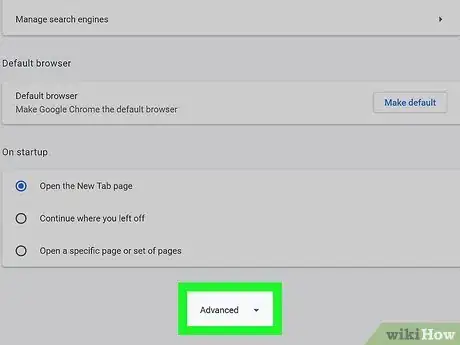

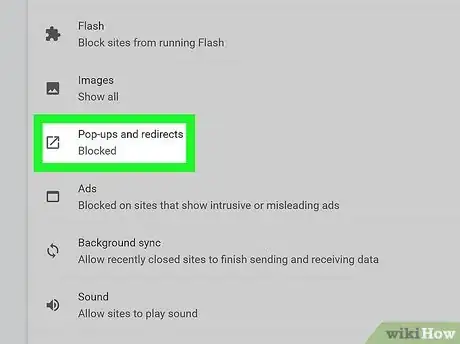
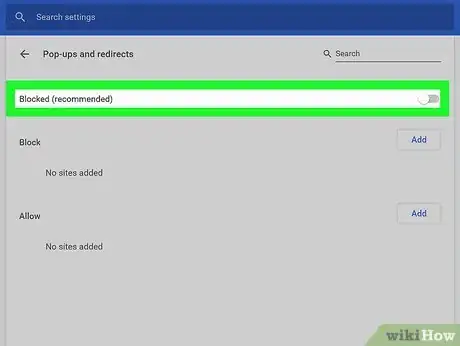


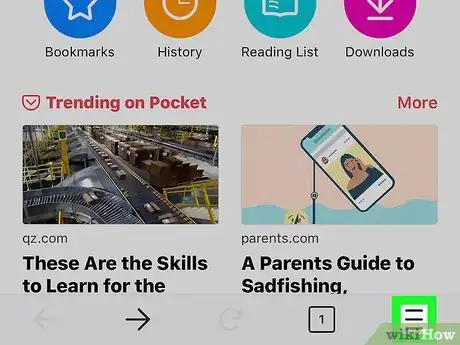
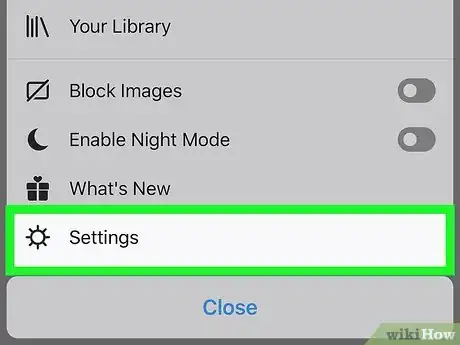
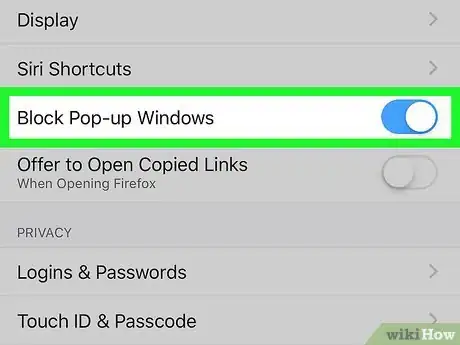
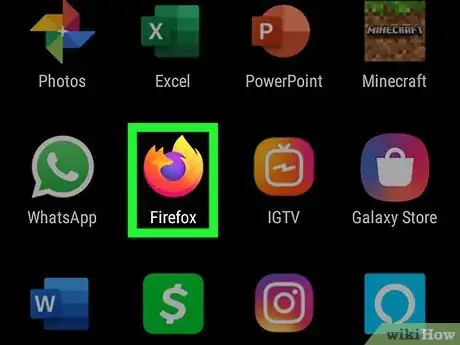
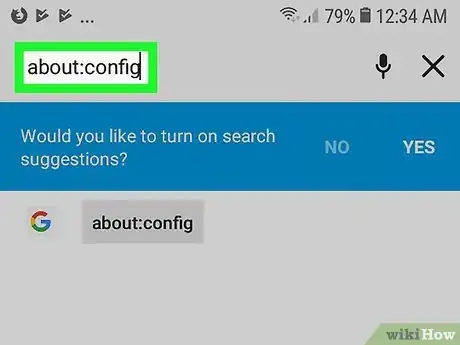
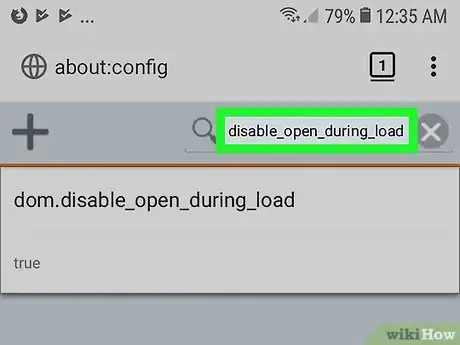
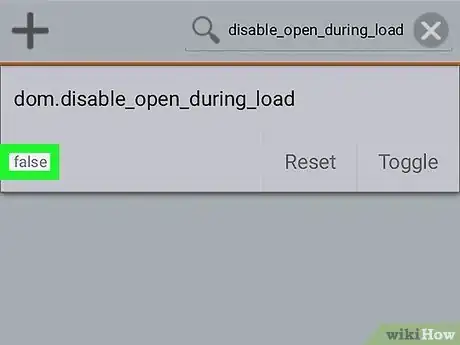

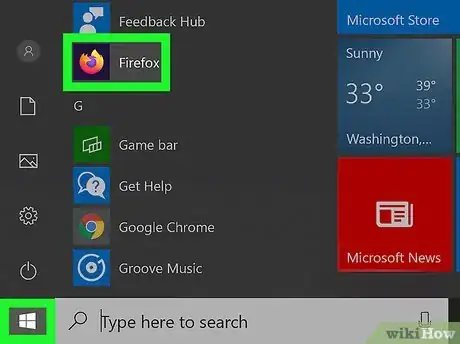
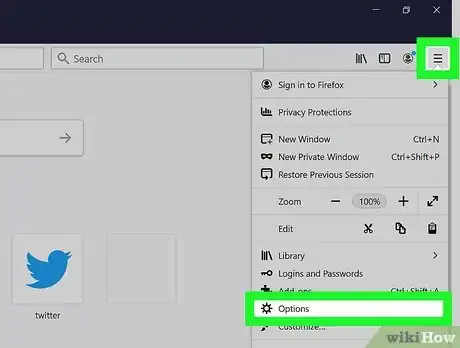
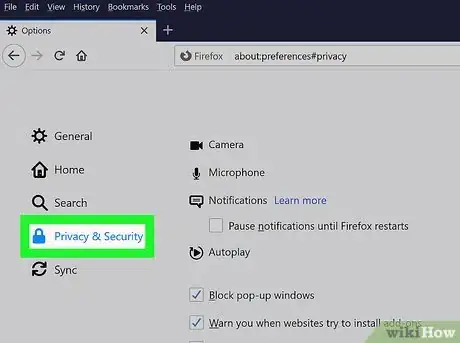

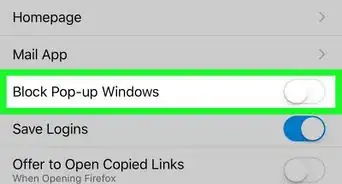
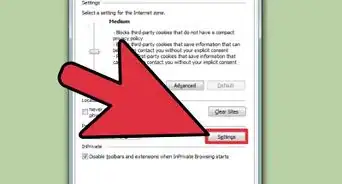
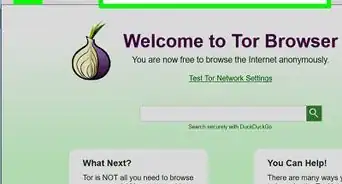


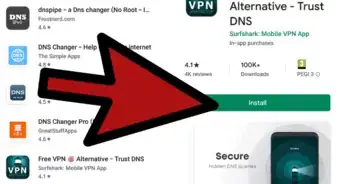
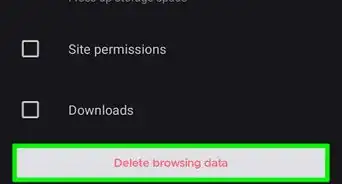
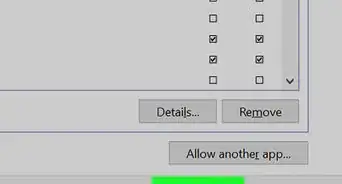
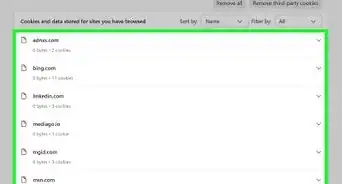
-Step-7.webp)