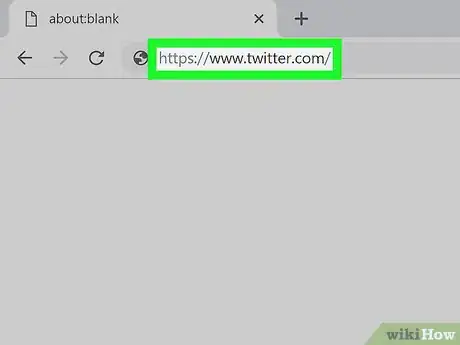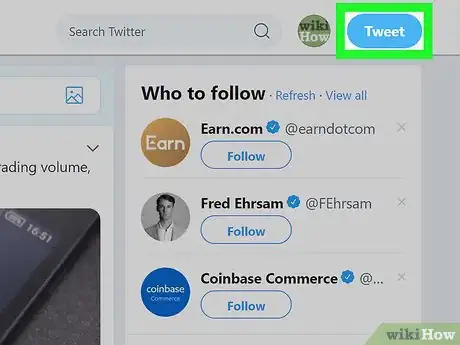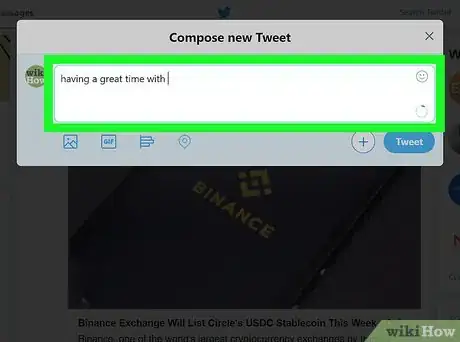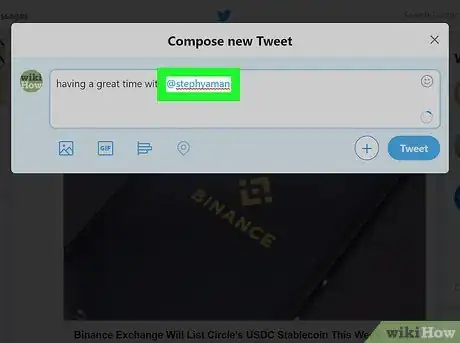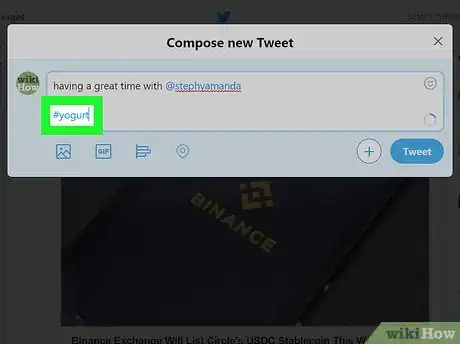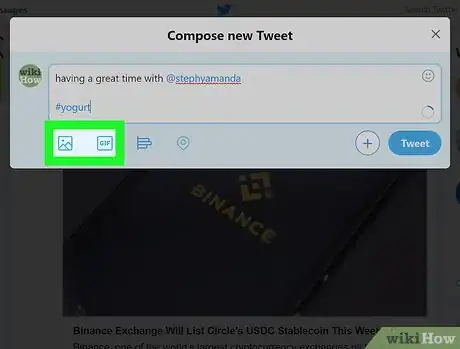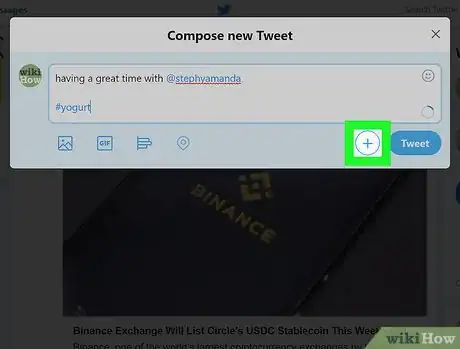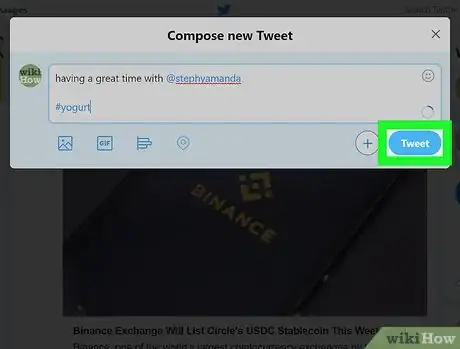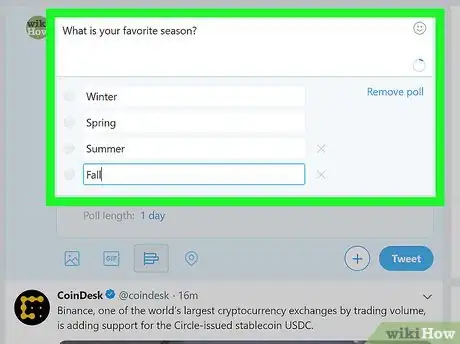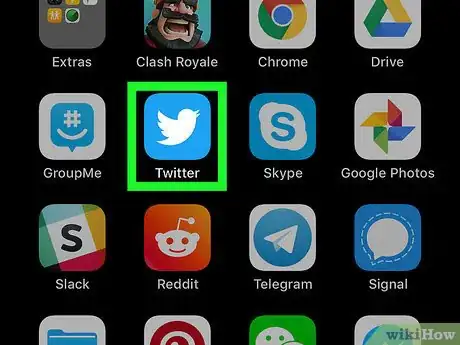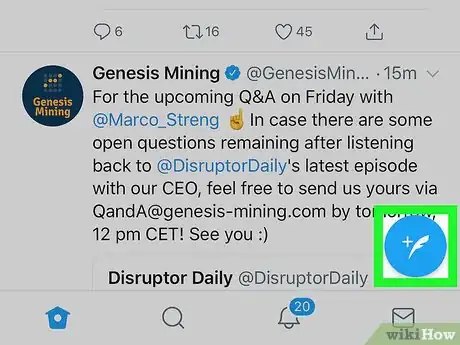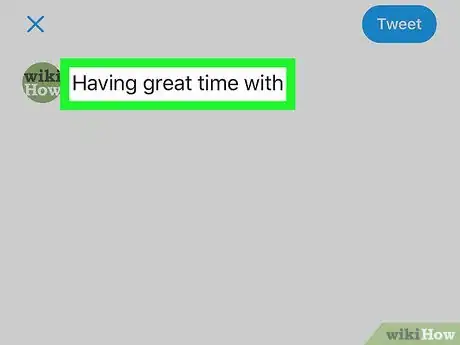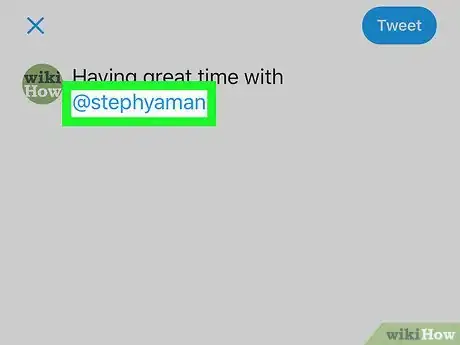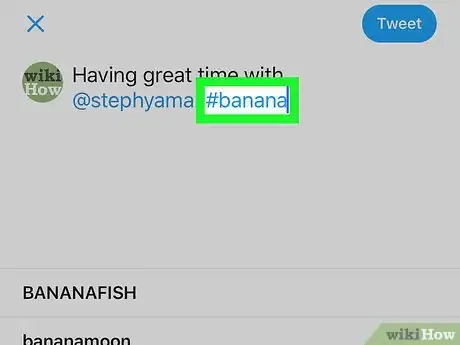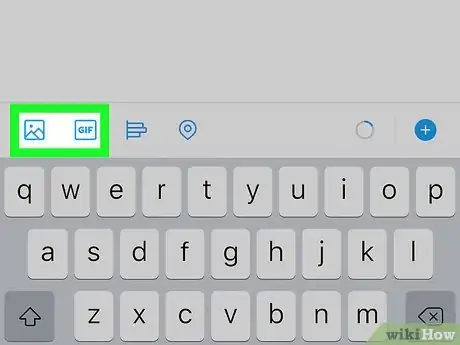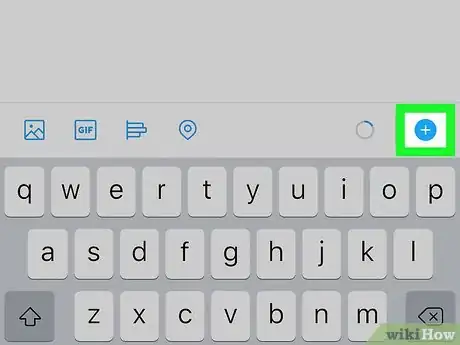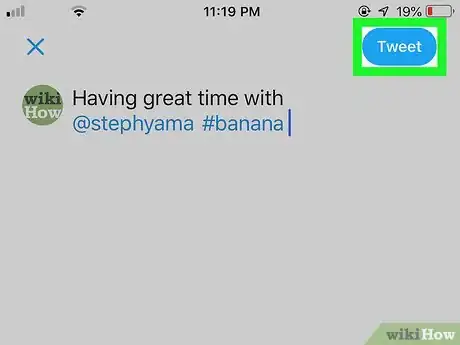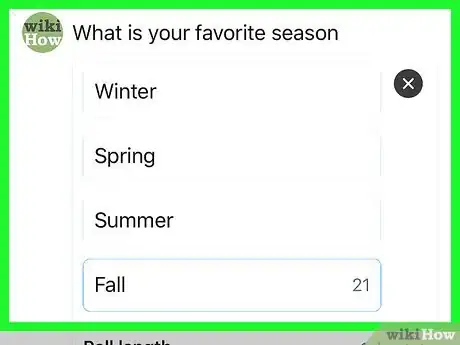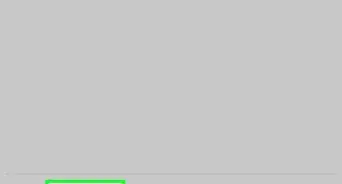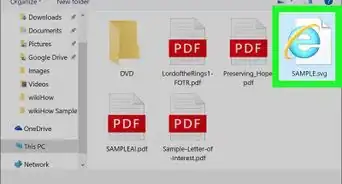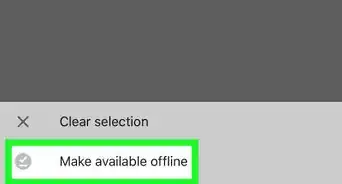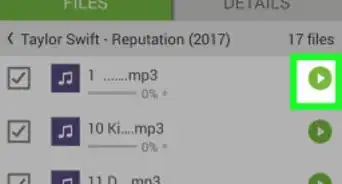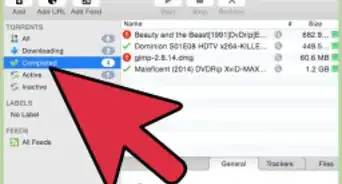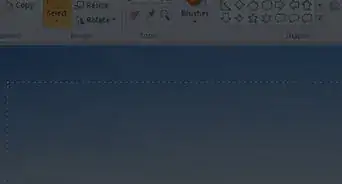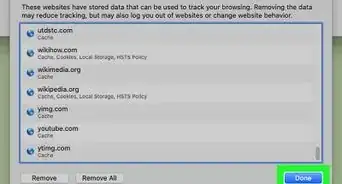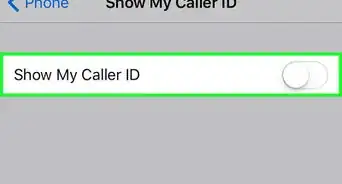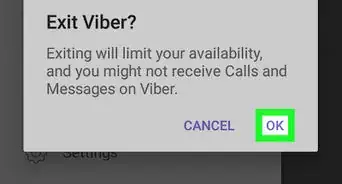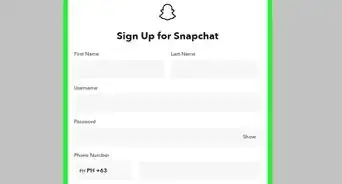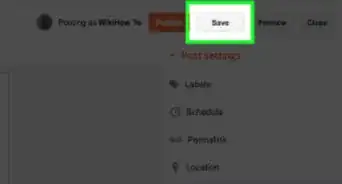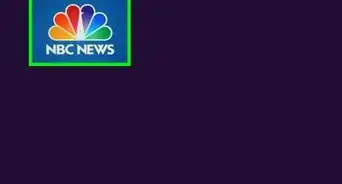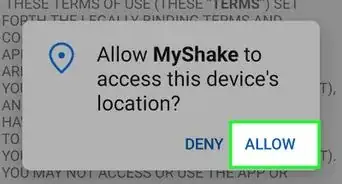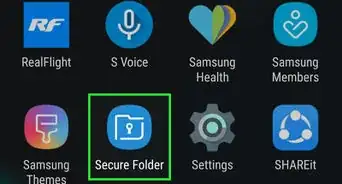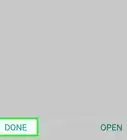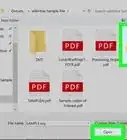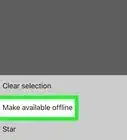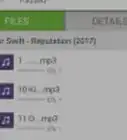X
This article was co-authored by wikiHow staff writer, Jack Lloyd. Jack Lloyd is a Technology Writer and Editor for wikiHow. He has over two years of experience writing and editing technology-related articles. He is technology enthusiast and an English teacher.
The wikiHow Tech Team also followed the article's instructions and verified that they work.
This article has been viewed 25,697 times.
This wikiHow teaches you how to create a tweet on Twitter. You can use both the Twitter website on a computer and the Twitter app on a smartphone (or tablet) to create a tweet, though you must have a Twitter account before you can create your first tweet.
Steps
Method 1
Method 1 of 2:
On Desktop
-
1Open Twitter. Go to https://www.twitter.com/ in your computer's web browser. This will open your Twitter feed if you're logged into your account.
- If you aren't logged into your account, enter your email address (or username) and password in the upper-right corner of the page, then click Log in.
-
2Click Tweet. It's a button in the upper-right corner of the page. Doing so opens the Compose new Tweet box in the middle of the window.
-
3Enter your tweet's text. Type in the message you want to tweet.
- You can type up to 280 characters' worth of text (including spaces) into the Compose new Tweet box.
-
4Tag someone in your tweet if necessary. To tag another Twitter account, type the @ symbol and a few letters of their name or username; this will prompt a drop-down menu from which you can select the proper person.
- Tagging someone in a tweet will notify them once you post the tweet.
-
5Use a hashtag. You can add a hashtag, which groups your tweet with other tweets that have used the same hashtag, by typing a pound (#) sign and then typing a word or phrase with no spaces or punctuation after the pound sign.
- For example, typing in "#yogurt" would add the "yogurt" hashtag to your tweet, allowing anyone who looks up the "yogurt" hashtag to potentially find your tweet.
- You can use as many different hashtags as your character limit will allow.
-
6Add a visual to your tweet if you like. You can add photos, a video, or a GIF to your tweet:
- Photo or Video — Click the mountain-shaped icon in the bottom-left corner of the Compose new Tweet box, then select up to four photos or one video from your computer and click Open.
- GIF — Click GIF at the bottom of the Compose new Tweet box, select a category of GIF (or type a word into the search box), and click the GIF you want to use to add it to your tweet.
-
7Add another tweet to create a thread if desired. If you run out of characters and want to add another tweet as an extension of your first one, click the + icon in the lower-right corner of the Compose new Tweet box and then add your tweet's text, images, and tags as needed.
-
8Click Tweet. It's in the bottom-right corner of the Compose new Tweet box. Doing so will post your tweet to your profile.
- You can pin the tweet to the top of your profile by clicking the icon in the top-right corner of the tweet and then clicking Pin to your profile page in the resulting drop-down menu.
- This button will say Tweet all if you're tweeting more than one post at once.
-
9Tweet out a poll. If you want to create a poll to which your Twitter followers can respond, do the following:
- Click Tweet in the upper-right side of the page.
- Add your question to the tweet box's main text box.
- Click the bar graph-shaped "Poll" icon.
- Add poll choices in the "Choice 1" and "Choice 2" text fields. You can add more choices by clicking the Add a choice link.
- Set a time limit by clicking 1 day and then selecting your preferred time limit.
- Click Tweet.
Method 2
Method 2 of 2:
On Mobile
-
1Open Twitter. Tap the Twitter app icon, which resembles a white bird on a light-blue background. Doing so opens your Twitter feed if you're logged in.
- If you aren't logged in, enter your Twitter username (or email address) and password before proceeding.
-
2Tap the "Tweet" icon. It's a feather-shaped button that's in either the top-right corner of the screen (iPhone) or the bottom-right corner of the screen (Android). Doing so brings up a tweet box and your on-screen keyboard.
-
3Enter your tweet's text. Type in the message you want to tweet.
- You can type up to 280 characters' worth of text (including spaces) into the text box.
-
4Tag someone in your tweet if necessary. To tag another Twitter account, type the @ symbol and a few letters of their name or username; this will prompt a drop-down menu from which you can select the proper person.
- Tagging someone in a tweet will notify them once you post the tweet.
-
5Use a hashtag. You can add a hashtag, which groups your tweet with other tweets that have used the same hashtag, by typing a pound (#) sign and then typing a word or phrase with no spaces or punctuation after the pound sign.
- For example, typing in "#banana" would add the "banana" hashtag to your tweet, allowing anyone who looks up the "banana" hashtag to potentially find your tweet.
- You can use as many different hashtags as your character limit will allow.
-
6Add a visual to your tweet if you like. You can add photos, a video, or a GIF to your tweet:
- Photo or Video — Tap the mountain-shaped icon in the bottom-left corner of the tweet box, then select up to four photos (or one video) and tap Add or DONE. On Android, you'll have to add photos one at a time.
- GIF — Tap GIF at the bottom of the tweet box, select a category of GIF (or type a word into the search box), and tap the GIF you want to use to add it to your tweet.
-
7Add another tweet to create a thread if desired. If you run out of characters and want to add another tweet as an extension of your first one, tap the + icon in the lower-right corner of the tweet box and then add your tweet's text, images, and tags as needed.
-
8Tap Tweet. It's in the top-right corner of the screen. This will post the tweet to your profile.
- This button will say Tweet all if you're tweeting more than one post at once.
- You can pin the posted tweet by tapping the icon in the top-right corner of the tweet and then tapping Pin to your profile in the menu that appears.
-
9Tweet out a poll. If you want to create a poll to which your Twitter followers can respond, do the following:
- Tap the "Tweet" icon.
- Enter your question in the tweet box's text box.
- Add a choice text box by tapping the + icon to the right of the "Choice 2" box. You can add one more by tapping + next to "Choice 3" (optional).
- Type your choice titles into the choice text boxes.
- Set a poll length by tapping the 1 day option and then selecting a preferred poll length.
- Tap Tweet.
Warnings
- You can't add two photos and a GIF, multiple GIFs, or multiple videos to one tweet.[1]⧼thumbs_response⧽