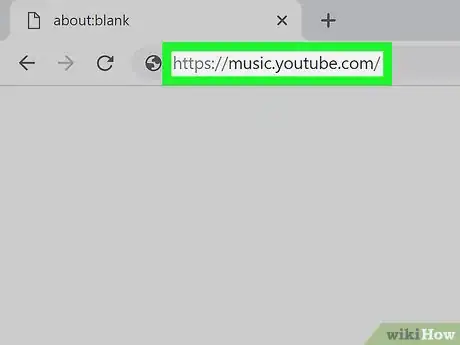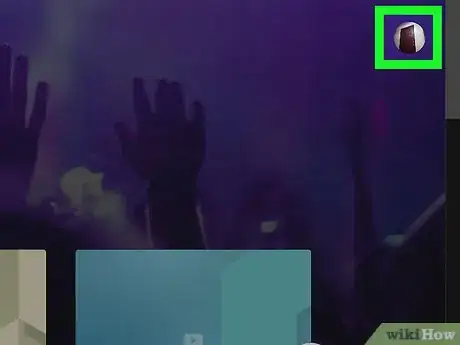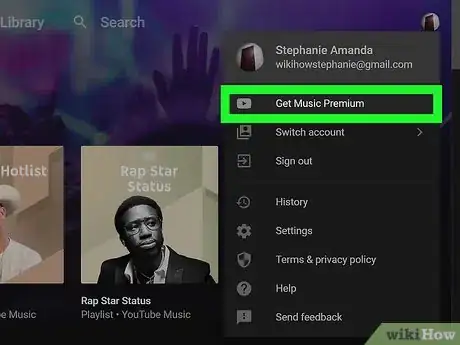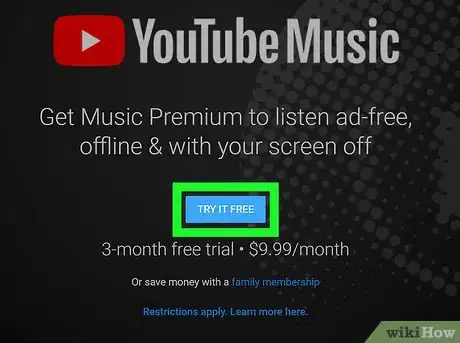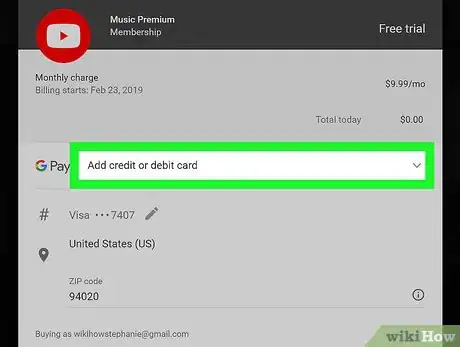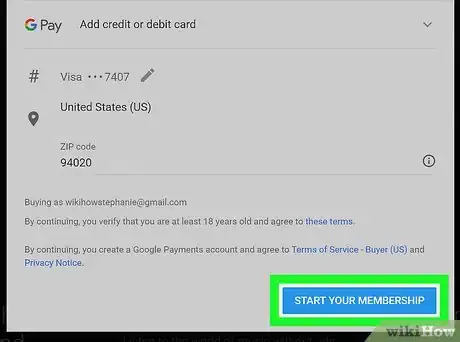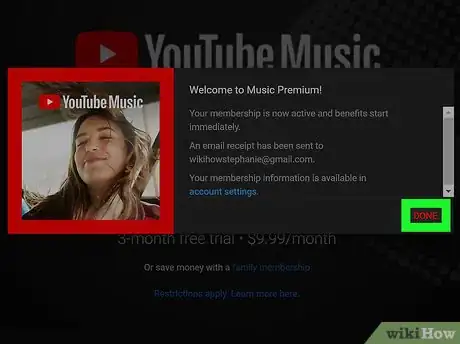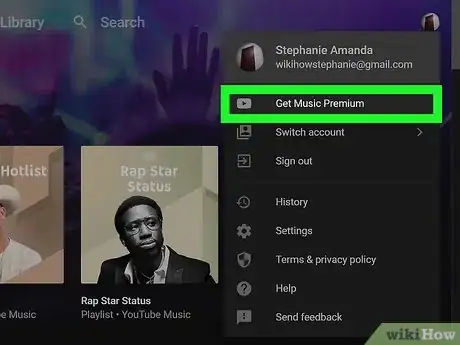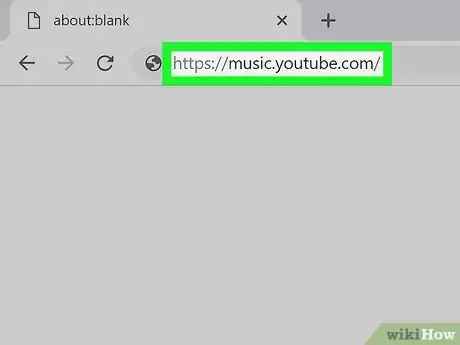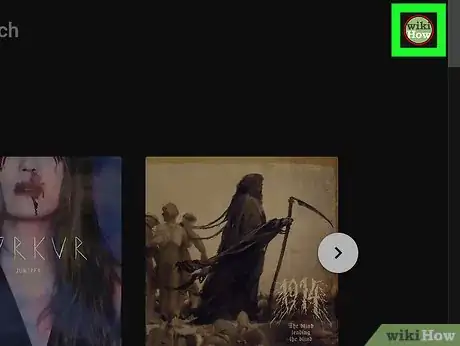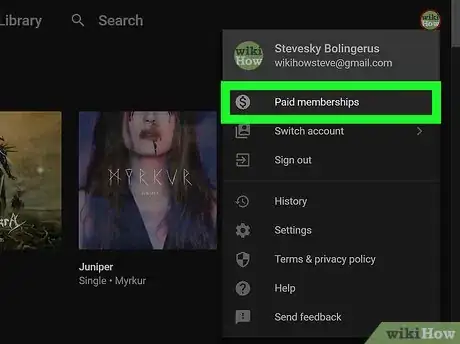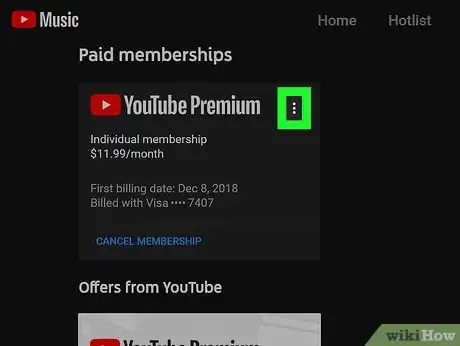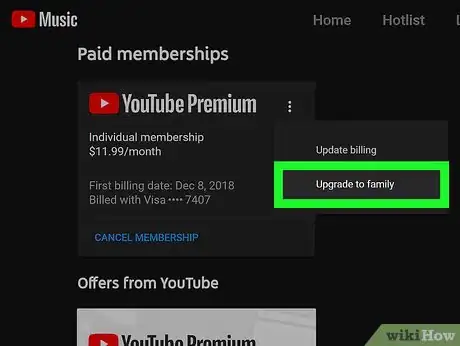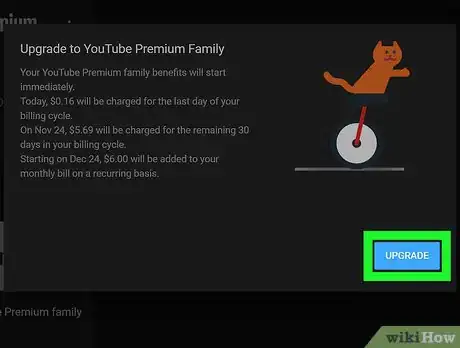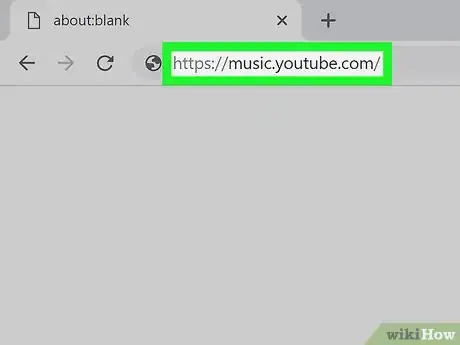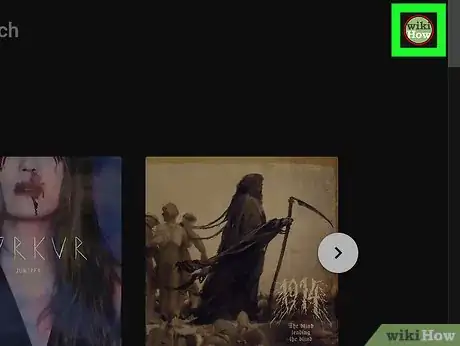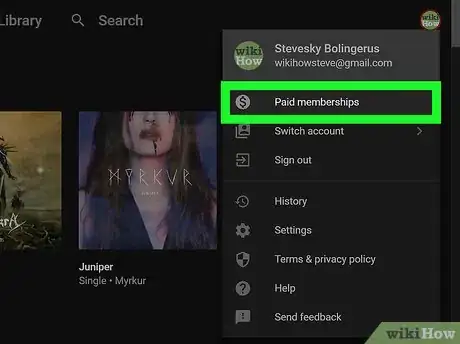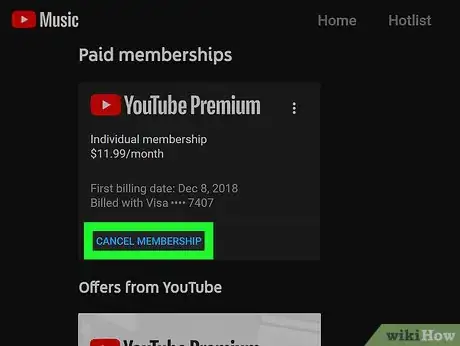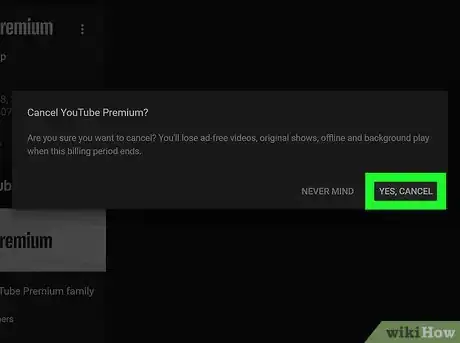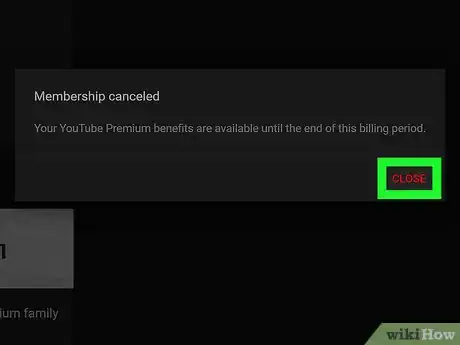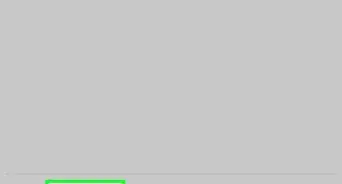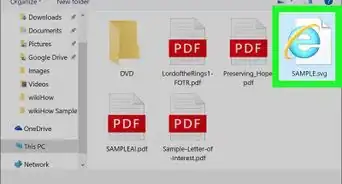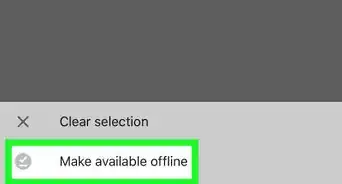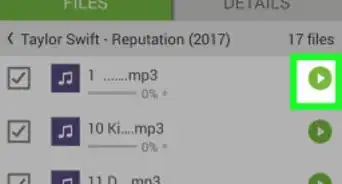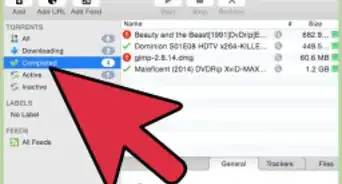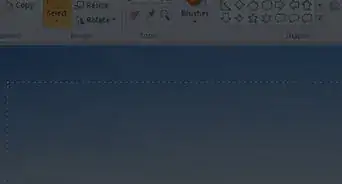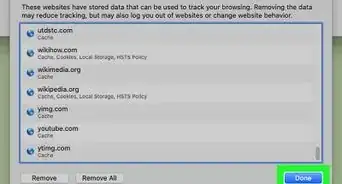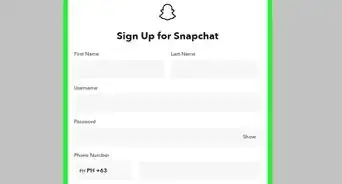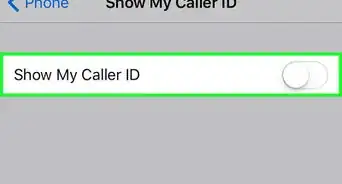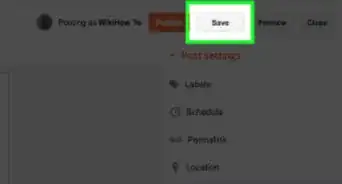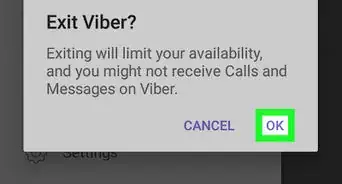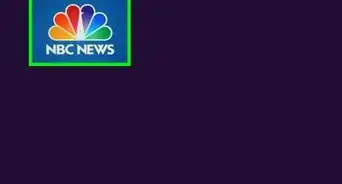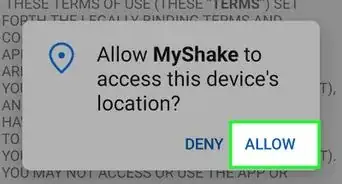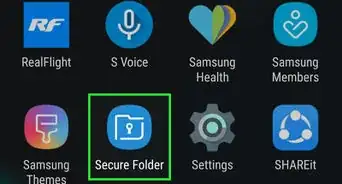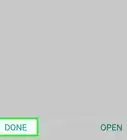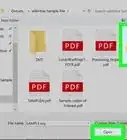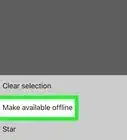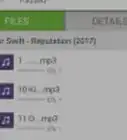This article was co-authored by wikiHow staff writer, Travis Boylls. Travis Boylls is a Technology Writer and Editor for wikiHow. Travis has experience writing technology-related articles, providing software customer service, and in graphic design. He specializes in Windows, macOS, Android, iOS, and Linux platforms. He studied graphic design at Pikes Peak Community College.
This article has been viewed 8,689 times.
This wikiHow teaches you how to upgrade to YouTube Music Premium on PC and Mac. Premium is YouTube Music's paid subscription-based service. It costs $9.99 a month, or $17.99 a month for a family plan. Premium allows you to listen to music without ads, download music and play it offline, and listen to music in the background on mobile devices. A free 1-month trial is available. You can upgrade to YouTube Music Premium using a web browser on PC or Mac.
Steps
Signing Up For YouTube Music Premium
-
1Go to https://music.youtube.com/ using a web browser. You can use any web browser on PC or Mac. This takes you to the website for YouTube Music where you can sign in and upgrade to Premium.
- If you are not currently signed in, click the blue button that says Sign In in the upper-right corner. Sign in with the email address and password associated with your YouTube Music, YouTube, or any existing Google account.
-
2Click your profile image. You profile image is the circular image in the upper-right corner of your website. This displays the Account menu.
-
3Click Get Music Premium. It's the first option in the Account menu. It's next to the grey YouTube logo.
-
4Click Try it free. It's the blue button in the center of the website.
- If you wish to sign up for the Premium Family Plan, click "Or save money with a family membership" below the blue button. Then click "Try it free" in the Family 1-month free trial window. Family is $14.99 a month.
-
5Select your payment method. In order to sign up for YouTube Music Premium, you need to have a valid credit or debit card, or PayPal on record. If you already have one associated with your account, select it from the list of payment methods. If you do not have a payment method associated with your account, select one of the following options.
- Select Add credit or debit card. This option allows you to enter a credit or debit card number, expiration date, CVC number, and zip code
- Select Add PayPal. This option allows you to provide the email address and password associated with a PayPal account.
-
6Click Start Free Trial. It's in the lower-right corner of the "Complete your purchase" screen in the center of the website.
-
7Click Done. After you start your free trial of YouTube Music Premium, a confirmation message appears in the center of the website. Click Done in the lower-right corner of the confirmation message.
- If you wish to discontinue YouTube Music Premium after the free trial, you will need to cancel your subscription before the free trial ends. See Method 3 to learn how to cancel your subscription.
Upgrading to a YouTube Music Premium Family Plan
-
1Sign up for YouTube Music Premium. Use the steps outlined in Method 1 above to sign up for YouTube Music Premium.
-
2Go to https://music.youtube.com/ in a web browser. You can use any web browser on PC or Mac. This takes you to the YouTube Music website.
- If you are not currently signed in, click the blue Sign In button in the upper-right corner and sign in with the email address and password associated with your YouTube Music account.
-
3Click your profile image. Your profile image is the circular image in the upper-right corner of the YouTube Music website. This displays your account menu.
-
4Click Paid memberships. It's the first option in the Account menu. It's next to an icon that resembles a dollar ($) sign.
- This option only appears if you already have a YouTube Music Premium account.
-
5Click the menu ⋮ button. The Menu button is the button with three vertical dots. It's in the upper-right corner of the YouTube Music box. It's the first box below "Paid Subscriptions" on the website. This displays a pop-up menu next to the menu button.
-
6Click Upgrade to family. It's the second option in the pop-up menu. YouTube Music Premium Family allows you to add Premium for up to 6 accounts. It costs an additional $5 a month, which will be charged immediately.
-
7Click Upgrade. It's the blue button in the lower-right corner of the "Upgrade to YouTube Music Premium Family" window that appears in the center of the website. This charges your payment method and upgrades your account to YouTube Music Premium Family.
Cancelling YouTube Music Premium
-
1Go to https://music.youtube.com/ in a web browser. You can use any web browser on PC or Mac. This takes you to the YouTube Music website.
- If you are not currently signed in, click the blue Sign In button in the upper-right corner and sign in with the email address and password associated with your YouTube Music account.
-
2Click your profile image. Your profile image is the circular image in the upper-right corner of the YouTube Music website. This displays your account menu.
-
3Click Paid memberships. It's the first option in the Account menu. It's next to an icon that resembles a dollar ($) sign.
- This option only appears if you already have a YouTube Music Premium account.
-
4Click Cancel Membership. It's the blue text below the YouTube Music box. It's the first box below "Paid Membership" at the top of the website. This displays a confirmation pop-up window.
-
5Click Yes, Cancel. It's in the lower-right corner of the confirmation message in the center of the website. This cancels your YouTube Music Premium account at the end of the current billing cycle. You can enjoy the benefits of YouTube Music until the end of your current billing cycle.
-
6Click Close. When you cancel your Premium account, it displays a confirmation message in the center of the website. Click Close to close the message.