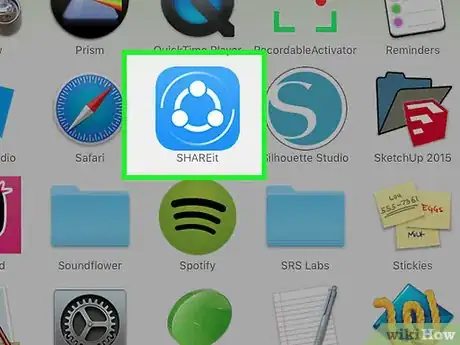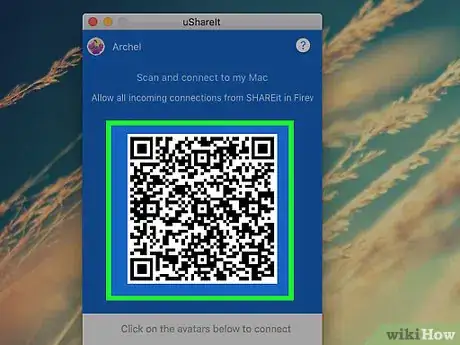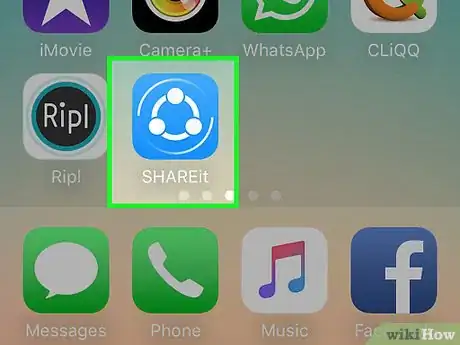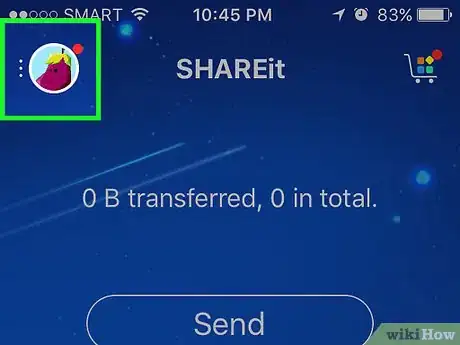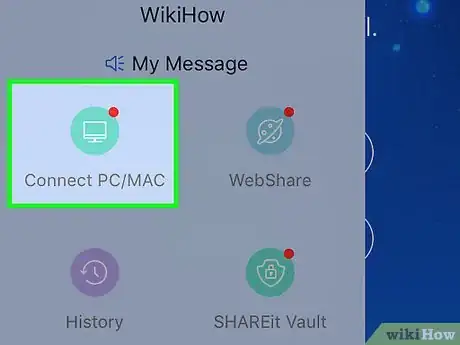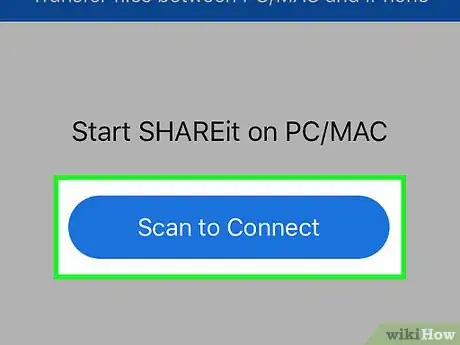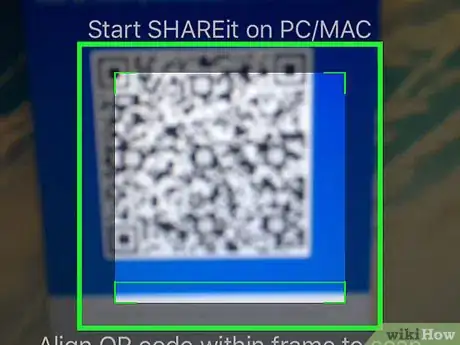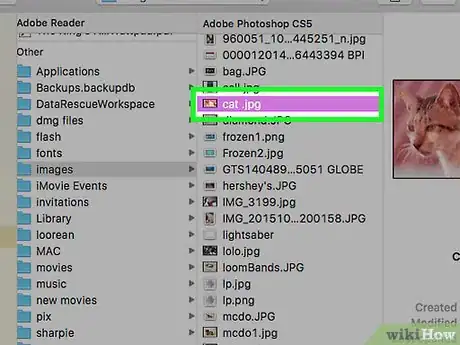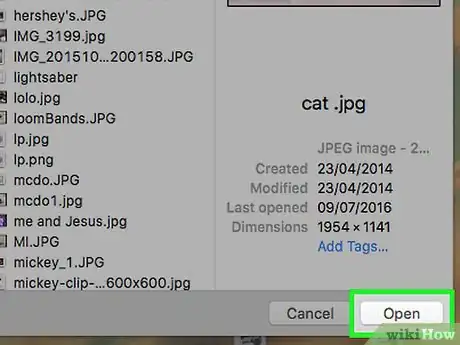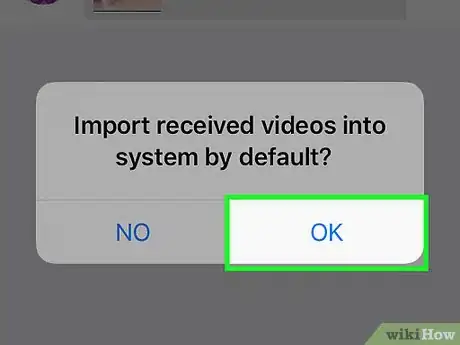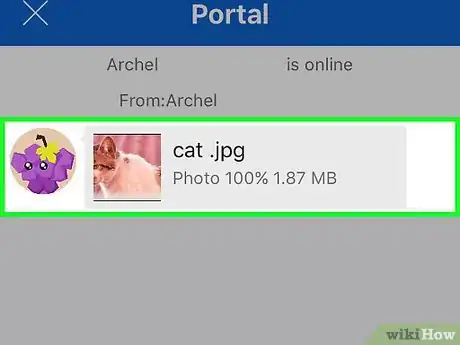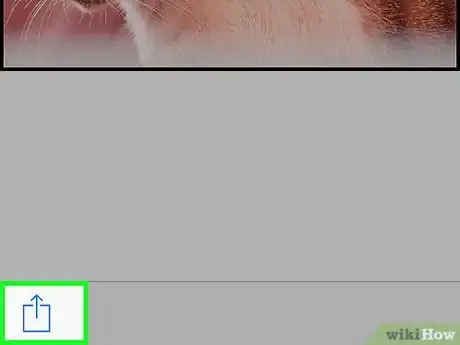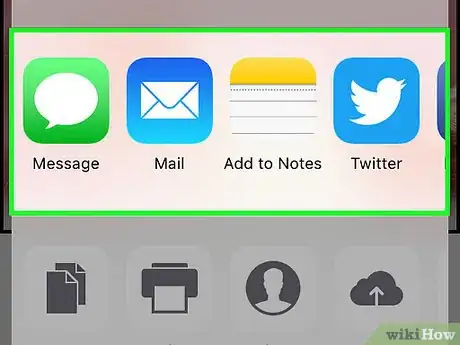X
This article was co-authored by wikiHow staff writer, Jack Lloyd. Jack Lloyd is a Technology Writer and Editor for wikiHow. He has over two years of experience writing and editing technology-related articles. He is technology enthusiast and an English teacher.
The wikiHow Tech Team also followed the article's instructions and verified that they work.
This article has been viewed 92,338 times.
Learn more...
This wikiHow teaches you how to transfer a file from your PC to your iPhone or iPad using SHAREit.
Steps
Part 1
Part 1 of 2:
Connecting Your Phone to Your Computer
-
1Open SHAREit on your computer. Do so by double-clicking the SHAREit icon, which is a trio of white dots on a blue background.
- You can download SHAREit to your PC by visiting the SHAREit website, clicking PC, double-clicking the setup file, and following the on-screen instructions.
-
2Click Show QR Code. This option is near the bottom of the SHAREit window when you first open SHAREit. Clicking it will cause a QR code specific to your computer to display in the SHAREit window.Advertisement
-
3Open SHAREit on your iPhone. It's a blue app with three white dots. You'll first need to download SHAREit from the App Store if you haven't done so already.
-
4Tap ⋮. It's in the top-left corner of the screen.
-
5Tap Connect PC/MAC. This is the top option in the left-most column of options.
-
6Tap Scan to Connect. It's near the bottom of the screen.
-
7Point your iPhone's camera at the computer screen. Try to frame the QR code on your PC's screen in the box on your iPhone's screen. After a second, the QR code will scan, which will connect your iPhone and PC.
- You may first need to tap OK to allow SHAREit to access your camera.
- If you can't get your QR code to scan, alternate between moving the iPhone further away from the screen and moving it closer to the screen.
Advertisement
Part 2
Part 2 of 2:
Transferring Files to Your iPhone
-
1Locate a file you wish to transfer. SHAREit imposes no file size limits, meaning the maximum size of the file is contingent on your internet connection and your iOS device's remaining storage.
-
2Click and drag the file onto the SHAREit window. Doing so will invoke a prompt on your iPhone.
-
3Tap OK on your iPhone. This will import the file into your iPhone's SHAREit app.
- Tapping OK will also set importing as the default action, meaning you won't have to tap OK again for each file you transfer.
-
4Tap the file. Doing so will open it.
-
5Tap the "Share" button. It's the upward-facing arrow in the bottom-left corner of the screen.
-
6Tap a share option. "Sharing" your file with your iPhone's Notes app or Depending on the type of file you're transferring, this process will vary:
- For example, you would tap Add to Notes for text files.
- Photo and video files will automatically download to your iPhone's camera roll, although you'll need to tap OK the first time you transfer a photo or video file to allow this process.
- Music files will be saved for playback using SHAREit's built-in music player.
Advertisement
Community Q&A
-
QuestionIs it necessary to download the SHAREit app to my PC?
 Community AnswerIt is. The download and install process will usually take less than a minute.
Community AnswerIt is. The download and install process will usually take less than a minute. -
QuestionHow do I watch a movie I downloaded to my PC?
 Community AnswerYou can use the default player video player that came installed on your computer, most likely.
Community AnswerYou can use the default player video player that came installed on your computer, most likely.
Advertisement
About This Article
Advertisement