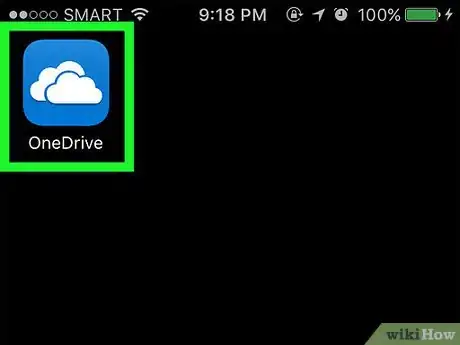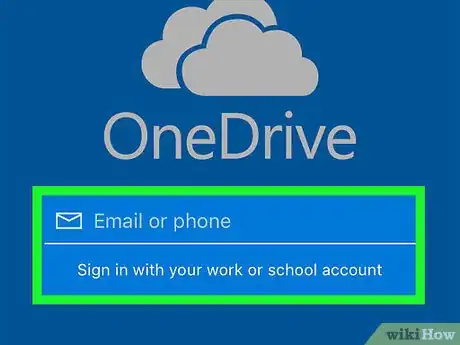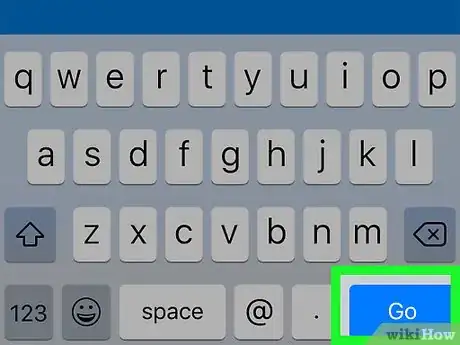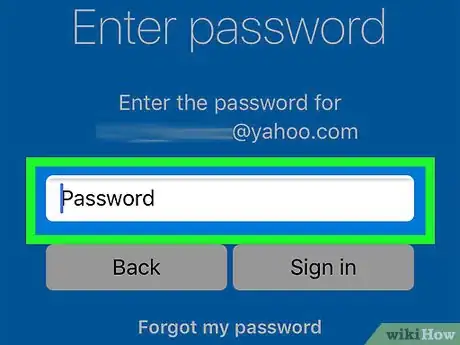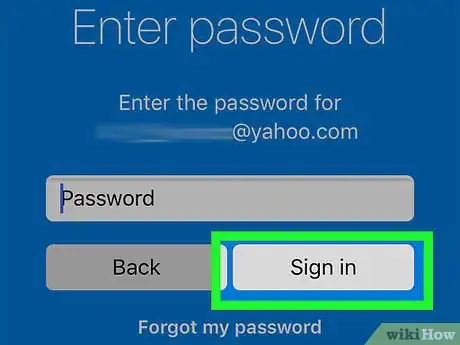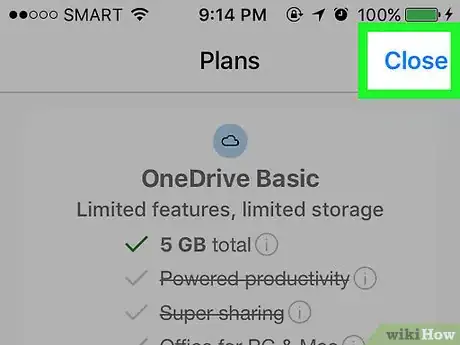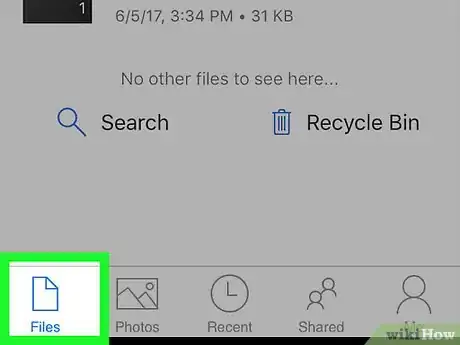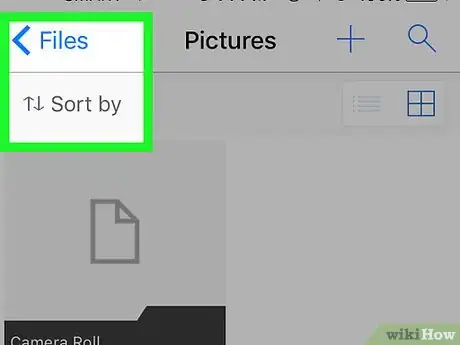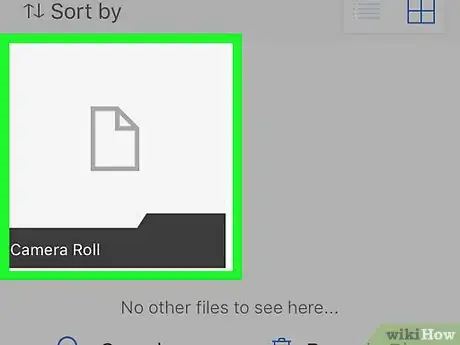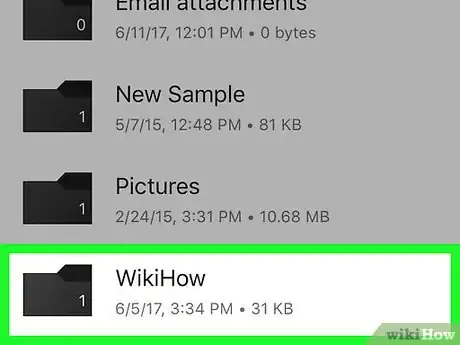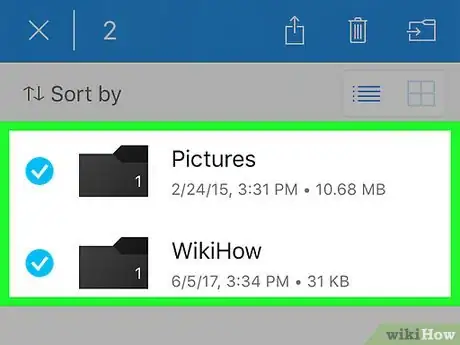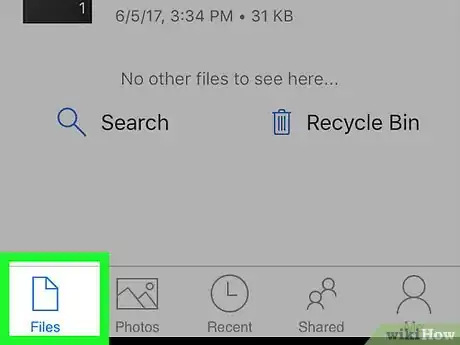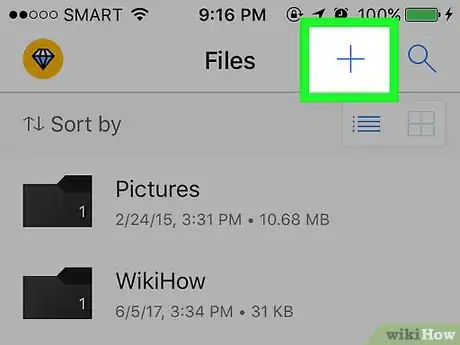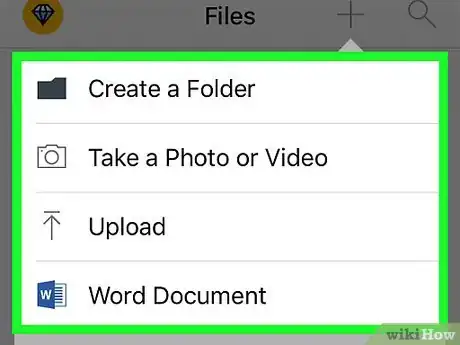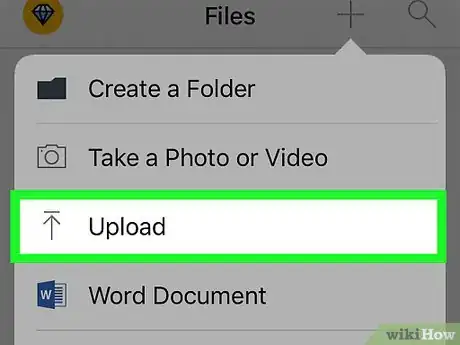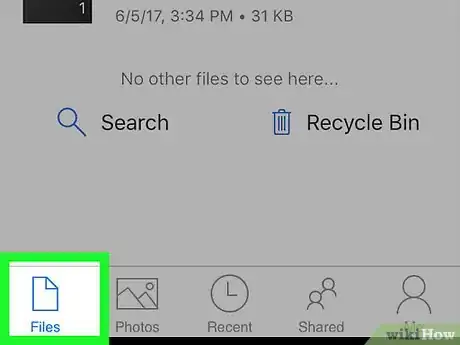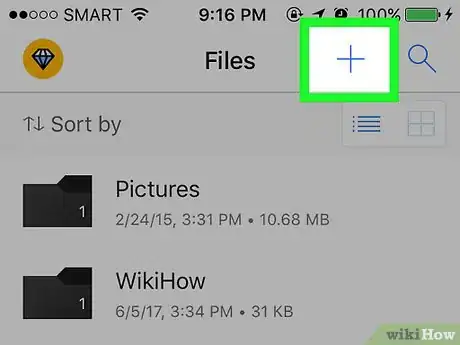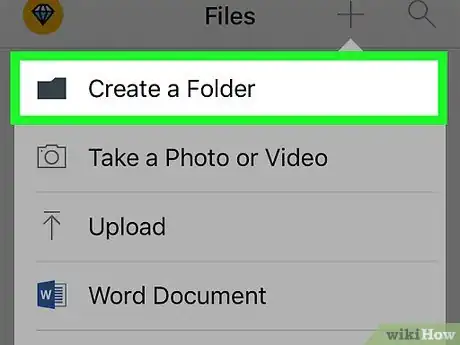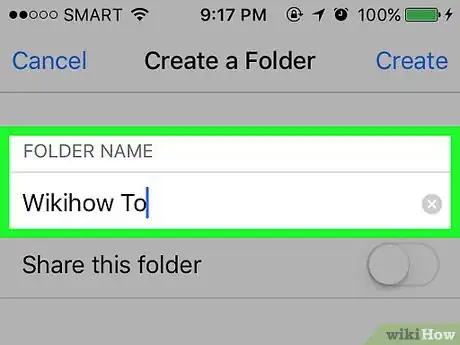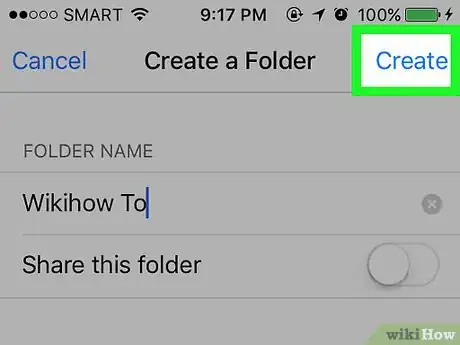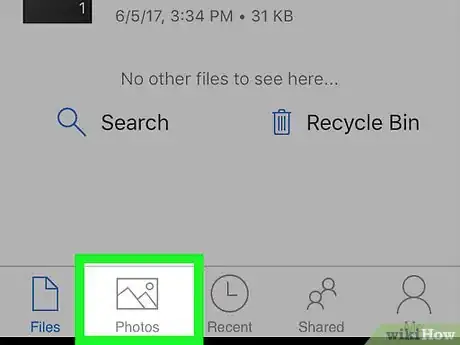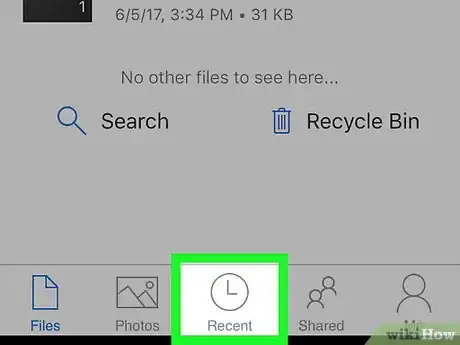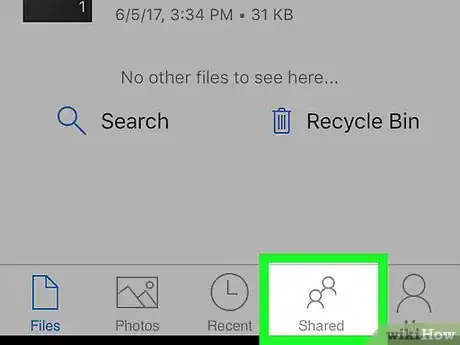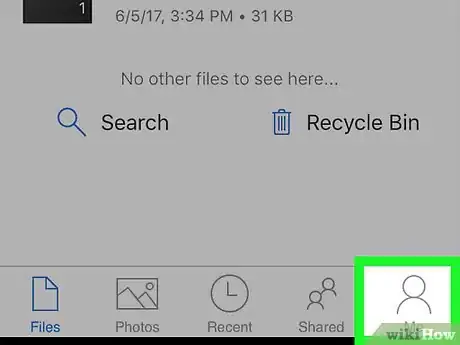X
This article was co-authored by wikiHow staff writer, Jack Lloyd. Jack Lloyd is a Technology Writer and Editor for wikiHow. He has over two years of experience writing and editing technology-related articles. He is technology enthusiast and an English teacher.
The wikiHow Tech Team also followed the article's instructions and verified that they work.
This article has been viewed 46,043 times.
Learn more...
This wikiHow teaches you how to use Microsoft's OneDrive service to save files to the cloud on an iOS device (iPhone, iPad, or iPod).
Steps
Part 1
Part 1 of 5:
Signing into OneDrive
-
1Open OneDrive. It's a dark-blue app with a white cloud icon on it.
- Download Microsoft OneDrive if you haven't already done so.
-
2Type in your Microsoft email address. Do so in the "Email or phone" field in the middle of the page.
- You can also type in a phone number if you've linked your phone number to your Microsoft account.
- Microsoft emails typically end in @outlook.com or @hotmail.com.
Advertisement -
3Tap Go. It's in the bottom-right corner of the keyboard.
-
4Type in the corresponding password. Do so in the "Password" field in the middle of the page.
-
5Tap Sign in. It's below the password field. As long as your password properly relates to your Microsoft email address, you'll be signed into your OneDrive account.
- You may need to tap the circle next to "Free" on the far-left side of the screen and then tap STAY BASIC twice to maintain your free account.
-
6Tap OK or No Thanks when prompted. Doing so will determine your OneDrive notification settings.
Advertisement
Part 2
Part 2 of 5:
Viewing and Selecting Files
-
1Make sure you're on the "Files" page. OneDrive opens to this page by default; if you're on a different page, however, first tap Files in the bottom-left corner of the screen.
-
2Scroll down to view the files on this page. Any folders, unsorted photos and documents, and scanned documents will appear here.
-
3Tap a document to view it. If the document in question is unviewable without special software (e.g., an ISO file), you'll see an error message; otherwise, the document will open.
-
4Tap a folder to open it. Doing so will take you to a page listing that folder's contents.
- You can tap the "Back" button in the top-left corner of the screen to return to the "Files" page.
-
5Tap and hold a document or folder. Doing so will both select the file and place OneDrive in select mode, meaning that any subsequent documents you tap will be selected as well. A bar with selection options will also appear at the top of the screen:
- "Share" button - The upward-facing arrow here will allow you to send your selected document(s)/folder(s) via Apple Message, email, or social media.
- Trash can - Delete the selected item(s). You'll have to tap Delete when prompted to confirm.
- Folder icon - Allows you to move the selected item(s) to any folders in your OneDrive.
- Parachute icon - You'll see this if you select one individual file. This icon makes your selected file available offline.
- ⓘ - You'll see this if you select a folder. Tapping it will display information about the folder.
- ⋮ - Top-right corner of the screen. This option allows you to rename the file or open it in another supported app.
-
6Return to the "Files" page. Now that you know how to open and select files, you're ready to upload your first one.
Advertisement
Part 3
Part 3 of 5:
Uploading a File
-
1Tap +. It's in the top-right corner of the screen, just left of the magnifying glass icon.
- If you don't see this option, make sure you're on the "Files" page by tapping Files in the bottom-left corner of the screen.
-
2Review the upload options. You can select any one of the following:
- Take a Photo or Video - You'll be prompted to allow OneDrive access to your camera; when you tap OK, your iPhone's camera will open. You can take a photo or video from here and then tap Use Photo (or Use Video) in the bottom-right corner of the screen to upload it to OneDrive.
- Choose Existing - You'll be prompted to allow OneDrive access to your Photos app; when you tap OK, you'll be able to tap a photo (or video) and then tap Done in the top-right corner of the screen to upload it to OneDrive.
- Microsoft Office options - If you have Microsoft Word, Excel, and/or PowerPoint installed on your device, you'll see an option to upload a file from the app in question.
- Scan - Opens a camera interface from which you can take a picture of a document, whiteboard, or business card. Tapping Upload in the top-right corner of the taken photo will upload it to OneDrive in PDF format.
-
3Tap an upload option. Doing so will prompt you to select (or take) a photo (or to select an Office document). Once you've uploaded your document, you'll be able to access it in OneDrive at any time, both on your iOS device and on any computer with an Internet connection.
Advertisement
Part 4
Part 4 of 5:
Creating a New Folder
-
1Make sure you're on the "Files" page. If you aren't, first tap Files in the bottom-left corner of the screen.
-
2Tap +. It's in the top-right corner of the screen.
- If you want to create a folder inside of another existing folder, first tap a folder on this page.
-
3Tap Create a Folder. This option is the top option in the drop-down menu here.
-
4Enter a folder name. Do so by tapping the top text field on this screen (it will say "New folder"), deleting the existing name, and typing in a new name.
-
5Tap Create. This option is in the top-right corner of the screen. Doing so will create your folder and place it on your OneDrive's main page.
- You can also first slide Share this folder right to the "On" position to view options for sharing the folder with other Microsoft users.
Advertisement
Part 5
Part 5 of 5:
-
1Tap Photos. It's at the bottom of the screen, directly to the right of the Files tab in the bottom-left corner. This tab displays all uploaded photos and videos in your OneDrive.
- You can tap Turn on to the right of the "Camera Upload" heading near the top of the screen to automatically upload any photos you take to OneDrive.
-
2Tap Recent. This tab is to the right of the Photos tab; your recently uploaded and accessed documents appear here.
- Since photos and videos are displayed on the page to the left of the Recent tab, they won't appear on this page.
-
3Tap Shared. It's a tab to the right of Recent. Any shared documents display on this page.
-
4Tap Me. It's in the bottom-right corner of the screen. You'll see several options on this page:
- Add account - This option (top of the page) allows you to enter account details for another Microsoft account.
- Storage Space - Tap this to upgrade your OneDrive storage.
- Offline Files - Any files you've made available offline will appear here.
- Recycle Bin - Deleted files will appear here. Select the file and then tap the trash can icon at the top of the screen to permanently delete it.
- Settings - Change your OneDrive settings such as your default account, Touch ID and passcode options, and display preferences.
- Help & Feedback - Brings up a menu with various resources from Microsoft to help navigate OneDrive and report performance issues.
- Sign out of this account - Signs you out of your OneDrive account. You'll need to confirm this decision by tapping OK when prompted.
Advertisement
Community Q&A
-
QuestionHow do I delete my OneDrive account?
 Community AnswerClick the Unlink OneDrive option on the Settings tab, click OK, and close the OneDrive window when it prompts you to reconnect. To complete removal, go to Control Panel > Programs and uninstall OneDrive. You may need to restart your PC for the removal of OneDrive to be completed.
Community AnswerClick the Unlink OneDrive option on the Settings tab, click OK, and close the OneDrive window when it prompts you to reconnect. To complete removal, go to Control Panel > Programs and uninstall OneDrive. You may need to restart your PC for the removal of OneDrive to be completed. -
QuestionHow do I remove recent files from OneDrive on my iPhone?
 Community AnswerSimply look at the files you don't want, click and hold on the file until the options pop up for what to do and click delete.
Community AnswerSimply look at the files you don't want, click and hold on the file until the options pop up for what to do and click delete.
Advertisement
About This Article
Advertisement