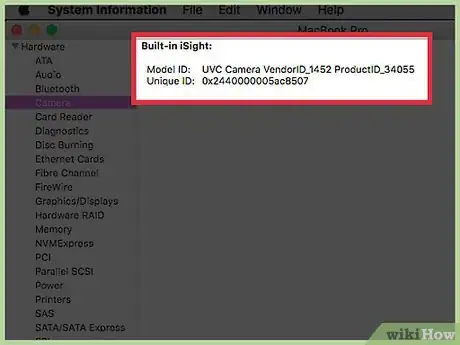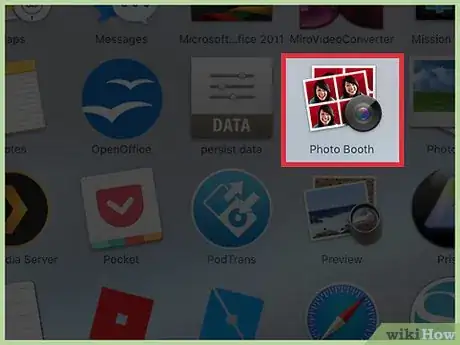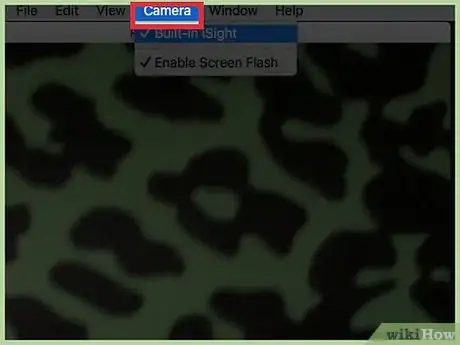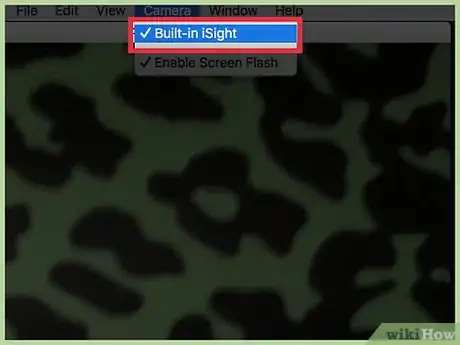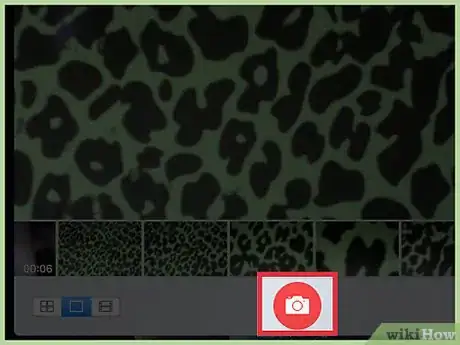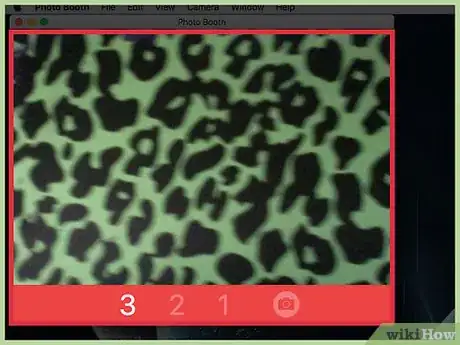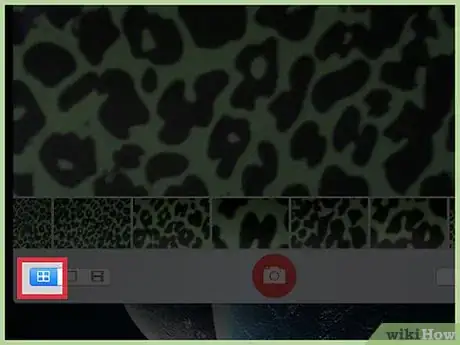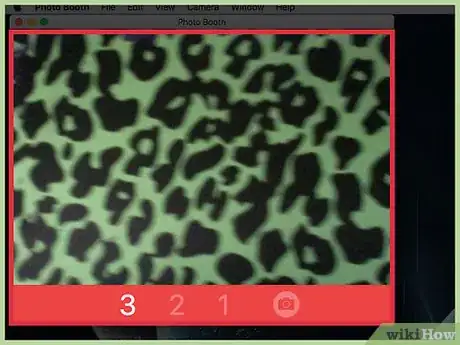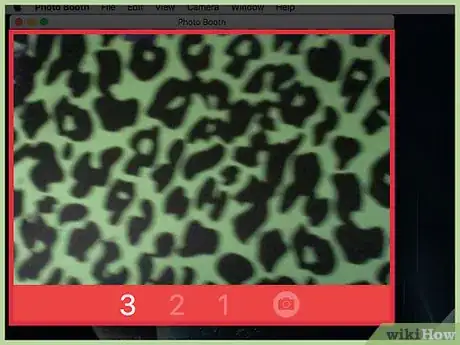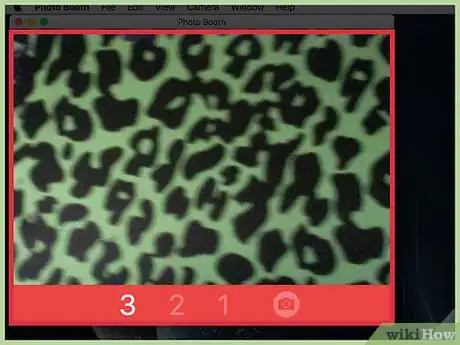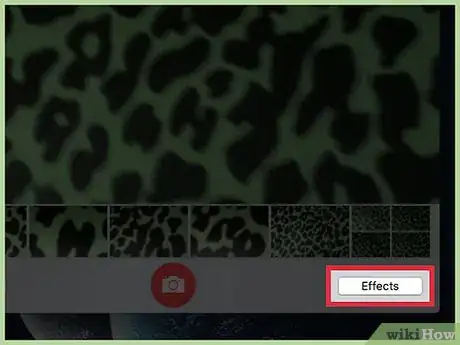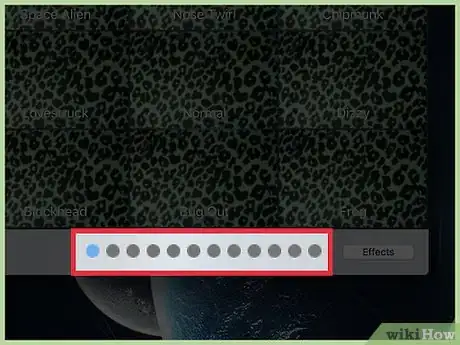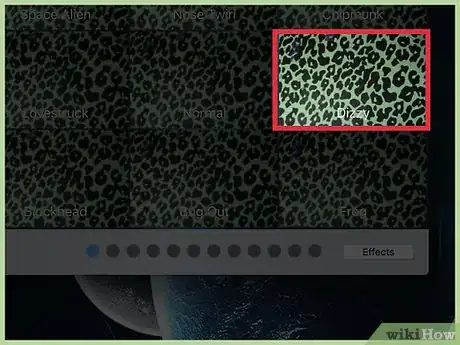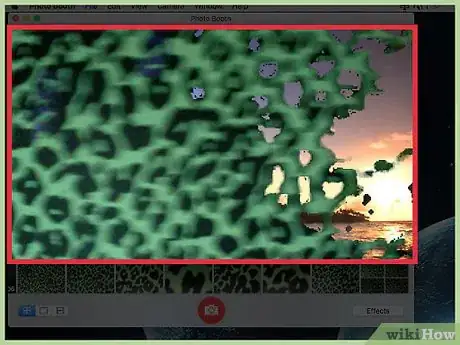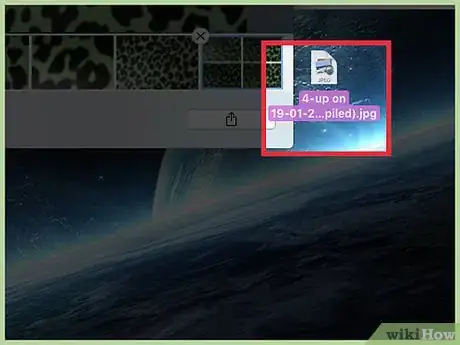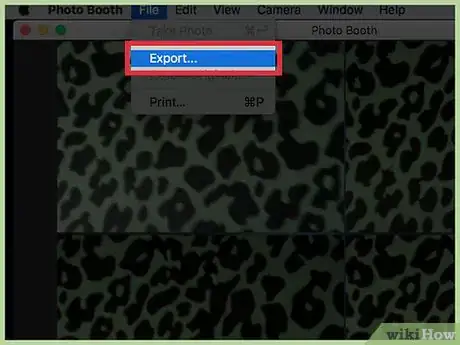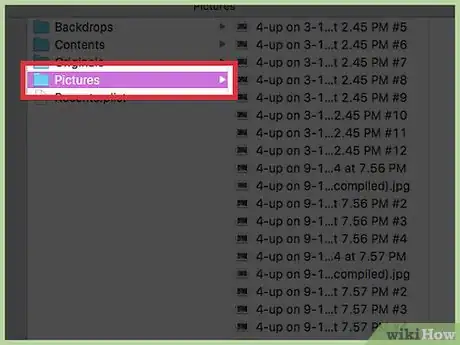X
This article was co-authored by wikiHow Staff. Our trained team of editors and researchers validate articles for accuracy and comprehensiveness. wikiHow's Content Management Team carefully monitors the work from our editorial staff to ensure that each article is backed by trusted research and meets our high quality standards.
This article has been viewed 247,373 times.
Learn more...
This wikiHow teaches how to use the Photo Booth application on your Mac, which allows you to take single pictures, sequences of pictures, or videos and then apply fun effects to them.
Steps
Part 1
Part 1 of 5:
Opening Photo Booth
-
1Connect a camera to your Mac (if necessary). Many Macs come with a webcam built-in, but you can install your own if your Mac doesn't have one or you want a higher-quality camera.
- Most webcams simply need to be plugged in to a USB port and they're good to go, as long as they're Mac compatible.
-
2Open Photo Booth. There are a couple ways you can quickly open Photo Booth:
- Click the Go menu from the desktop and select Applications. Find Photo Booth in the Applications folder.
- Click the Search button in your menu bar, type photo booth, and press ⏎ Return.
Advertisement -
3Click the Camera menu. If you have multiple cameras installed, you'll need to select the one you want to use with Photo Booth.
-
4Click the camera you want to use. You'll see a list of all of your connected cameras. After selecting a camera, you should see the image from it in the Photo Booth window.
Advertisement
Part 2
Part 2 of 5:
Taking a Picture
-
1Line up your shot in the Photo Booth window. You'll see the image from your webcam in the Photo Booth window. Move yourself or your webcam until your shot is lined up correctly.
-
2Click the Single Picture button. You can find this in the bottom-left corner of the Photo Booth window, and it is typically selected by default.
-
3Click the Camera button. The countdown will begin at the bottom of the screen.
-
4Take your picture. When the countdown completes, the screen will flash and your picture will be taken.
Advertisement
Part 3
Part 3 of 5:
Taking Multiple Pictures
-
1Click the Four Pictures button. You'll see this in the lower-left corner of the Photo Booth window. The button looks like four small squares arranged in a grid.
-
2Line up your shot. You'll be taking four pictures in succession, with a few seconds in between to change poses. Make sure your camera is properly lined up in the Photo Booth window.
-
3Click the Camera button. This is in the bottom-center of the window.
-
4Strike a pose and wait for the countdown. You'll see the countdown at the bottom of the screen.
-
5Change poses for each picture. You'll see the screen flash each time a picture is taken. Four pictures will be taken altogether.
Advertisement
Part 4
Part 4 of 5:
Applying Effects
-
1Click the Effects button. You can apply effects to a picture you've just taken, or you can select an effect before taking a picture.
-
2Click the ◀ and ▶ buttons to see more options. You'll see these at the bottom of the screen. Clicking these buttons will change pages and display more effects.
-
3Click the effect you want to apply. You'll see a preview of each effect in the menu.
-
4Click and drag the slider to adjust the effect (if possible). If the effect you chose can be adjusted, you'll see a slider appear. This allows you to change the strength of the effect.
-
5Select a background from the list of effects. At the end of the list, you'll see backgrounds with silhouettes on them. These allow you to apply special backgrounds or effects to your body.
-
6Move out of the frame. Photo Booth will need to detect what is the background so that it can properly apply the effect. You'll need to move completely out of the frame for it to work.
- Make sure there's nothing moving in your background either. This will work best with a solid background, but should work well as long as nothing is moving.
-
7Move back into the frame once the background has been detected. You'll see that the effect you chose has been applied to your body.
Advertisement
Part 5
Part 5 of 5:
Saving and Exporting
-
1Drag a photo from the timeline to quickly save it. After taking a photo or video, you'll see it appear as a thumbnail at the bottom of the window. You can click and drag this to your desktop or any open folder to quickly save it.
-
2Select a photo and click Share. The Share button looks like a square with an arrow coming out the top. This will open the Share menu.
- Click an item in the Share menu to choose how you want to share it. You can add it as an email attachment, send it in iMessage, or use any third-party apps that support sharing.
-
3Click File → Export to save images. If you want to select where an image is saved, or change the format, you can use the Export menu.
- Browse for where you want the file to be saved, give the file a name and choose the format, then click Export.
-
4Find your Photo Booth photos. Your Photo booth photos are stored in your Pictures library:
- Click the Finder button in your Dock.
- Click the Pictures folder.
- Find the Photo Booth Library package file.
- Right-click the file and select "Show Package Contents."
- Open the Pictures folder in the Photo Booth Library and then find your pictures.
Advertisement
Community Q&A
-
QuestionCan I use Photo Booth as a camera to take someone else's photo?
 Community AnswerYou can type a code to hack into someone's computer and execute a command to take over their camera creditionals to take pictures of them without them knowing.
Community AnswerYou can type a code to hack into someone's computer and execute a command to take over their camera creditionals to take pictures of them without them knowing. -
QuestionHow can I delete a photo booth video off the internet?
 Community AnswerIt depends on where the video is hosted. If you own the video on youtube, follow the directions to delete a youtube video. If someone else owns it, contact the owner. If it infringes any of the rules on the video hosting site, then report the video and it may be deleted.
Community AnswerIt depends on where the video is hosted. If you own the video on youtube, follow the directions to delete a youtube video. If someone else owns it, contact the owner. If it infringes any of the rules on the video hosting site, then report the video and it may be deleted. -
QuestionHow do I pause the video?
 Community AnswerYou might be able to use QuickTime instead of Photo Booth. If you have skill with or time to learn Automator or AppleScript, you may be able to use their QuickTime control automation capability to create simple timed recordings of your Mac's inbuilt camera. Alternatively, you can search the web or Mac App Store for some commercial software that might be able to do what you want.
Community AnswerYou might be able to use QuickTime instead of Photo Booth. If you have skill with or time to learn Automator or AppleScript, you may be able to use their QuickTime control automation capability to create simple timed recordings of your Mac's inbuilt camera. Alternatively, you can search the web or Mac App Store for some commercial software that might be able to do what you want.
Advertisement
About This Article
Advertisement