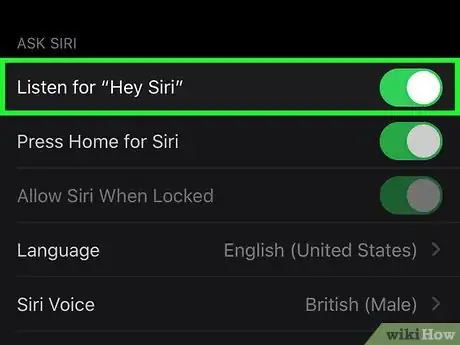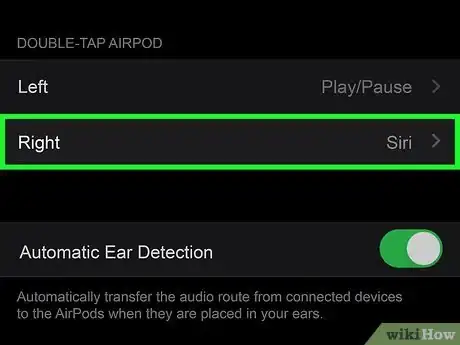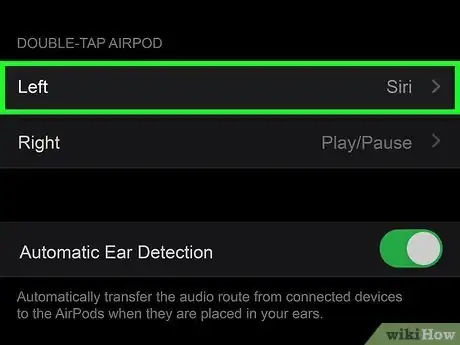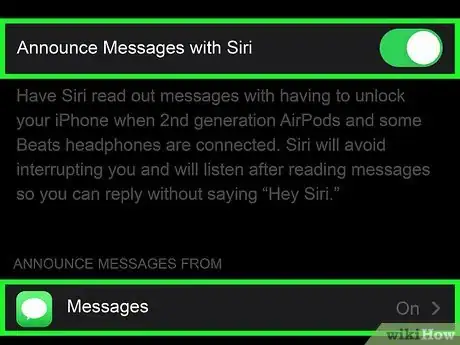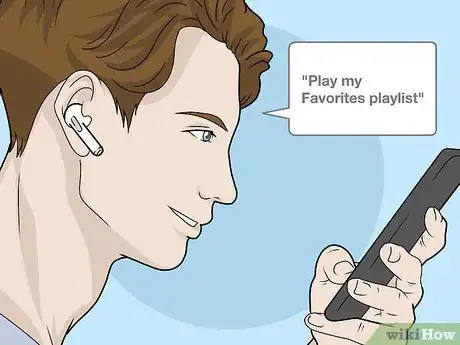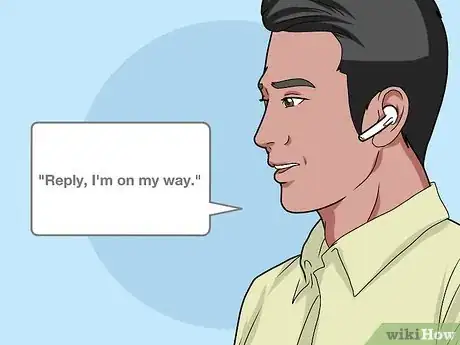This article was co-authored by wikiHow staff writer, Nicole Levine, MFA. Nicole Levine is a Technology Writer and Editor for wikiHow. She has more than 20 years of experience creating technical documentation and leading support teams at major web hosting and software companies. Nicole also holds an MFA in Creative Writing from Portland State University and teaches composition, fiction-writing, and zine-making at various institutions.
This article has been viewed 15,816 times.
Learn more...
This wikiHow teaches you how to set up your AirPods for use with Siri on your iPhone or iPad. Depending on your model of AirPods, you can summon Siri by saying "Hey Siri" or by pressing or tapping the AirPod of your choice. Once Siri is activated, you can use any standard Siri command to control music, answer phone calls, check your AirPods battery status, and more.
Steps
Setting up AirPods with Siri
-
1Enable Siri. Once Siri is enabled on your phone or tablet, you can configure your AirPods to summon her whenever in use. If you haven't already enabled Siri on your iPhone or iPad, follow these steps to do so:[1]
- Open Settings on your iPhone or iPad.
- Scroll down and tap Siri & Search.
- Toggle the "Listen for Hey Siri" switch to On (green) if you want to summon Siri by saying "Hey Siri" aloud. This will work with AirPods Pro and AirPods 2nd Generation models, but not the 1st Generation model.
- Toggle the "Press Side Button for Siri" or "Press Home for Siri" switch to On if you want to activate Siri by pressing and holding a button. This option will activate Siri for any model of AirPods.
-
2Configure Press-and-Hold for AirPods Pro. If you're using AirPods Pro and want to activate Siri by pressing and holding one of your AirPod stems, follow these steps to set it up:[2]
- Open your Settings on your iPhone or iPad.
- Tap Bluetooth near the top of the menu.
- Tap the "i" in a circle next to your AirPods.
- Scroll down and tap the desired AirPod (Left or Right) to open its settings.
- Select Siri.
Advertisement -
3Configure Double-Tap for AirPods 1st and 2nd generation. To activate Siri with your AirPods by touch on either of these models, follow these steps:
- Open your Settings on your iPhone or iPad.
- Tap Bluetooth near the top of the menu.
- Tap the "i" in a circle next to your AirPods.
- Scroll down and tap the desired AirPod (Left or Right) to open its settings.
- Select Siri.
-
4Enable Announce Messages with Siri. If you'd like Siri to alert you when you receive a new phone call or text message while your AirPods are in use and the screen is locked, follow these steps:[3]
- Open your iPhone or iPad's Settings.
- Tap Notifications in the 2nd group of settings.
- Tap Announce Messages with Siri near the top.
- Select On and then tap the back button.
- To manage which contacts Siri will read messages from, tap Messages and then make your selections (optional).
Using AirPods with Siri
-
1Say "Hey Siri" or activate Siri by touch. The way you'll summon Siri depends on your model of AirPods:[4]
- AirPods Pro: As long as you've enabled "Hey Siri" in your settings, you can just say "Hey Siri." If not, you can press and hold the force sensor on the stem of the AirPod you configured for Press-and-Hold. When you hear the chime, lift your finger.
- AirPods 2nd Generation: If you enabled "Hey Siri," you can say "Hey Siri" to begin. If not, double-tap the AirPod you configured to use with Siri and wait for the chime.
- AirPods 1st Generation: Double-tap the AirPod you configured to use with Siri and wait for the chime.
-
2Tell Siri how you want to listen to music. There are many ways to use Siri to control your music. Here are just a few examples:[5]
- "Play my Favorites playlist."
- "Turn the volume up/down."
- "Skip this song."
- "Pause music."
- "Play Sicko Mode by Travis Scott."
- "Play the number one song from May 1, 1980."
- "Play Beats1 Radio."
- "Play the latest Ariana Grande album in shuffle mode."
- "Turn on repeat."
- "Tell me my AirPods battery status."
-
3Use Siri to answer an incoming phone call. If you receive a phone call while your AirPods are in use, Siri will alert you and give you the option to answer it. Here's how you can take that phone call and hang up when you're finished:
- AirPods Pro: Press the force sensor on the AirPods stem you use with Siri. Press it again when you're ready to disconnect.
- AirPods 1st or 2nd Generation: Double-tap an AirPod to answer, and again to hang up.
-
4Reply to text messages. If you enabled Announce Messages with Siri and want to reply to an incoming text, start by saying, "Reply," followed by your response. Siri will send the text message once you stop speaking. Some examples:
- For example, saying, "Reply, I'm on my way" will send a text message to the sender that says "I'm on my way."
- Siri will only read these messages aloud if your iPhone or iPad is locked and the screen is dark.
References
About This Article
1. Enable Siri on your iPhone or iPad.
2. Configure Press-and-Hold or Double-Tap.
3. Enable Announce Messages to have Siri read text messages aloud.
4. Ask Siri to play certain songs, change the volume, and use other music controls.
5. Use Siri to answer inbound phone calls.
6. Ask Siri to reply to your text messages.