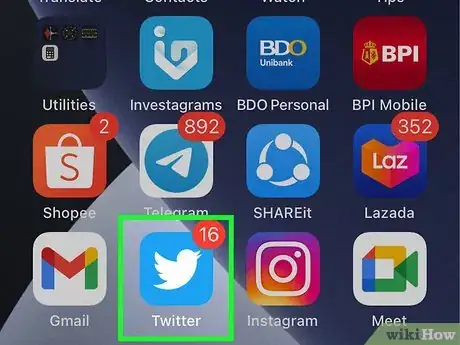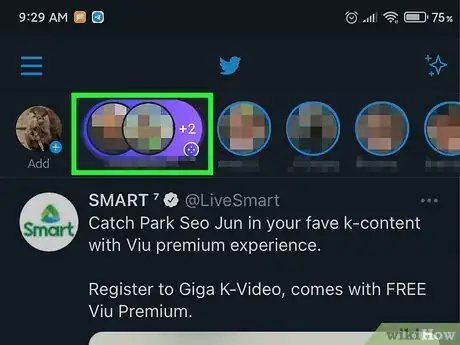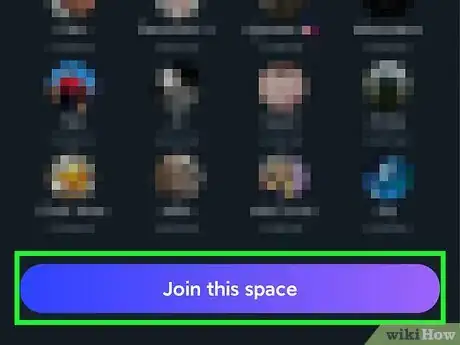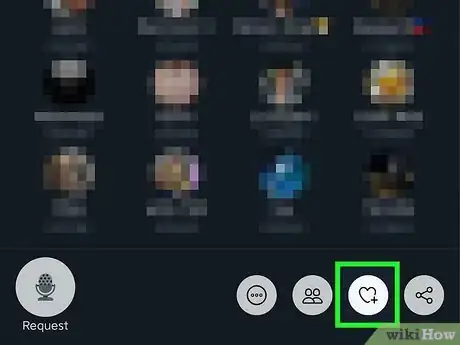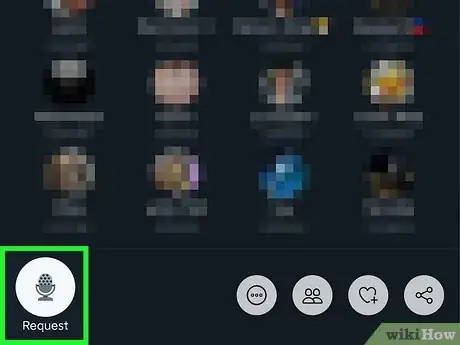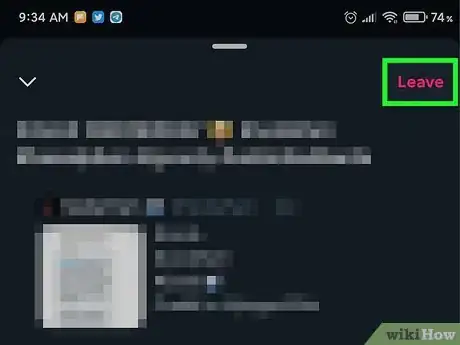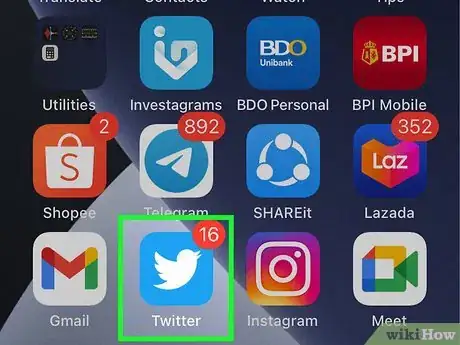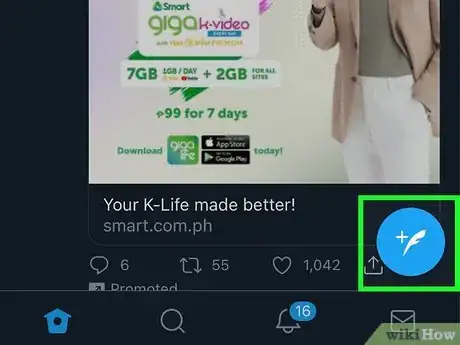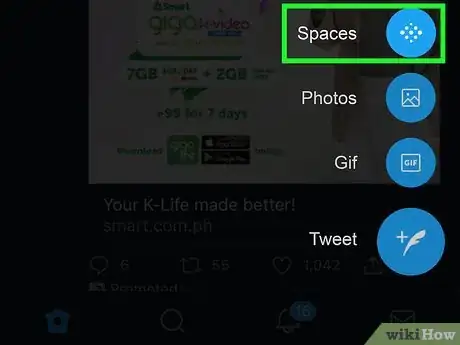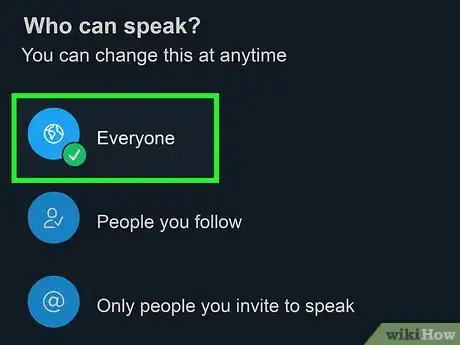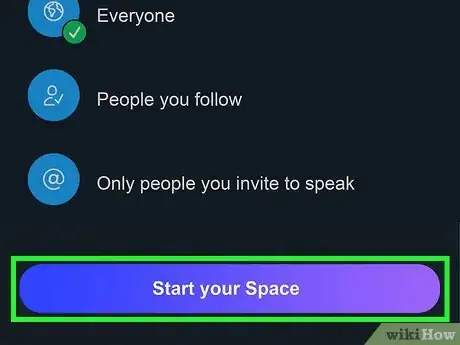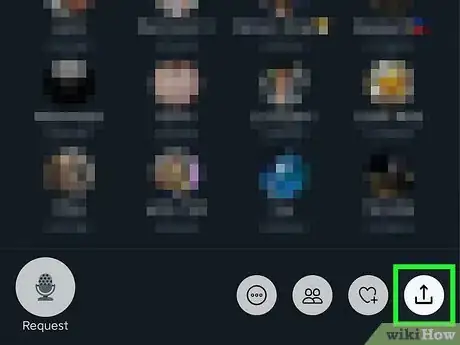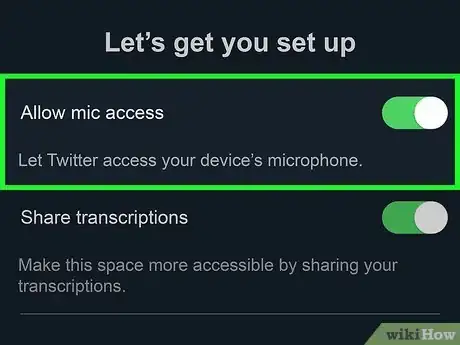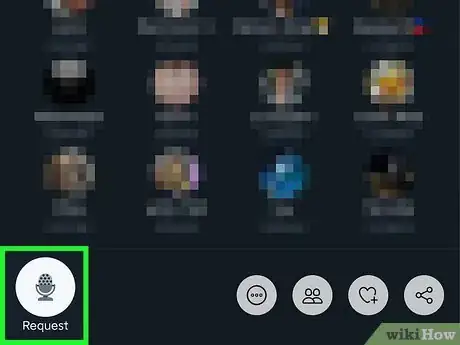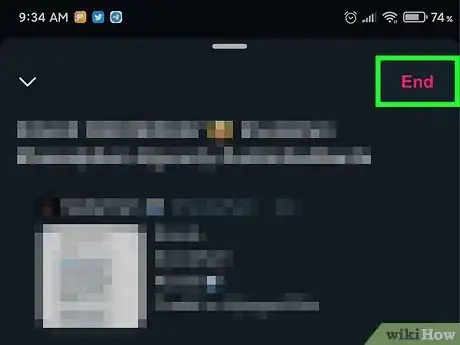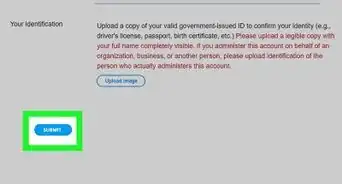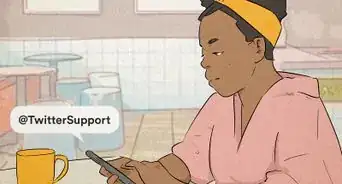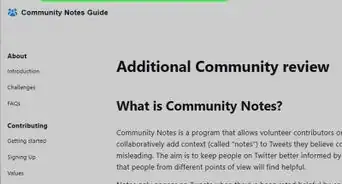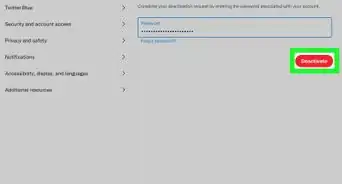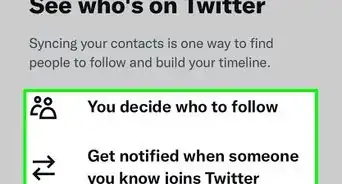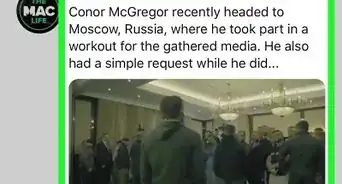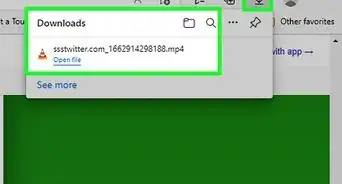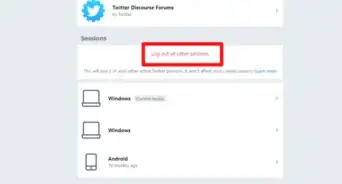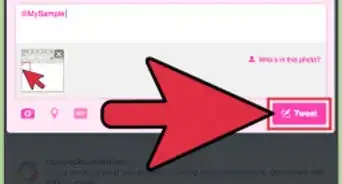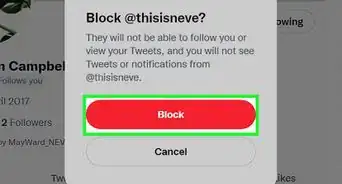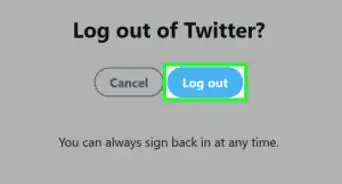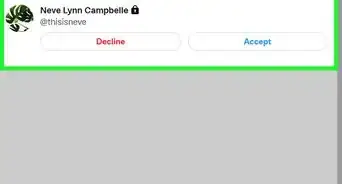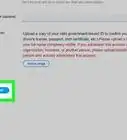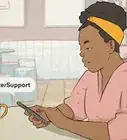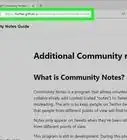This article was co-authored by wikiHow staff writer, Nicole Levine, MFA. Nicole Levine is a Technology Writer and Editor for wikiHow. She has more than 20 years of experience creating technical documentation and leading support teams at major web hosting and software companies. Nicole also holds an MFA in Creative Writing from Portland State University and teaches composition, fiction-writing, and zine-making at various institutions.
This article has been viewed 15,965 times.
Learn more...
This wikiHow teaches you how to get started with Twitter Spaces, the latest audio chatting feature from Twitter. Although Twitter Spaces will be limited in function until the official April release, you can start using some of its basic features on your iPhone, iPad, or Android. Twitter Spaces allow up to 11 audio speakers to chat at once, sort of like a conference call, with an unlimited number of listeners.
Steps
Joining a Space
-
1Open the Twitter app on your Android, iPhone, or iPad. For now, Spaces are only available for mobile users.
- As of March 12, 2021, Spaces are not yet available to all Twitter users. If you don't see any Spaces to join, try updating Twitter. If you still don't have access to Spaces, it shouldn't be too much longer.
-
2Tap the Space you want to join. Spaces appear in the Fleets area at the top of Twitter, but unlike Fleets, they are highlighted in purple.[1] Tapping a Space will give you a preview of who's hosting and who's participating.
- If someone sent you a DM with a link to a Space they'd like you to join, just tap the link to join the space.
Advertisement -
3Tap Join this space. It's at the bottom of the member list. This brings you right into the space, in most cases, as a listener. Listeners can hear the ongoing conversation, but only speakers can speak through audio.
- Depending on the host's settings, you may actually be permitted to speak in the Space. If you are, your Twitter profile photo will appear at the top of the Space with the word "Speaker" below it, and you can tap the microphone icon to toggle your audio on or off.
-
4Tap the react button to react to a speaker. If you like (or dislike) what you hear, show your emotions by using the react button—it's the heart with a plus sign in the bottom-right area of the space.
-
5Tap the Request icon to speak. If you want to join the conversation, tap the Request button below the microphone to ask the host to approve you. If approved, you'll be able to unmute your microphone and start speaking.
-
6Tap Leave to exit a space. It's at the top-right corner. This returns you to your Twitter timeline.
Creating a Space
-
1Open the Twitter app on your iPhone or iPad. As of March 12, 2021, only iPhone users can create new Spaces.[2]
- You cannot create a Space if your tweets are protected.
-
2Tap and hold the New Tweet button. It's the feather with a plus sign at the bottom-right corner. A set of icons will expand.
- You can also start a new space by tapping your Fleet at the top-left corner of the Twitter app, scrolling all the way to the right, and selecting Spaces.
-
3Tap the New Spaces icon. It's the diamond made of circles. This creates your new Space.
- All spaces are public, which means that anyone can join your space as a listener (even if they don't follow you).
-
4Choose who can speak. When you create a new Space, you'll be asked to choose who can speak—this can be Everyone who joins, only People you follow, or Only people you invite to speak. Regardless of the option you choose, people who aren't permitted to speak will be able to request to do so, and you can approve or deny these requests as needed.
- In most cases, you'll probably want to select Only people you invite to speak so you can manually approve speakers.
- Up to 11 people can speak in a Space at once, but there's no limit to the number of listeners.
-
5Tap Start your Space. Your Space is now live and your microphone is now active.
-
6Share your Space with others. Tap the sharing icon, which is the bracket with an up-arrow, at the bottom of the screen to open the Sharing menu. This lets you share a direct link to your Twitter Space via tweet or direct message. Once you get the word out, people should start joining your Space!
-
7Allow someone to speak. If you want to let someone speak, tap their photo in the Space, and then toggle their "Allow mic access" switch to On.
-
8Accept a request to speak. If a listener has something to say, they may send you a speaking request. To view requests in the Space, tap the Requests button at the bottom right,
-
9Tap End to close the Space. If you want the Space to end, tap this link at the top-right to close it.