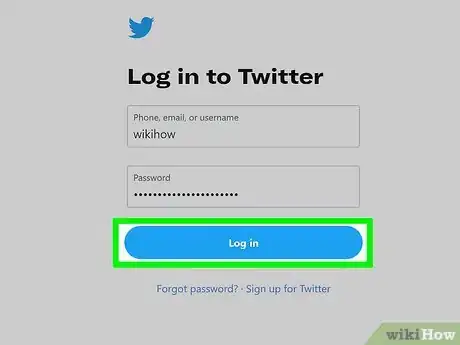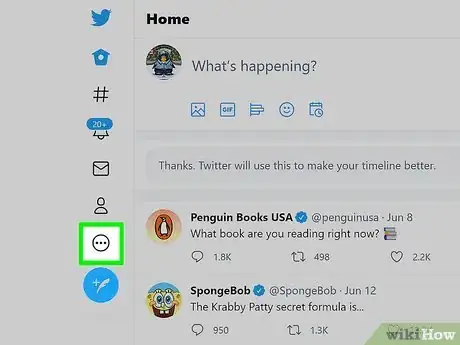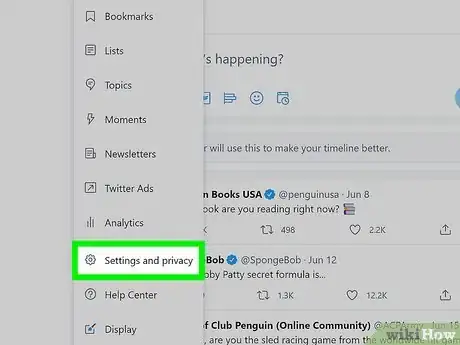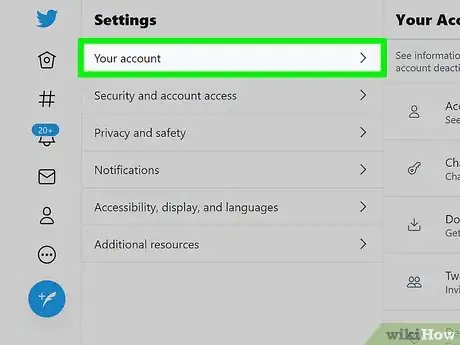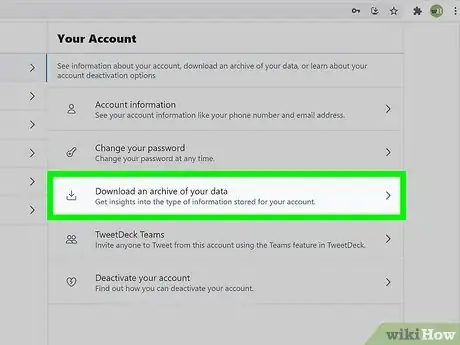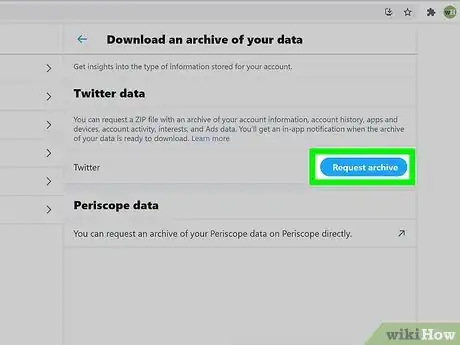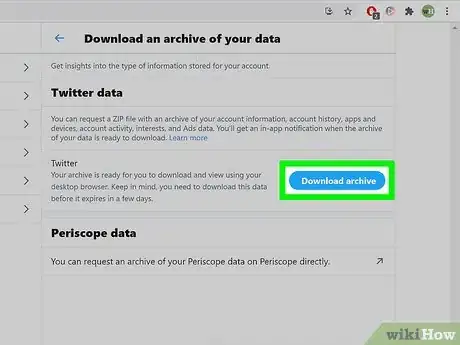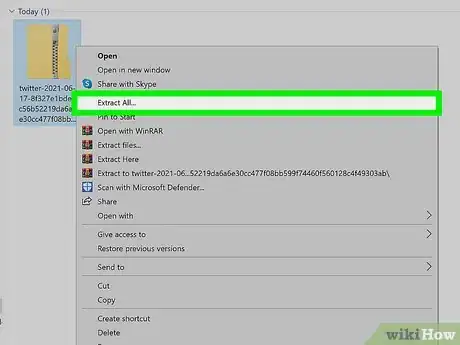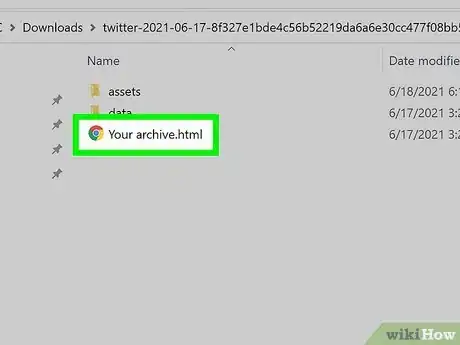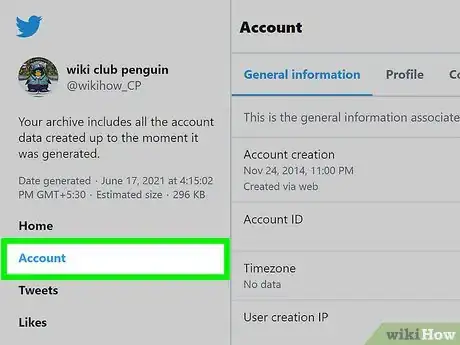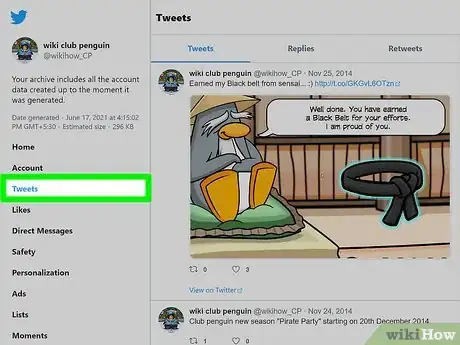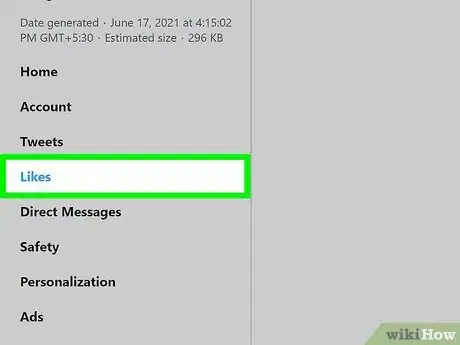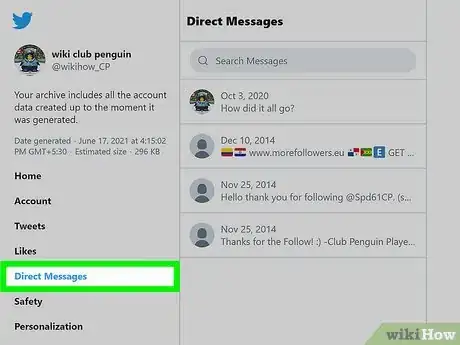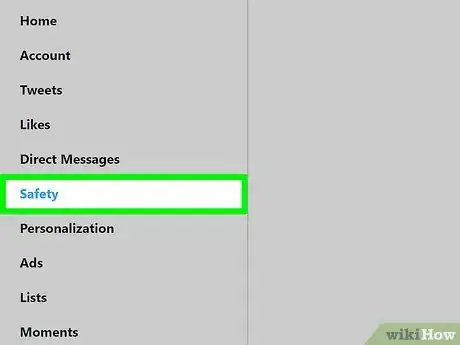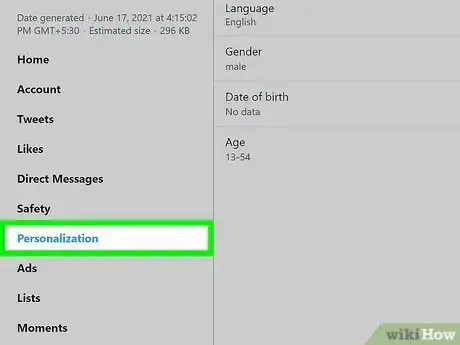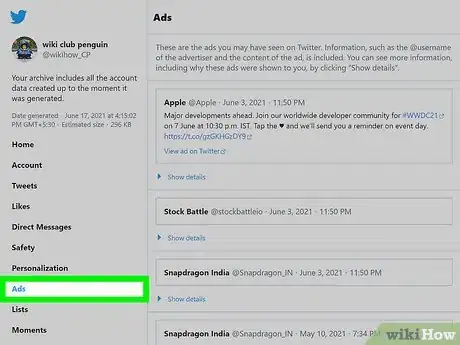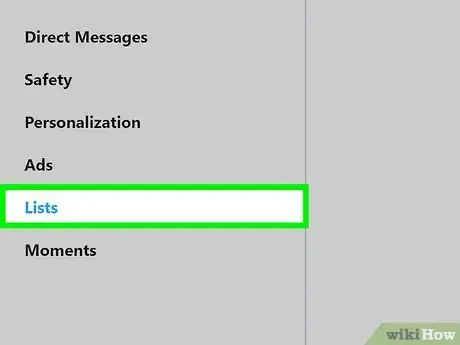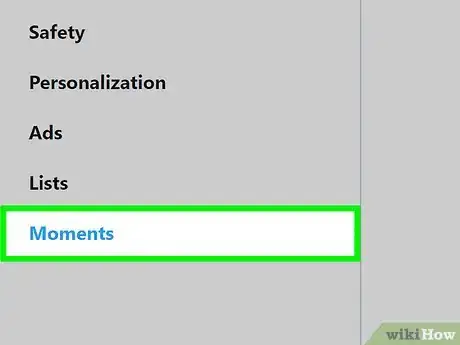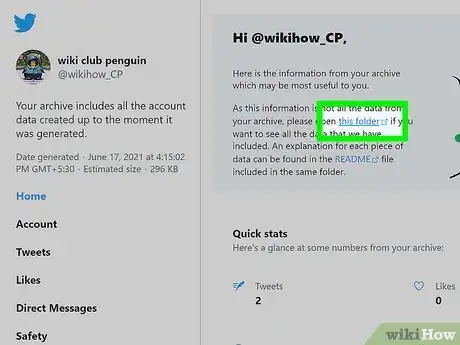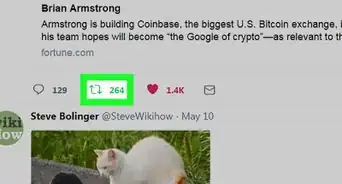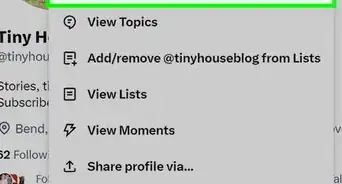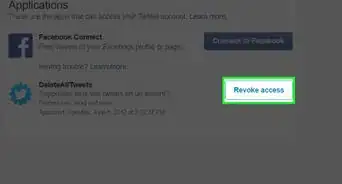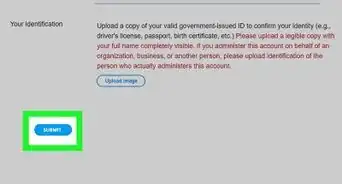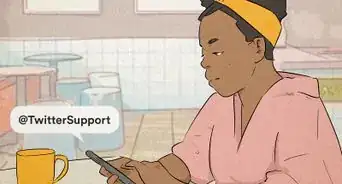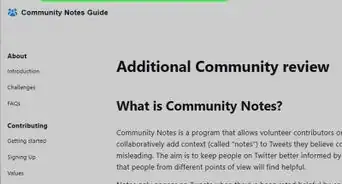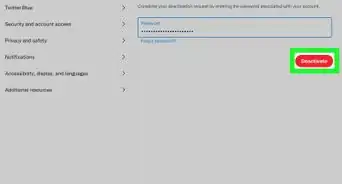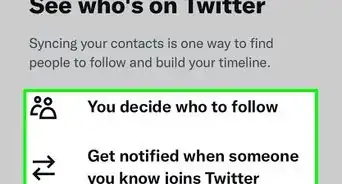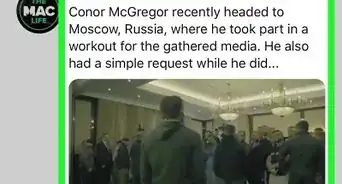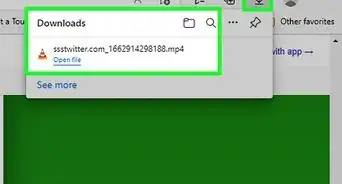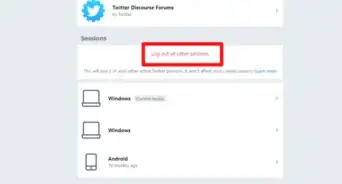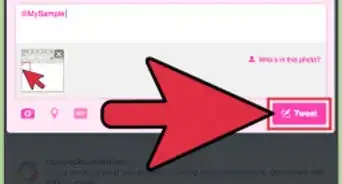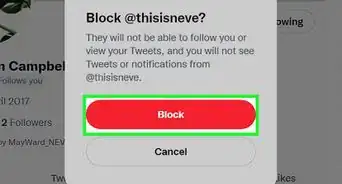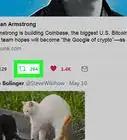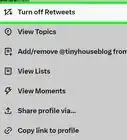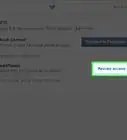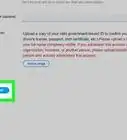This article was co-authored by wikiHow staff writer, Nicole Levine, MFA. Nicole Levine is a Technology Writer and Editor for wikiHow. She has more than 20 years of experience creating technical documentation and leading support teams at major web hosting and software companies. Nicole also holds an MFA in Creative Writing from Portland State University and teaches composition, fiction-writing, and zine-making at various institutions.
This article has been viewed 88,072 times.
Learn more...
This wikiHow teaches you how to request, download, and browse your Twitter archive. Your Twitter archive is a ZIP file that contains all of your tweets, direct messages, shared media, preferences, and virtually everything else you've done on Twitter since signing up. Requesting your archive is easy, but it can take 24 hours or more for Twitter to generate the necessary files. Now that Twitter includes a browsable HTML file in every archive that's smaller than 50 GB, it's just as easy to browse your archive as it is to click around on Twitter's website.
Things You Should Know
- Your Twitter archive contains all your content and information within a ZIP file.
- To open your archive, you'll need to extract all your files.
- When browsing your archive, you'll find the information similar to the standard Twitter layout.
Steps
Requesting Your Archive
-
1Go to https://www.twitter.com in a web browser. You can request an archive of all of your tweets, messages, and media you've shared on Twitter using any computer, phone, or tablet.
- If you're not already signed in to Twitter, enter your login details to sign in now.
-
2Open your menu. If you're using a computer or tablet, click or tap the More option with three horizontal dots in the left panel. If you're using a phone, tap your profile photo at the top-left corner.
- If you don't see the menu on the left, click or tap your profile photo at the top-left corner to open it.
Advertisement -
3Click Settings and privacy. You'll find this near the middle of the menu.
-
4Select Your account. This displays some account-specific settings and actions.
-
5Click Download an archive of your data. This opens the Twitter Data page.
- Depending on your security settings, you may be asked to verify your identity before you can continue.
-
6Click Request archive. Once you choose this option, your archive request will be sent to Twitter. It can take 24 hours or more to process your archive request. When your archive is ready to download, you will receive a notification in the Twitter app (or on Twitter.com, if you're logged in on the web), as well as receive an email with instructions.
Opening Your Archive
-
1Download your archive ZIP file from Twitter.com. When you receive a notification and/or email from Twitter stating that your archive is ready for download, you can download it from the same area at which you placed the request. You'll want to use a computer to do the download and manage the archive, as the file can be quite large and contains numerous flat files. To download:
- Go to https://www.twitter.com.
- Click More and select Settings and privacy.
- Click Your account.
- Click Download an archive of your data.
- Click Download archive.
- Choose a location to save the ZIP File and click Save to start the download. To make things simple, save the archive file to your default Downloads folder, or to your desktop.
-
2Unzip the archive file. The file you downloaded has a long name containing many letters and numbers, beginning with the word "twitter" and ending with ".zip." Here's how to unzip it:
- If you're using Windows, right-click the ZIP file and select Extract all. Then, choose a folder to extract the files to and select Extract.
- If you're using a Mac, double-click the ZIP file to immediately unzip it. This places a new folder with the same name in the current location.
-
3Open the new folder and double-click the file called Your archive.html. This opens a special HTML file containing the details of your archive in your default web browser. When it loads, the file will look like a website.
- If you downloaded a version of your archive prior to 2021, you may not find a Your archive.html inside. Twitter stopped providing a web file in their downloads for a period of time, which made it difficult to browse archives. Now, as long as your archive is 50 GB or smaller (it's very, very rare to have an archive larger than that), this file will be included.
- If your archive is larger than 50 GB, you can use a free tool called the Twitter archive browser. On that website, click Download ZIP in the upper-right corner to download the ZIP to your computer, and then unzip the file. Inside the new folder you'll find a file called "index.html." Drag this file into the data folder that's inside your downloaded, unzipped archive.[1] Then, double-click index.html in that folder to view your archive in a handy, but barebones, viewer.
Browsing Your Archive
-
1Click the Account tab to view your archived account details. This option is in the left panel. Several new tabs will expand at the top of the page.
- Click the Profile tab at the top to see what was on your Twitter profile at the time of download, including your followers and who you are following.
- Click Connected applications to view all apps you've given permission to access some of your Twitter data.
- Click Contacts to see a list of contacts you've uploaded to Twitter from your phone or tablet.
- Click Sessions to see when your account was accessed by other apps.
- Click Account access history to see your entire login history.
-
2Click the Tweets tab in the left panel to view your tweets. This displays your tweets similarly to how you'd see them on your Twitter profile. You can also use the Replies and Retweets tabs at the top to see the information captured at the time of the download.
- To search your tweets, use the "Search tweets" bar at the top-right corner of the page. You can filter the search results using the "Search filters" panel.
-
3Click the Likes tab in the left panel to see all tweets you've liked. Every tweet you've ever clicked the heart on will appear on this page.
-
4Click the Direct Messages tab to view all of your DMs. This option is also in the left panel, and the resulting DM list will appear similarly to how it appears on Twitter.com. You can search through your DMs using the "Search Messages" bar at the top.
-
5Click the Safety tab to view your muted and blocked accounts. Also on the left panel, this tab displays any account that was muted or blocked at the time you requested your archive will appear here.
-
6Click the Personalization tab to see what Twitter knows about you. You'll see this toward the bottom of the left panel. Here you'll find several tabs at the top with different information Twitter uses to determine demographics information for advertising purposes.
- The Interests tab displays a list of things Twitter thinks you are interested in based on your activity.
- Advertiser lists tells you which of Twitter's advertisers has added you to their audiences.
- The Location tab lists locations associated with your account.
- Saved Searches displays any of the searches you've saved on Twitter.
-
7Click the Ads tab on the left panel to see ads you've been shown. All of the ads Twitter places in your feed will appear on this tab. You can click Show details under any ad to see who the target audience for the ad was, and why it was shown to you.
-
8Click the Lists tab on the left to view your Twitter lists. If you've created, subscribed, or have been added to any Twitter lists, those lists will appear here.
-
9Click the Moments tab on the left to view all of your Twitter Moments. If you've used Twitter's Moments tool to curate any Moments, you will find them here.[2]
-
10View a list of all files in your archive. First, click the bird icon at the top-left corner of your archive to return to the main page. You'll see a section at the top-center that states that the page you've been browsing is "not all the data from the archive," and that you can click this folder to view additional files. If you click that link, you'll see a file tree containing all of the files you can open in your archive. This includes photo and video files you shared in DMs, fleets, moments, in tweets, and on your profile.
- Click any of the folders containing the word media to see all of the photo and video files of that type. For example, if you click tweet_media, you'll see a list of image files you've shared in tweets. Click any of these files to display the image.
- The files ending in .js are JavaScript files that may look a bit jumbled or confusing on the page. Still, you can comb through these files to see what's available.
- You can click the file called README.txt on this page to read about the different types of files included in your archive, including the ones ending with the .js extension.
Community Q&A
-
Question
 ICGILTop Answerer
ICGILTop Answerer -
QuestionCan I see how many tweets I have deleted from my account?
 ICGILTop AnswererNo. Deleted tweets cannot be counted.
ICGILTop AnswererNo. Deleted tweets cannot be counted. -
QuestionCan I see old DMs with my Twitter archive?
 Community AnswerAs of right now, no, I don't think this is possible.
Community AnswerAs of right now, no, I don't think this is possible.
References
About This Article
1. Request your archive from Twitter.
2. When notified that your archive is ready, download the ZIP file.
3. Unzip the archive and open the new folder.
4. Double-click the file called Your archive.html.
5. Browse the tabs to see what's in your archive.