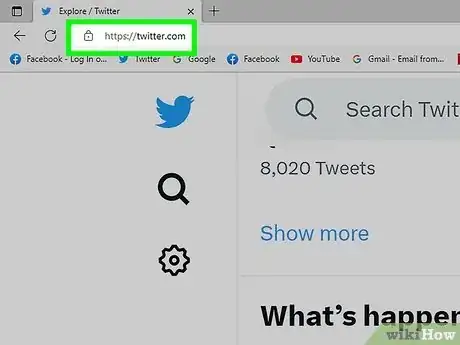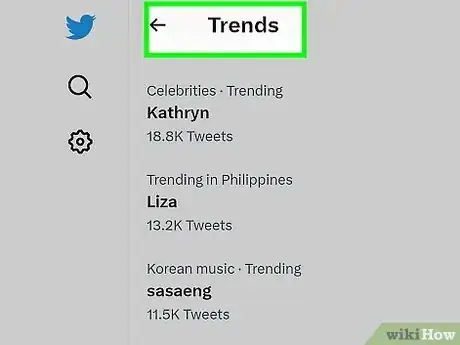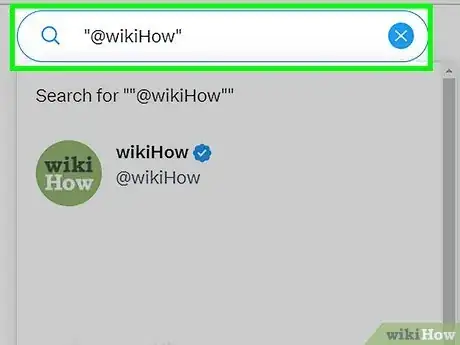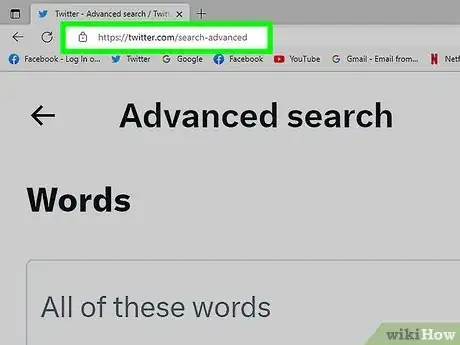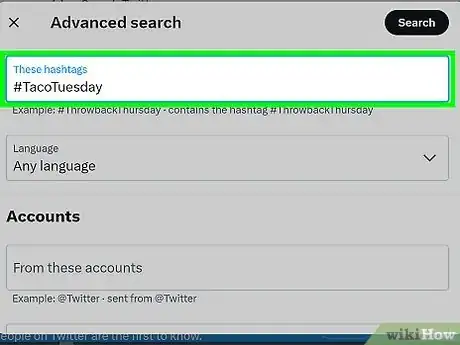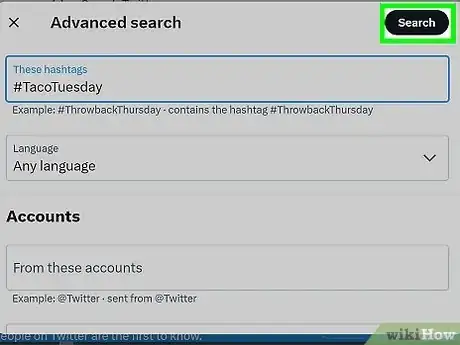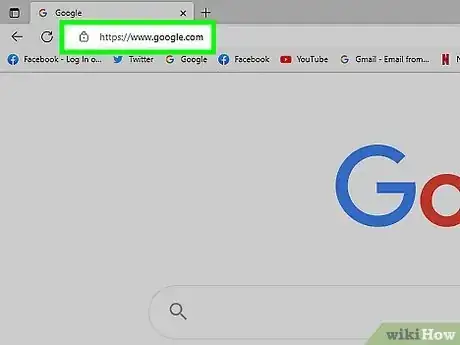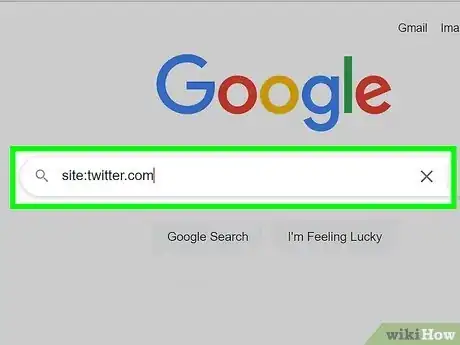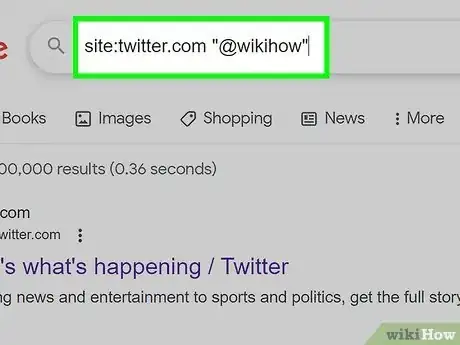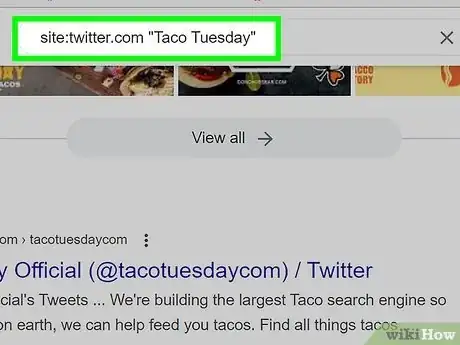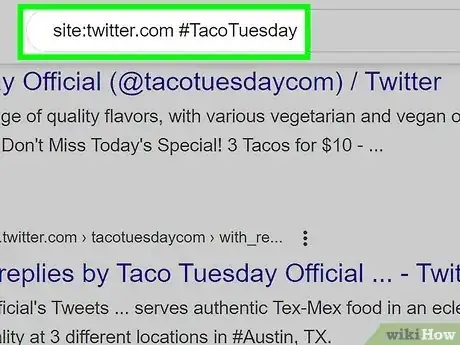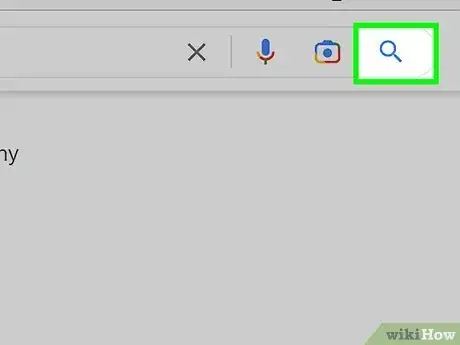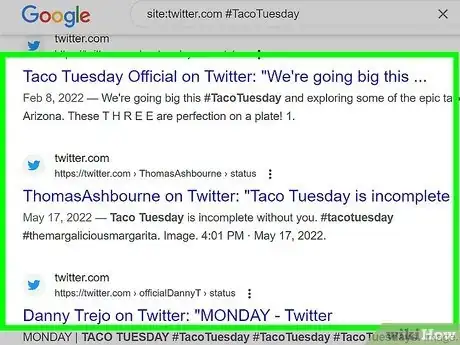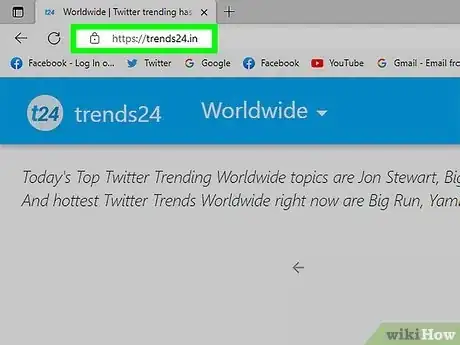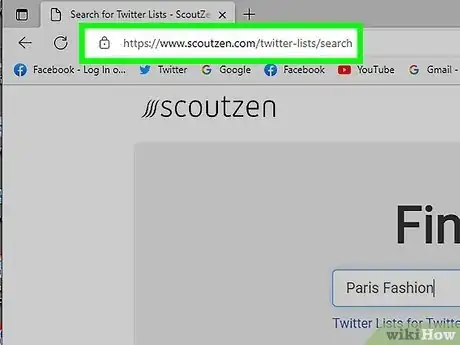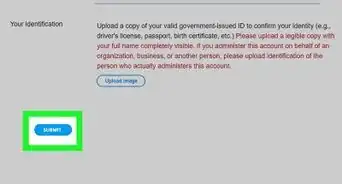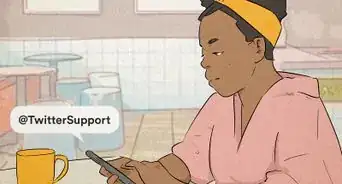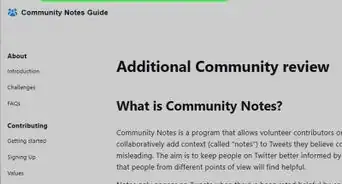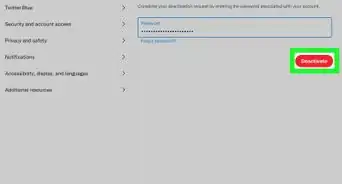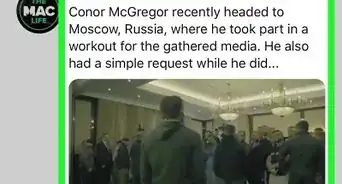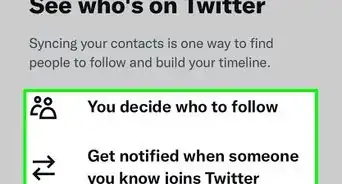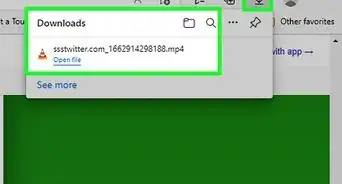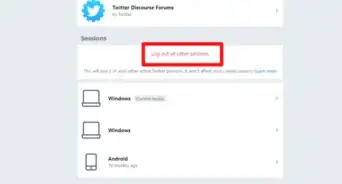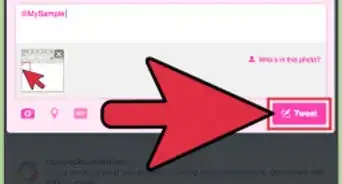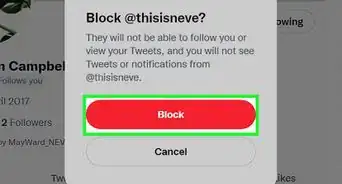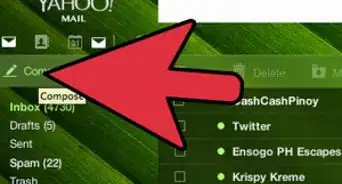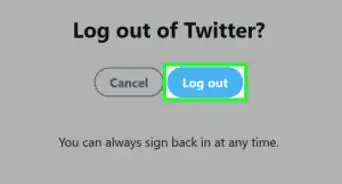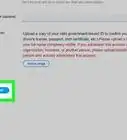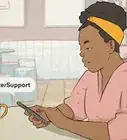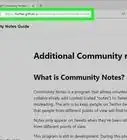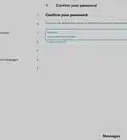This article was co-authored by wikiHow staff writer, Travis Boylls. Travis Boylls is a Technology Writer and Editor for wikiHow. Travis has experience writing technology-related articles, providing software customer service, and in graphic design. He specializes in Windows, macOS, Android, iOS, and Linux platforms. He studied graphic design at Pikes Peak Community College.
This article has been viewed 2,577 times.
Learn more...
Do you want to view Twitter but don't have an account? Twitter is an excellent source to stay up-to-date on what's going on in the world and with the people and causes you care about. But can you read Twitter without having to make an account? Luckily, Twitter makes it easy to view Tweets and Twitter profiles without an account as long as the accounts aren't private. However, some features of Twitter will not be available if you do not have an account. This wikiHow article teaches you how to view tweets and Twitter profiles without signing into an account.
Things You Should Know
- You can view and search Twitter using a web browser on a PC or mobile device without an account.
- You cannot use the Twitter mobile app without signing in to an account.
- You cannot like, reply, tweet, retweet, follow anyone, or view private accounts without signing into a Twitter account.
Steps
How to View Twitter Without an Account
-
1Go to https://twitter.com in a web browser. You can use any web browser on your PC, Mac, mobile phone, or tablet to view Twitter without an account.
- You cannot use the Twitter mobile app on your Android, iPhone, or iPad without signing into an account.
-
2View what's trending on Twitter. To view what's trending on Twitter, click or tap the tab that says Trending at the top. This will display a list of trending topics and hashtags. Click or tap a topic or hashtag to see tweets and users relevant to the hashtag or topic.
-
3Search Twitter for topics, hashtags, and users. To search for a specific user, topic, or hashtag, click or tap the search bar at the top of the page and enter the name of a user, hashtag, or topic, and press Enter.
- To search for a user, type "@" symbol followed by the username (i.e, "@wikiHow") and then click the user you want to view in the list of search results. This will display the user's profile page. Alternatively, if you know the exact username of the person you want to view, you can view their page directly by typing twitter.com/username in the address bar of your web browser. Replace "username" with the actual username of the person you want to view.
- To search for a hashtag, type the "#" symbol followed by the hashtag you want to search for (i,e. #howto). Click a hashtag to view posts with the hashtag in it.
- To filter your search results, click or tap Top to view the most popular posts on Twitter. Click or tap Latest to see the newest posts. Click or tap People to users that are relevant to your search. Click or tap Photos to see images relevant to your search, and click or tap Videos to see videos relevant to your search.
Using Advanced Search
-
1Go to https://twitter.com/search-advanced in a web browser. This is the URL you can use to perform an advanced search on Twitter. You do not need to sign in to an account to do an advanced search. You can use any web browser on a PC, Mac, or mobile device.[1]
-
2Use the search fields to find a specific tweet or user. The Advanced Search page has many search fields with different purposes you can use to narrow your search. You can use as many of the fields as you need. The fields you can use to perform an advanced search are as follows:
-
Search for Words: The following fields allow you to search for words:
- All of these words: Use this field to search for Tweets containing all of the words you enter in this field in no particular order.
- This exact phrase: Use this field to search for Tweets containing the exact words you enter in the order they are entered (I,e, Taco Tuesday").
- Any of these words: Use this field to search for Tweets containing some or all of the words you enter in this field.
- None of these words: Use this field to exclude Tweets containing the words you enter in this field from your search results.
- These hashtags: Use this field to search for Tweets containing specific hashtags (i.e., "#TacoTuesday").
- Language: Use this drop-down menu to select a language for your search results.
-
Search for Users: The following fields allow you to search for users and people on Twitter:
- From these accounts: Use this field to enter accounts (i.e., "@wikihow") from which you want to search for Tweets.
- To these accounts: If you want to search for replies to a specific account, use this field to enter the account you want to search for replies to.
- Mentioning these accounts: If you want to search for Tweets that mention a specific account, use this field to enter the accounts mentioned in a Tweet.
-
Links and Replies: The following options allow you to select if you want to limit your searches to Tweets that have links, or replies to Tweets instead of original Tweets:
- Replies: If you only want to search for original tweets and not replies, click this toggle switch to turn it off. If you wish to include replies in your search, click the radio option next to "Include replies and original Tweets" or "Only show replies."
- Links: If you don't want to search for Tweets that include links, toggle this option off. If you want to include Tweets with links, you can click the radio option next to "Include Tweets with Links" or "Only show Tweets with Links."
-
Search by reach: The following options allow you to search for Tweets by the amount of engagement they have received:
- Minimum replies: If you are searching for a Tweet that has a certain number of replies, you can enter the minimum number of replies to the Tweet you are searching for in this field. This will filter out any Tweets that have a smaller number of replies from your search.
- Minimum Likes: If you are searching for a Tweet that has a certain number of likes, you can enter the minimum number of likes the Tweet has in this field. This will filter out any Tweets that have fewer likes than the number you enter from your search.
- Minimum Retweets: If you are searching for a Tweet that has a specific number of retweets, you can enter the minimum number of retweets in this field. This will filter out any Tweets with a smaller number of retweets from your search.
-
Search by date: The following fields allow you to limit your search results to a specific date or range of dates:
- From: Use the "Month," "Day," and "Year" fields below "From" to set a starting date for a time frame that you can search for Tweets within.
- To: Use the "Month," "Day," and "Year" fields below "To" to set an ending date for a time frame that you can search for Tweets within.
-
Search for Words: The following fields allow you to search for words:
-
3Click or tap Search. Once you have entered all relevant information in the search fields that you want to use, click or tap Search. It's the white button in the upper-right corner of the search box. This will search Twitter using the parameters that you have set.
Use Google to Search Twitter
-
1Go to https://www.google.com/ in a web browser. Sometimes it's a little easier to use Google to search for Tweets on Twitter. Go to Google's home page to begin a search on Twitter using Google.
-
2Type site:twitter.com in the search field. This limits your search results to Twitter and does not include search results from other websites or social media platforms.
-
3Add the name of a Twitter user you want to search for. If you know the username of the Twitter user you want to search for, type "@" followed by the name of the user you want to search for (i.e, "@wikihow").
-
4Add any words or phrases you want to search for. To search for Tweets containing specific words, just add the words you want to search for in the search bar. If you want to search for a specific phrase, Type your phrase in quotation marks in the search bar (i.e, "Taco Tuesday").
-
5Add any hashtags you want to search for. If you want to search for Tweets with a specific hashtag, type "#" in the search bar, followed by the name of the hashtag you want to search for in the search bar (i.e., #TacoTuesday).
-
6
-
7Click one of the search results. When you see a search result that you want to view, click it to view it on Twitter.
Using Third-Party Websites
-
1Search for Twitter trends. There are a few third-party websites that keep track of what's trending on Twitter. You can use these websites to keep track of what's happening on Twitter without signing into an account. Most of these websites allow you to select a country so that you can view trends in your local area as well as worldwide. The following are a few websites where you can view Twitter trends:
-
2Search for Twitter lists. Twitter lists allow you to customize the content you see in your timeline as well as share your lists with other users. If you don't have an account, you cannot make or share Twitter lists or view private lists. However, you can view public lists. Use the following steps to search for public lists without a Twitter account: [2]
- Go to https://www.scoutzen.com/twitter-lists/search in a web browser.
- Type the name of a topic in the search bar.
- Click Search.
- Click the name of a search to view it on Twitter.
References
About This Article
1. Go to https://twitter.com/ in a web browser.
2. Click Trending to view what is trending on Twitter.
3. Enter a word or phrase in the search bar to search for Tweets containing your word or phrase.
4. Enter "@username" (i.e, @wikiHow) in the search bar to search for a specific user.
5. Enter hashtags (i.e, #wikiHow) to search for Tweets containing a specific hashtag.