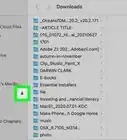X
This article was co-authored by wikiHow staff writer, Jack Lloyd. Jack Lloyd is a Technology Writer and Editor for wikiHow. He has over two years of experience writing and editing technology-related articles. He is technology enthusiast and an English teacher.
The wikiHow Tech Team also followed the article's instructions and verified that they work.
This article has been viewed 1,342,015 times.
Learn more...
This wikiHow teaches you how to watch your home or work security camera's feed from online. Keep in mind that not all security cameras can be accessed over the Internet; your hardware will have to support security camera streaming in order for this to work.
Steps
Part 1
Part 1 of 2:
Setting up the Hardware
-
1Make sure that your security cameras can connect to the Internet. Not all security cameras are Wi-Fi compatible, so before you spend the money to purchase a DVR for your security system, double-check that your cameras will be able to broadcast their streams.
- You can also use Ethernet-only security cameras, though this will be difficult to do if you have more than one security camera you want to monitor.
-
2Buy a DVR for your security cameras. A DVR stores the footage recorded by your security cameras; if you buy one that has streaming capabilities, you'll be able to connect to it to view live footage as well.
- Not all DVRs can stream security camera footage, so make sure that your selected DVR has live streaming capabilities.
- Your DVR should come from the same company which manufactured your security cameras.
- If you bought your cameras as part of a package, the DVR may be included.
Advertisement -
3Connect your DVR to your router. Using an Ethernet cable, plug one end of the cable into the back of your DVR, then plug the other end of the cable into a free "Internet" port on the back of your router.
-
4Connect the DVR to a monitor. Using an HDMI cable, attach the DVR to a computer monitor or TV. You'll just need to do this for long enough to change the DVR's IP address, after which point you'll be able to access the DVR online.
-
5Log into your DVR. Using the DVR's remote, enter the username and password to view your DVR's dashboard. In most cases, you'll use "admin" as the username, and the password field will be blank. Once you've logged in, you're free to begin setting up your stream's software.
- You can check your DVR's manual to see if there's a specific set of login credentials you'll need to use.
Advertisement
Part 2
Part 2 of 2:
Setting up the Software
-
1Change the DVR's IP address to a static one. This will vary slightly from DVR to DVR, but you'll usually find the Network or Internet tab, locate the "IP" section, turn off the "Dynamic IP" or "Automatically assign" option, and set the IP address to end in "110".
- For example, if your DVR's current IP address is 192.168.1.7, you would change it to 192.168.1.110.
-
2Forward your router's port 88. On your computer, go to your router's page in a web browser and enable port forwarding for port 88. As with your DVR, your router's page will vary significantly depending on its model, so you may have to hunt for the "Port forwarding" section.[1]
- Your DVR may have specific port-forwarding preferences, so be sure to check the DVR's manual for instructions regarding the preferred ports to forward.
- While many services recommend forwarding port 80 instead of port 88, port 80 tends to be blocked by firewalls and some Internet Service Providers.
- You'll need to enter the DVR's static IP address in the port forwarding section.
-
3Pair your cameras with your DVR. Skip this step if you bought your DVR in a bundle with your cameras. Every security system will have a different way of doing this, but you'll usually be able to perform the proper setup from the DVR's dashboard, which can now be accessed from your computer:
- Type in the address you used to open the router's page, type a colon (:), and type in the port you forwarded (88). For example, you might type 192.168.1.1:88.
- Press ↵ Enter, then log into your DVR's page when prompted.
- Select the Camera Setup or Live Setup section (or the camera icon).
- Initiate the setup by clicking the Pair or camera-shaped button.
- Press your camera's Pair button (this is usually a physical button on the camera's underside).
-
4Find your network's external IP address. On a computer that is connected to the same network as the DVR, go to https://www.whatismyip.com/ in the web browser and review the number next to the "Your Public IPv4 is" heading. This is the IP address you'll need to use to connect to your DVR when away.
-
5Connect to your DVR. From any Internet-connected platform, open a web browser and enter your network's IP address, a colon, and your DVR's port (e.g., 12.345.678:88). Doing so should take you to your DVR's login page; after logging in, you'll be able to see your camera streams.
- If your security system has a mobile app, you should be able to download the app, log in with your account credentials, and view the streams from there as well.
Advertisement
Community Q&A
-
QuestionHow do I hide my IP address?
 Community AnswerTry using a VPN like Hotspot Shield or CyberGhost. A VPN essentially puts a mask on your IP address and makes your IP address look like it's from a different location. The way it works is it connects to a VPN server (which is run by the VPN provider such as CyberGhost) and then any websites you go to will be accessed from that server, making it look like the person who accessed the website lives where the server is actually located.
Community AnswerTry using a VPN like Hotspot Shield or CyberGhost. A VPN essentially puts a mask on your IP address and makes your IP address look like it's from a different location. The way it works is it connects to a VPN server (which is run by the VPN provider such as CyberGhost) and then any websites you go to will be accessed from that server, making it look like the person who accessed the website lives where the server is actually located. -
QuestionIs it possible to hack into a school's security camera system and monitor it?
 Community AnswerYes, it is possible if you have the right skills to hack in. It'll be difficult, and it's also illegal, so I recommend you not try it.
Community AnswerYes, it is possible if you have the right skills to hack in. It'll be difficult, and it's also illegal, so I recommend you not try it. -
QuestionHow do I know if someone is on my webcam or CCTV cam?
 Community AnswerNo one can access your CCTV remotely and you can check the logs for recordings. Cover your webcam or turn it off when not in use.
Community AnswerNo one can access your CCTV remotely and you can check the logs for recordings. Cover your webcam or turn it off when not in use.
Advertisement
Warnings
- Attempting to view public (or private) security streams for which you don't have permission to view is illegal in many areas. Avoid services or sites which advertise the ability to do this.⧼thumbs_response⧽
- You cannot view your cameras' real-time activity from a DVR which doesn't support live streaming.⧼thumbs_response⧽
Advertisement
References
About This Article
Advertisement



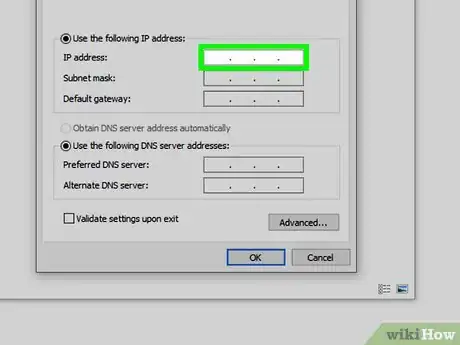




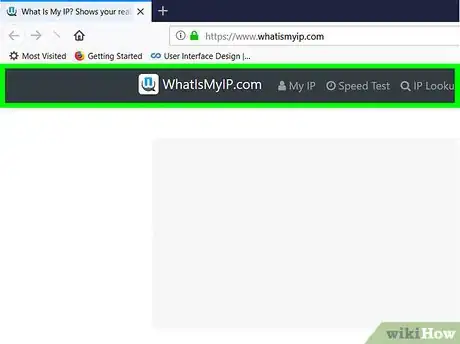
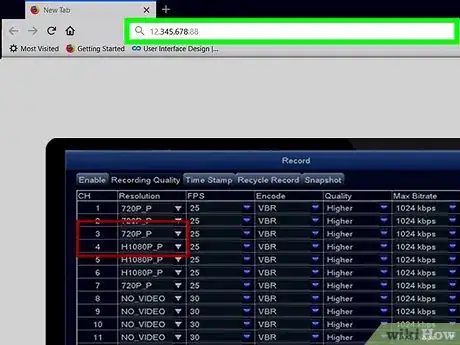

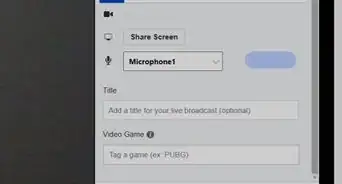
-Step-11.webp)
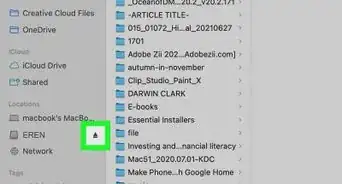


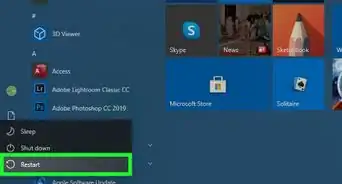
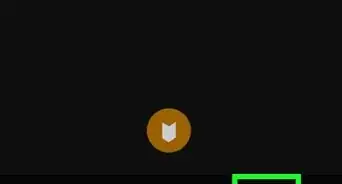
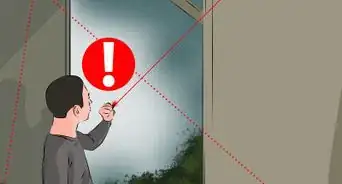

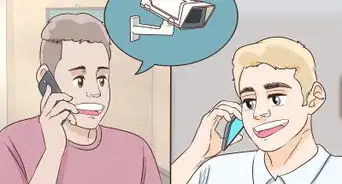
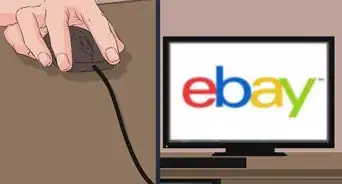
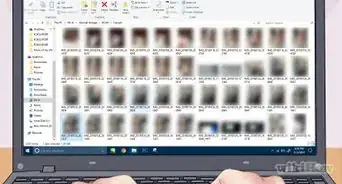








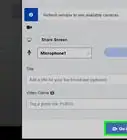
-Step-11.webp)