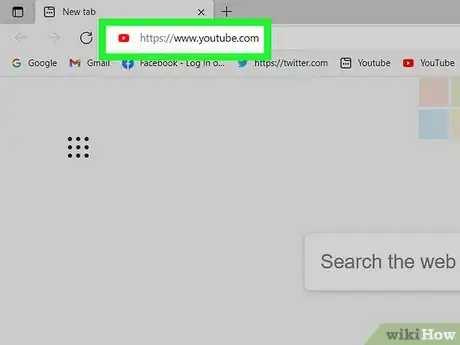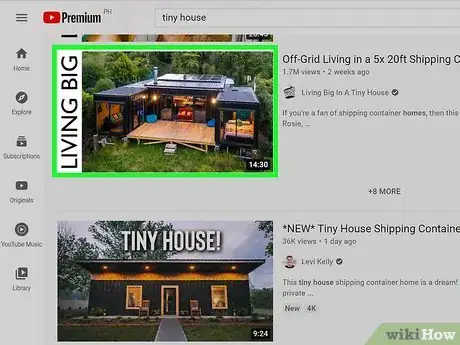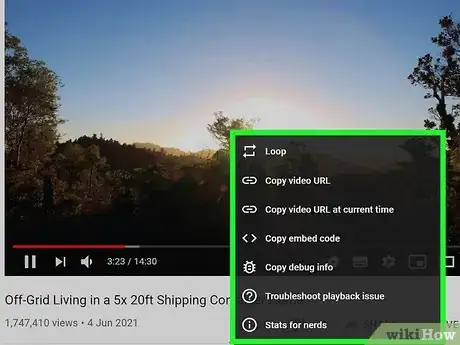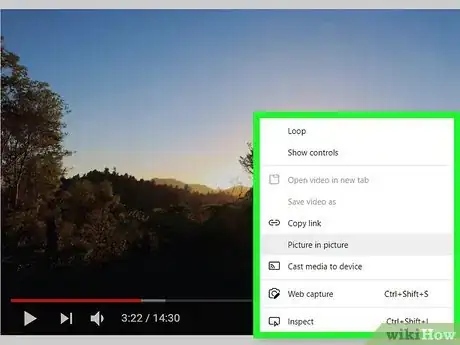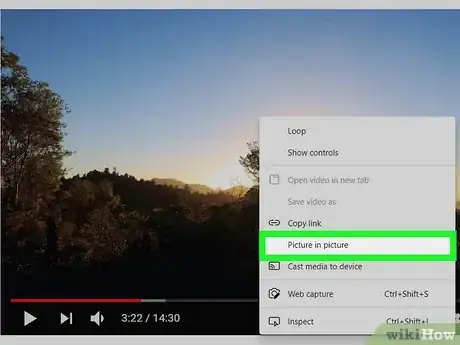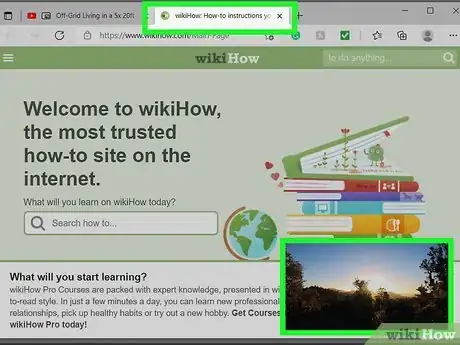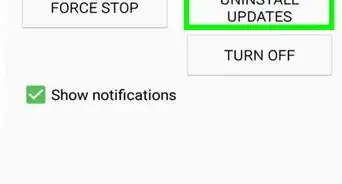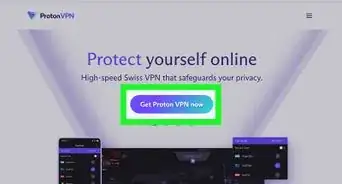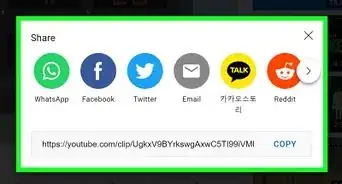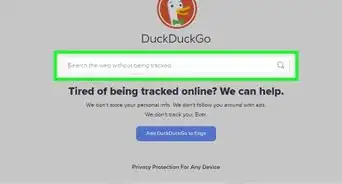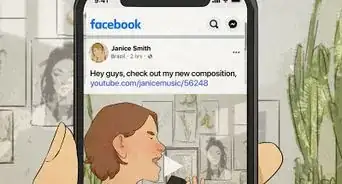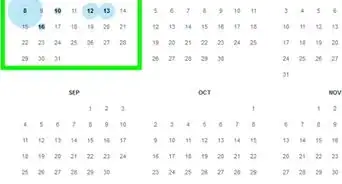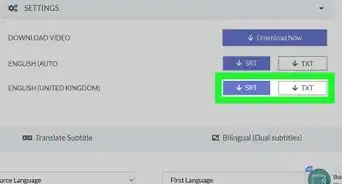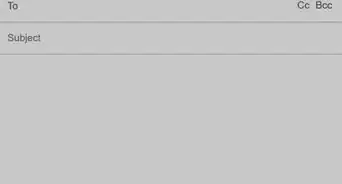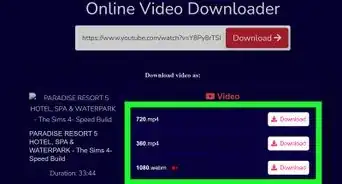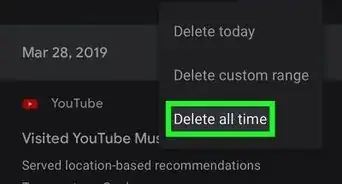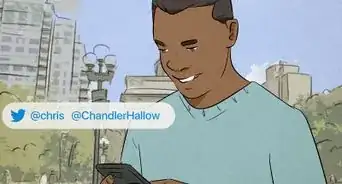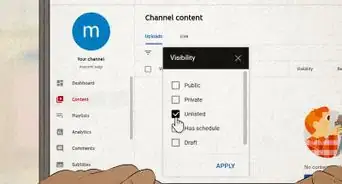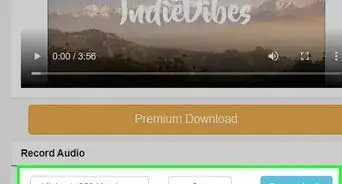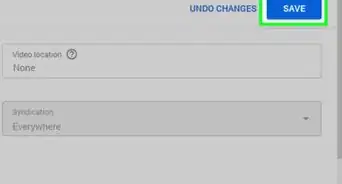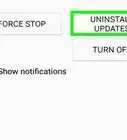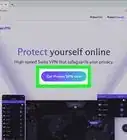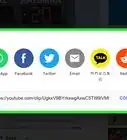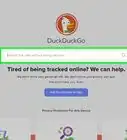This article was co-authored by wikiHow staff writer, Nicole Levine, MFA. Nicole Levine is a Technology Writer and Editor for wikiHow. She has more than 20 years of experience creating technical documentation and leading support teams at major web hosting and software companies. Nicole also holds an MFA in Creative Writing from Portland State University and teaches composition, fiction-writing, and zine-making at various institutions.
This article has been viewed 30,375 times.
Learn more...
This wikiHow teaches you how to keep a YouTube video playing on the screen as you browse other websites. Fortunately, most web browsers now support Picture in Picture, a feature that allows you to "pop" out a smaller version of the video that remains playing no matter which app or browser tab you have open. You can even adjust the size and position of the video on the screen so it looks exactly how you want.
Steps
-
1Go to https://www.youtube.com in a web browser on your computer. Many web browsers come with a built-in Picture in Picture option. This allows you to easily create a pop-out window for your YouTube video that remains open while you browse on other tabs. Picture in Picture mode works on Chrome, Safari, Firefox, Edge, and nearly all other mainstream web browsers.
- Picture in Picture mode will work for other HTML 5 video playback sites in addition to YouTube, including Vimeo and Crackle.[1]
-
2Click the video you want to play. This opens the video on its own page.Advertisement
-
3Right-click the video. This brings up the video's playback controls. Don't click anything just yet!
-
4Right-click the video again. The second right-click will bring up your browser's built-in menu, which now displays the Picture in picture option.
-
5Click Picture in picture. This opens a smaller version of the video at the bottom-right corner of the screen. The larger version of the video will remain black while the smaller version is playing.
- Hover the mouse cursor over the video to bring up its controls, including options to pause and close the video.
-
6Click to a different tab. You'll see that no matter where you go on your computer, the smaller version of the YouTube player remains on the screen, playing your video. Even if you open another app or minimize your web browser, the video will continue to play. Enjoy!
- You can move the video anywhere on the screen by clicking and dragging.
- To adjust the size of the video, hover the mouse cursor over any of its corners until the cursor turns to arrows or a crosshair, and then click and drag the edge or corner until the video reaches the right size.
About This Article
1. Go to https://youtube.com.
2. Click a video.
3. Right-click the video.
4. Right-click the video a second time.
5. Click Picture in picture.