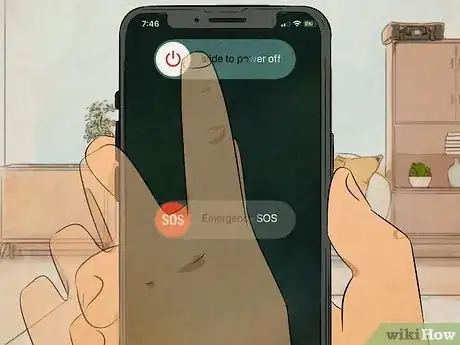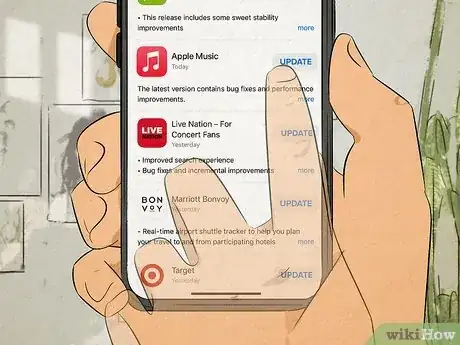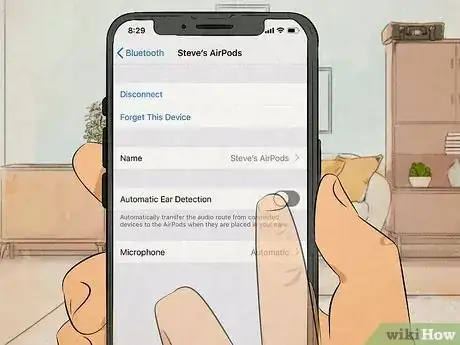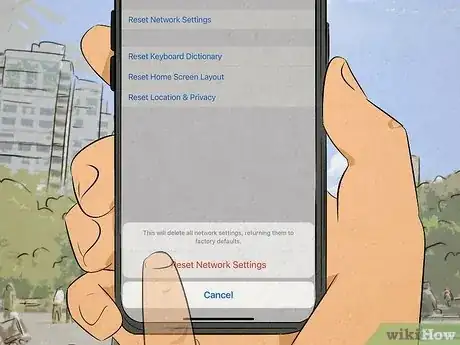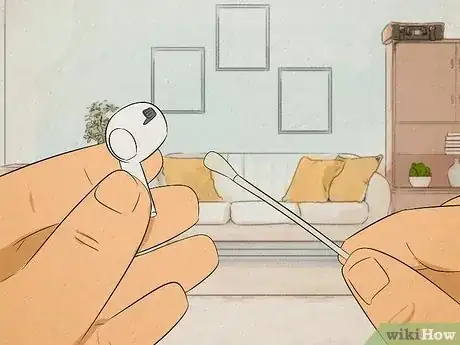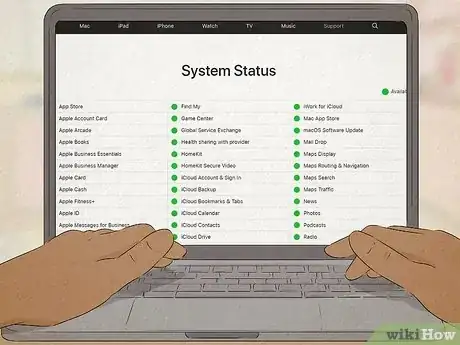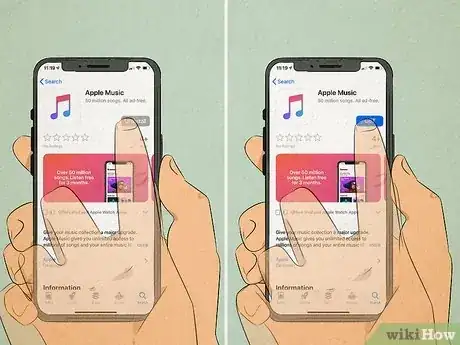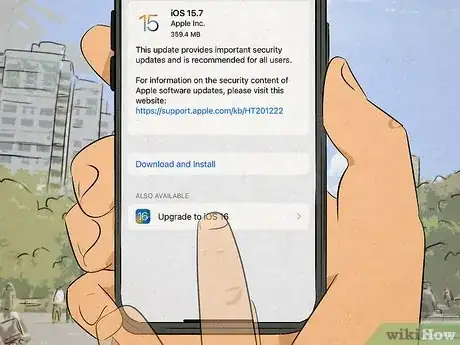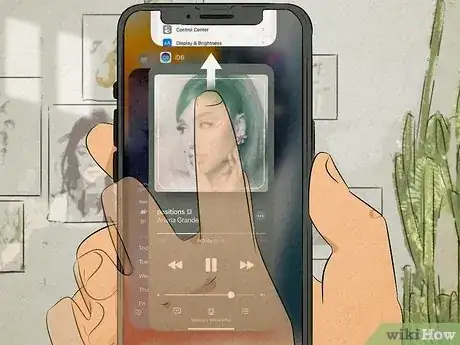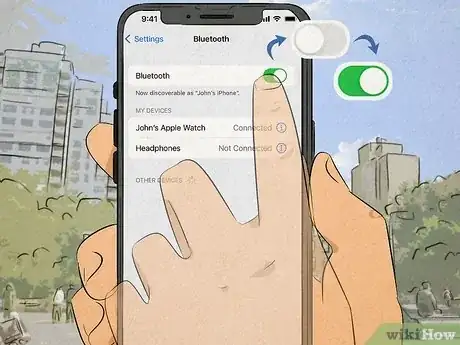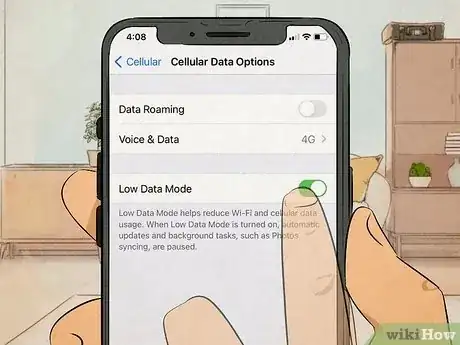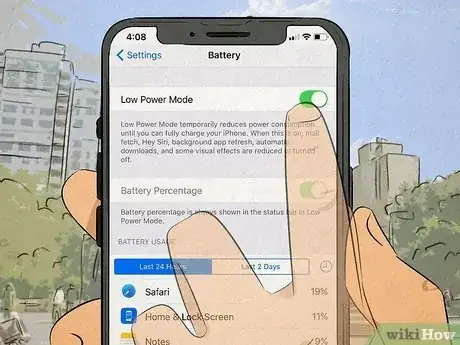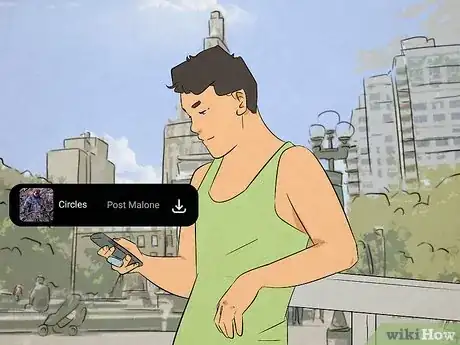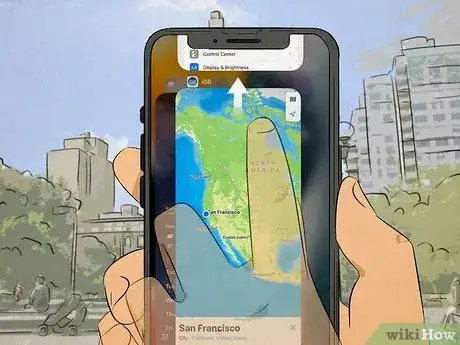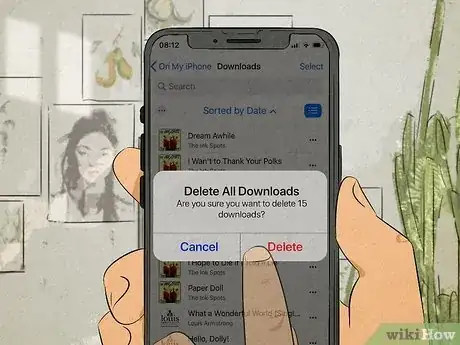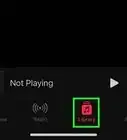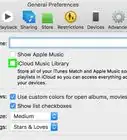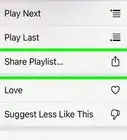Listen to Apple Music without interruptions using these easy solutions
Explore this Article
IN THIS ARTICLE
Other Sections
X
This article was co-authored by wikiHow staff writer, Darlene Antonelli, MA. Darlene Antonelli is a Technology Writer and Editor for wikiHow. Darlene has experience teaching college courses, writing technology-related articles, and working hands-on in the technology field. She earned an MA in Writing from Rowan University in 2012 and wrote her thesis on online communities and the personalities curated in such communities.
Learn more...
Is Apple Music constantly pausing on your iPhone or iPad? If you can't get through a song, album, or playlist without random pausing, we can help! This wikiHow article will show you the most common reasons why Apple Music stops playing music, along with simple fixes.
Things You Should Know
- Try switching to a different Wi-Fi access point or using cellular data if Wi-Fi is so slow.
- AirPods and other earbuds may pause Apple Music randomly if they're dirty or don't fit properly.
- Turn off Low Data Mode and/or Low Power Mode, and update the Apple Music app.
Steps
1
Restart your iPhone or iPad.
-
Restarting your Apple device is the first step at troubleshooting Apple Music pausing problems. There are multiple ways to restart your iPhone or iPad, depending on the model.
- For any iPhone or iPad with a physical Home button, press and hold the Home button (big circle below the screen) and the Sleep/Wake button (on top of the iPhone) simultaneously.
- For devices with Face ID, including iPhone X, Xs, Xr, 11, 12, 13, and iPhone 14), press and release the Volume up key, the volume down key, then press and hold the side button.
Advertisement
2
Update the Apple Music app.
-
If your iPhone or iPad doesn't update apps automatically, check for an Apple Music update. To update Apple Music, open the App Store, tap your initials or profile picture, then check under "Available Updates." If Apple Music is listed here, tap Update.
- Your phone may not update if you have low data mode turned on.
3
Turn off Automatic Ear Detection for AirPods.
-
Apple Music will stop playing if it senses that an earbud has been removed. If the feature is glitching, you can disable Automatic Ear Detection for your AirPods or AirPods Pro to prevent Apple Music from pausing if it thinks you've removed an AirPod.[1] X Research source
- To turn this feature off, go to Settings > Bluetooth > your AirPods > information and toggle off "Automatic Ear Detection."
Advertisement
4
Check your network connection.
-
Your mobile data or Wi-Fi may be too slow to stream Apple Music right now. If you're using Wi-Fi, try connecting to a different Wi-Fi network to see if you still experience pausing. You can also try listening on your mobile data instead of Wi-Fi.
- If the problem occurs when you're not connected to Wi-Fi, your mobile connection may be too slow to consistently stream Apple Music without pausing.
- You can restart your Wi-Fi router if your internet is supposed to be fast but is running slower than normal.
- You can also try briefly switching to Airplane mode, disconnecting from Wi-Fi, and then reconnecting.
- If none of that works, reset your network settings on your iPhone or iPad. While you will lose your previous Wi-Fi settings, including the Wi-Fi passwords for the routers you connect to, this often clears up network problems that can interfere with streaming Apple Music.
- To reset your network settings, go to Settings > General > Transfer or Reset iPhone > Reset > Reset Network Settings and enter your phone's passcode when prompted.
5
Clean your earbuds or headphones.
-
If you're using AirPods, earbuds, or other headphones, dirty controls can cause random pausing. With AirPods, buildup can falsely send pause commands to your iPhone, iPad, or even your Mac. The same can be true for other types of earbuds and headphones. Clean your headphones to rule out these issues.
- Similarly, if your earbuds or headphones don't fit property, you may unintentionally be pausing Apple Music while trying to use a different button, or even moving excessively.[2] X Research source
Advertisement
6
Check Apple's system status.
-
Go to https://www.apple.com/support/systemstatus/ to make sure Apple Music is not having problems. Apple Music may pause on its own if something is wrong with the server. If the circle is orange, yellow, or red, there is an issue with the server and you might be experiencing some glitches.
- Your only solution here is to wait for the server to show a green circle.
7
Uninstall & reinstall Apple Music.
-
Delete the Apple Music app and reinstall it from the App Store. Removing the app from your device and reinstalling can help Apple Music stop pausing on its own. To uninstall the app, tap and hold the Apple Music app icon, then tap Remove app and Delete app. After it's deleted, you can go to the App Store, search for Apple Music, and reinstall it.
Advertisement
8
Update your iPhone or iPad.
-
Apple is always updating their operating system software, so there may be a fix available. Apple Music might pause randomly in earlier versions of iOS, so you'll want to make sure you have an update. To do this:
- Go to Settings > General > Software Update > Download and Install.
- If you don't see "Download and Install," you have the latest version of iOS.
9
Force quit the Apple Music app.
-
If you have multiple apps running in the background, Apple Music might pause unexpectedly. Forcing the app to stop should clear these glitches.
- To force the app to close, swipe up from the bottom of your screen (or double tap the Home button if you have that) and swipe up on the Apple Music app. Open it again after a few seconds.
Advertisement
10
Restart Bluetooth.
-
If you're listening on Bluetooth headphones or speakers, reset Bluetooth. Go to Settings > Bluetooth, tap the Bluetooth switch to turn it off, then tap it again to turn it back on. Then, turn your Bluetooth headphones off and back on, and then reconnect.
- If you're using wired earbuds or a headset, this solution won't work for you. However, if you are listening over a wired connection, you'll want to make sure Bluetooth is off, as it may be randomly connecting to another headset.
11
Turn off Low Data Mode.
-
Disable Low Data on your iPhone or iPad. This mode limits the amount of data you can use to stream Apple Music and other apps over a cellular network. Low Data Mode may pause Apple Music if it's using too much data. To turn this off, go to Settings > Cellular Data/Mobile Data > Cellular Data Options/Mobile Data Options > Low Data Mode.
Advertisement
12
Disable Low Power Mode.
-
If you're using Low Power Mode to preserve your battery, Apple Music may be affected. This is especially true if you're listening to Apple Music while you're using a different app in the foreground, as Low Power Mode decreases background app activity. To turn this off, go to Settings > Battery > Low Power Mode.
13
Download the music to your iPhone or iPad instead.
-
Download songs or albums so you can listen to them offline. If the problem is internet-related, downloading your music in advance will prevent Apple Music from pausing automatically to buffer the stream.
Advertisement
14
Prevent Apple Maps from stopping your music.
-
Using Apple Maps also interrupt your music if you're using live navigation with Siri. If you're getting directions, Apple Music might pause until Siri is finished telling you the next step in your route. You can make Maps lower your audio instead of pausing it in your Settings.
15
Delete your downloads & download them again.
-
Remove the downloads and download them again. Songs you've downloaded from Apple Music may be damaged, which sometimes causes them to stop playing. Once you delete and re-download a track, close Apple Music and make sure it isn't running in the background before you open the music app again.
Advertisement
You Might Also Like
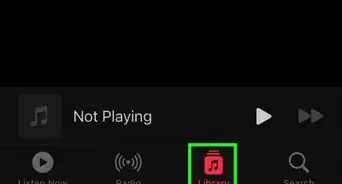 How to Find Loved Songs on Apple Music on Your iPhone
How to Find Loved Songs on Apple Music on Your iPhone
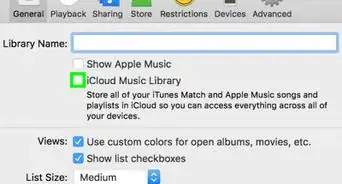
How to
Recover Your Playlist on Apple Music
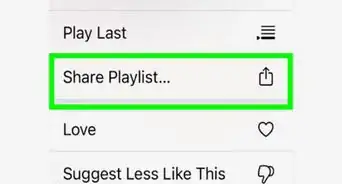 How to Make and Share a Collaborative Playlist on Apple Music
How to Make and Share a Collaborative Playlist on Apple Music
 How to See How Many Songs You Have on Apple Music: Step-by-Step Guide
How to See How Many Songs You Have on Apple Music: Step-by-Step Guide
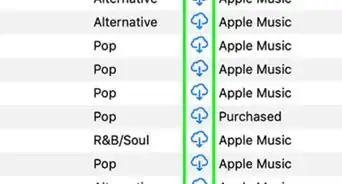
How to
Download Music on Apple Music
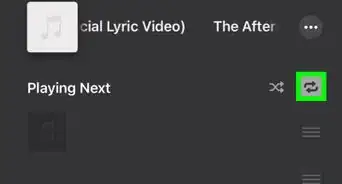 How to Disable Autoplay on Apple Music in 4 Easy Steps
How to Disable Autoplay on Apple Music in 4 Easy Steps
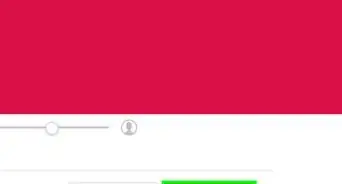
How to
Reset Apple Music
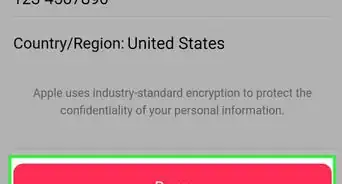
How to
Pay for Apple Music
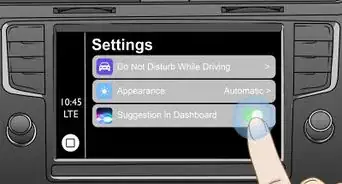
How to
Use Apple CarPlay
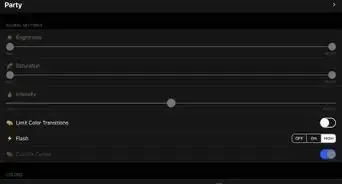
How to
Connect Home Lights to Apple Music
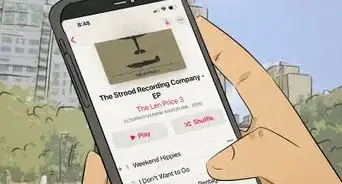 What Does the Star Next to a Song Mean in Apple Music?
What Does the Star Next to a Song Mean in Apple Music?
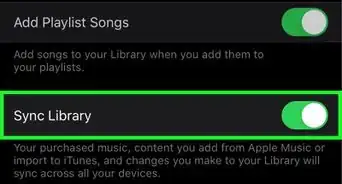
How to
Sync Apple Music from iPhone to iPad
Advertisement
References
About This Article

Written by:
Darlene Antonelli, MA
wikiHow Technology Writer
This article was co-authored by wikiHow staff writer, Darlene Antonelli, MA. Darlene Antonelli is a Technology Writer and Editor for wikiHow. Darlene has experience teaching college courses, writing technology-related articles, and working hands-on in the technology field. She earned an MA in Writing from Rowan University in 2012 and wrote her thesis on online communities and the personalities curated in such communities.
How helpful is this?
Co-authors: 4
Updated: March 13, 2023
Views: 299
Categories: Apple Music
Advertisement