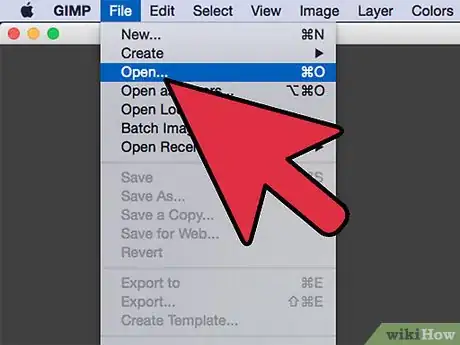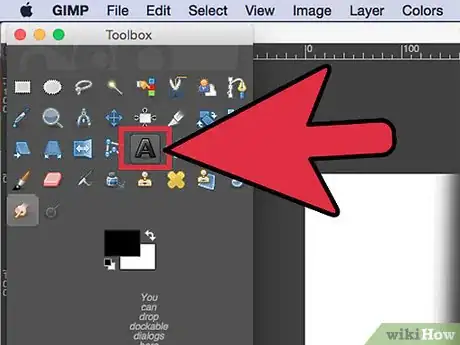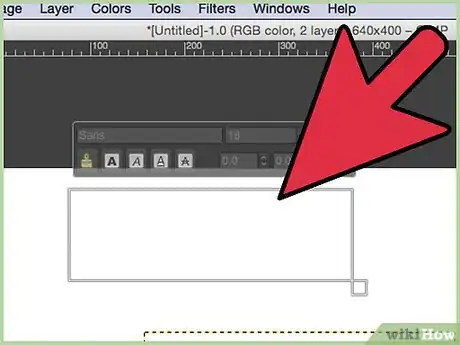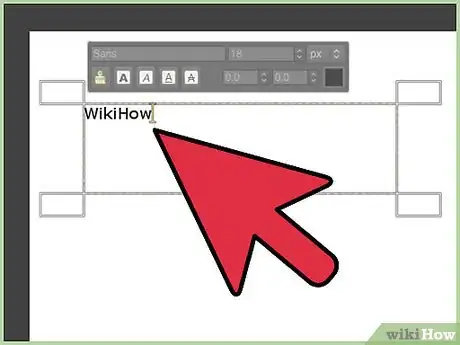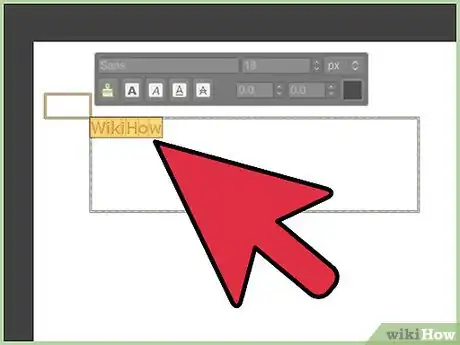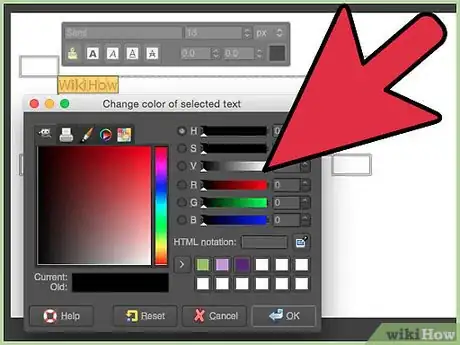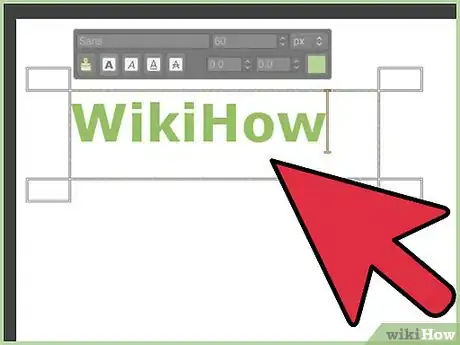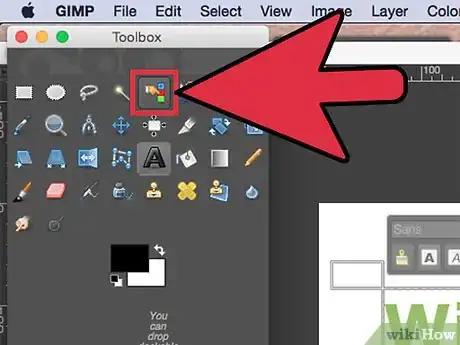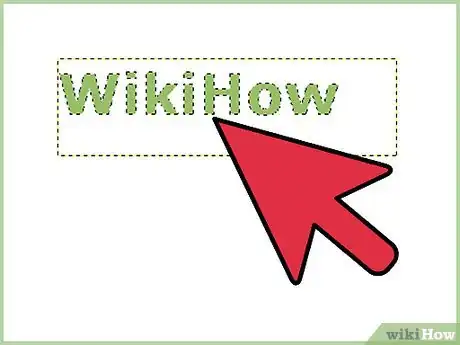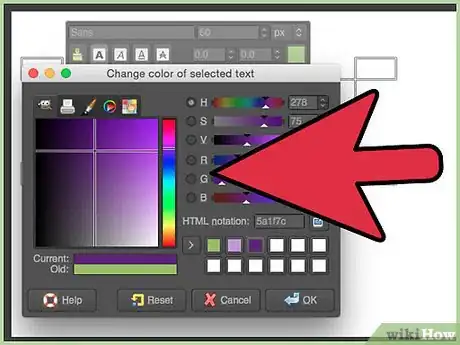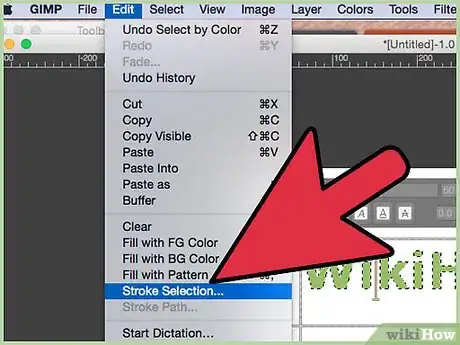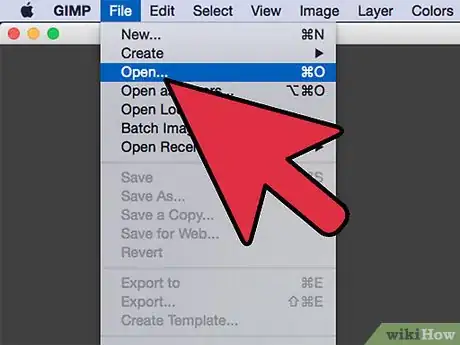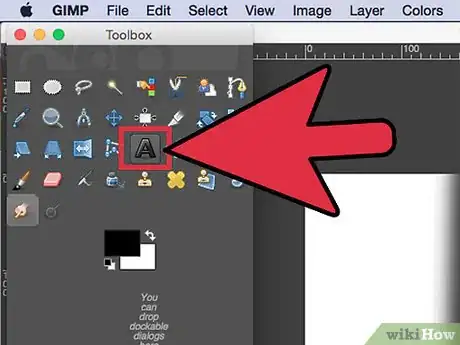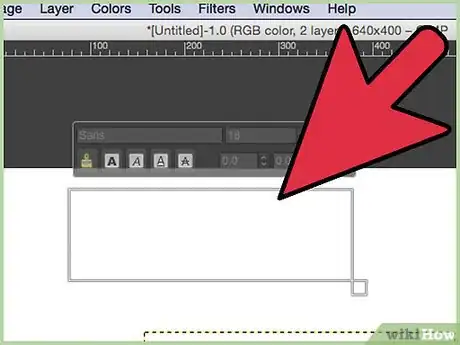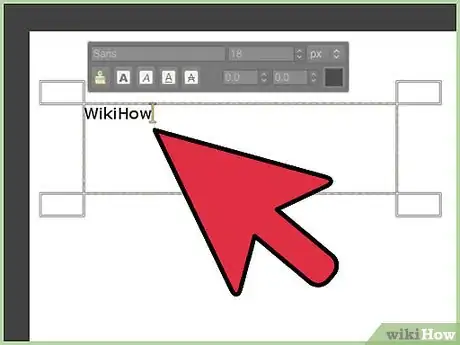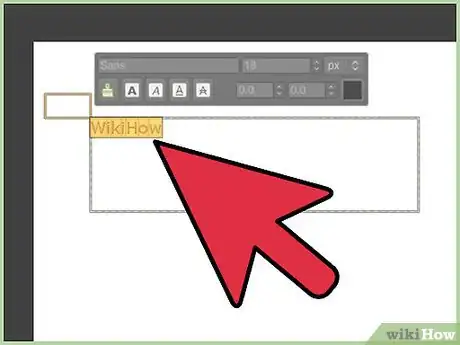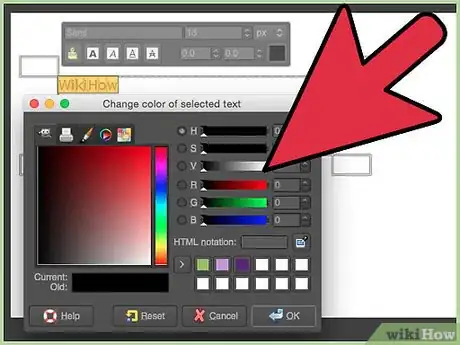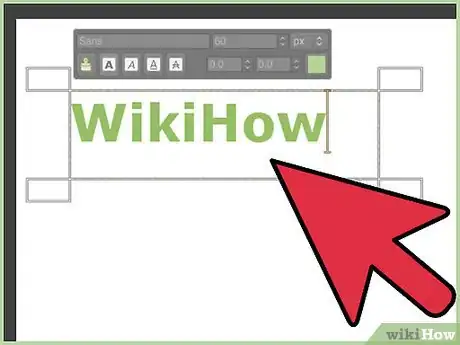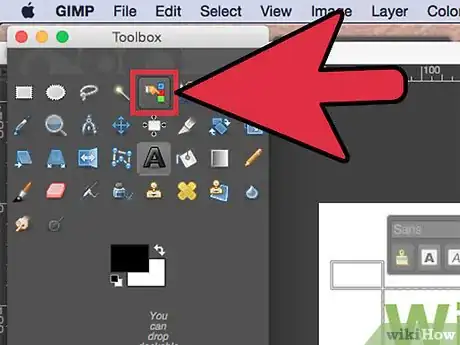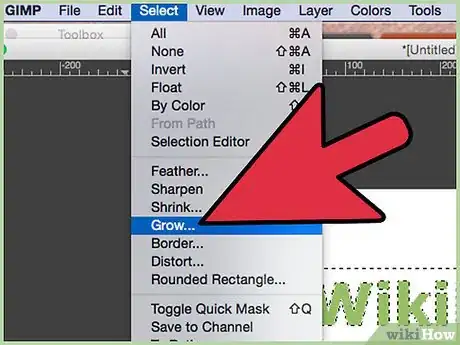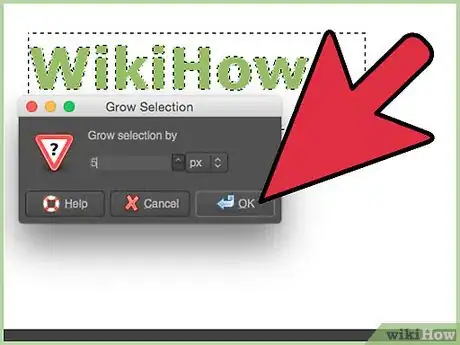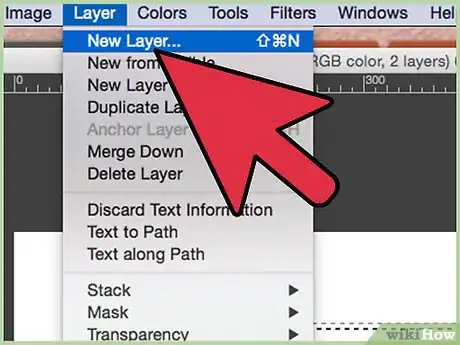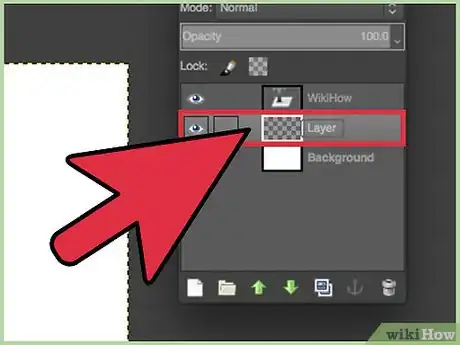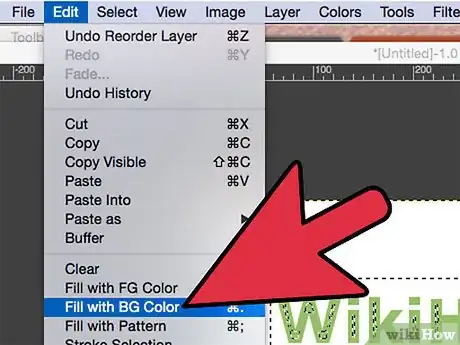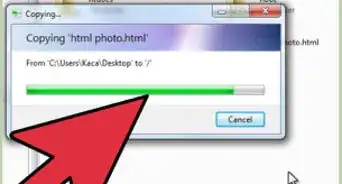wikiHow es un "wiki", lo que significa que muchos de nuestros artículos están escritos por varios autores. Para crear este artículo, autores voluntarios han trabajado para editarlo y mejorarlo con el tiempo.
Este artículo ha sido visto 15 527 veces.
Los usuarios del programa Photoshop pueden aumentar el grosor del borde de un texto fácilmente con tan solo presionar el botón derecho del mouse. Sin embargo, también existe una manera de hacerlo en GIMP 2. No es una técnica evidente ni tan sencilla como hacer un clic y seleccionar la opción “Trazo”, pero tampoco es difícil de realizar. Aprender a hacerlo podría sacarte de apuros o hasta podrías utilizarlo en algún otro proyecto. Nunca se sabe cuándo podría ser útil.
Pasos
Método 1
Método 1 de 2:Utiliza selección por color y grosor del trazo
-
1Abre un archivo nuevo en GIMP. Tenlo listo en tu pantalla para poder hacer la selección por color y añadir un trazo a la selección.
-
2Selecciona la herramienta de texto de la caja de herramientas. Es el botón que tiene una “A” en negritas. También puedes hacer clic en la caja de herramientas y presionar la tecla “T” para seleccionar ese botón.
-
3Crea una capa de texto. Para hacerlo, haz clic y arrastra el cursor para crear el área donde escribirás un texto en tu archivo de GIMP.
-
4Crea el texto. Escribe lo que quieras en el cuadro de edición de texto que creaste.
-
5Resalta el texto del cuadro para seleccionarlo.
-
6Establece las características de tu texto en la caja de herramientas. Elige la fuente y color que deseas para el texto.
-
7Revisa tu texto. No podrás corregirlo una vez que hayas añadido el borde.
-
8Selecciona la “Herramienta de seleccionar por color” de la caja de herramientas. Es el botón que tiene los cuadrados apilados de color rojo, azul y verde. También puedes hacer clic en la caja de herramientas y presionar las combinación de teclas “Shift + O”.
-
9Haz clic en el texto. Al hacerlo, deberá quedar seleccionado.
-
10Establece el color del fondo. Para hacerlo, simplemente ve a la caja de herramientas y elige el color que deseas para el borde.
-
11Establece el grosor del borde. En la barra de menú, haz clic en “Editar” y elige “Trazar selección”. Se abrirá un cuadro donde podrás elegir el grosor del borde (5 pixeles es lo habitual). Una vez que lo hayas hecho, haz clic en el botón “Trazo”. Y eso es todo.Anuncio
Método 2
Método 2 de 2:Agranda una selección
-
1Abre un archivo nuevo en GIMP. Tenlo listo en tu pantalla para poder hacer la selección por color y añadir un trazo a la selección.
-
2Selecciona la herramienta de texto de la caja de herramientas. Es el botón que tiene una “A” en negritas, o puedes hacer clic en la caja de herramientas y presionar la tecla “T” para seleccionar ese botón.
-
3Crea una capa de texto. Para hacerlo, haz clic y arrastra el cursor para crear el área donde escribirás un texto en tu archivo de GIMP.
-
4Crea el texto. Escribe lo que quieras en el cuadro de edición de texto que creaste.
-
5Resalta el texto del cuadro para seleccionarlo.
-
6Establece las características del texto en la caja de herramientas. Elige la fuente y el color que quieres para tu texto.
-
7Revisa el texto. No podrás corregirlo una vez que hayas creado el borde.
-
8Decide si te gusta el texto o no. Luego, haz clic en la “Herramienta de seleccionar por color” que está en la caja de herramientas. Para hacerlo, selecciona en el botón que tiene los cuadrados apilados de color rojo, azul y verde o haz clic en la caja de herramientas y presiona la combinación de teclas “Shift + O” y selecciona el texto.
-
9Haz clic en el menú “Seleccionar” y elige la opción “Agrandar”.
-
10Establece por cuánto quieres agrandar la selección. Hazlo en el cuadro de diálogo que se abrirá. El número que escribas será al grosor o el tamaño del borde del texto. Cinco es un tamaño bastante usual.
-
11Crea una nueva capa transparente. Para hacerlo, solo tienes que ir al menú “Capa” y elegir la opción “Capa nueva”.
-
12Coloca la nueva capa debajo de la primera. Para hacerlo, ve al cuadro de capas y pinceles, selecciona la capa que acabas de crear y arrástrala para colocarla debajo de la capa de texto.
-
13Establece el color de fondo. Puedes elegir cualquier color que quieras para el borde. Luego, haz clic en el menú “Editar” y selecciona la opción “Rellenar con el color de fondo”.
-
14Termina de crear el borde del texto. Con el botón derecho del mouse, selecciona la capa de texto del cuadro de capas y pinceles y elige la opción “Combinar las capas visibles”. Al hacerlo, tu texto ya tendrá un borde.Anuncio