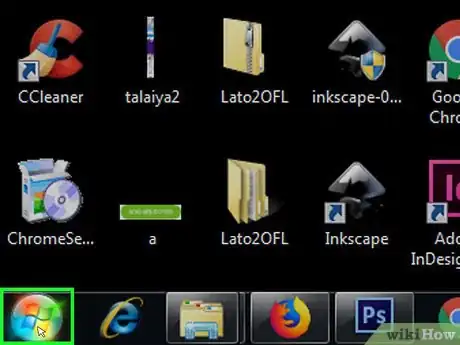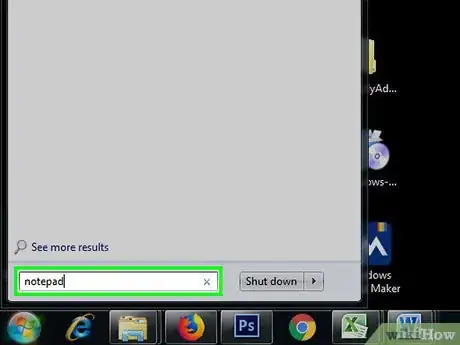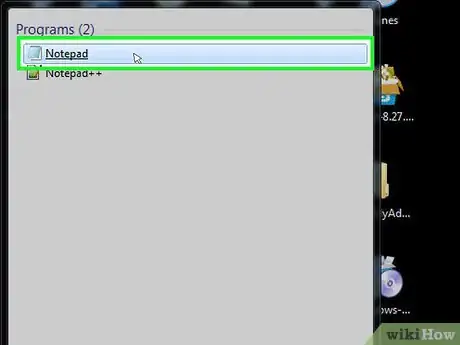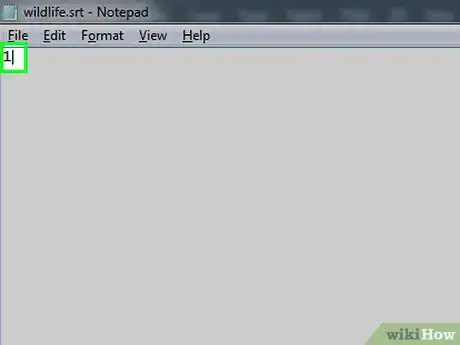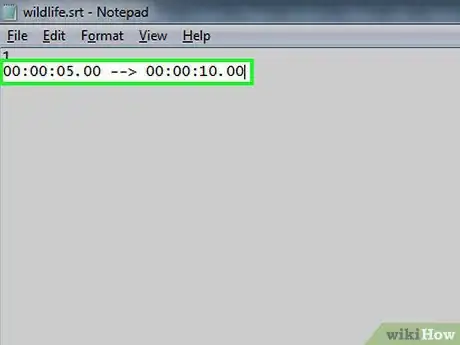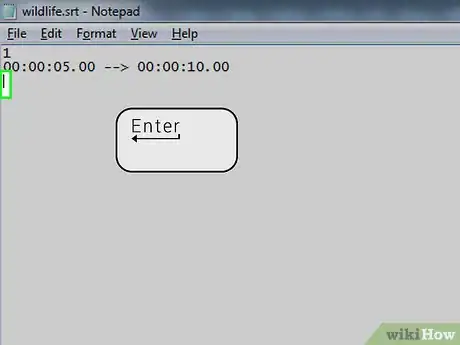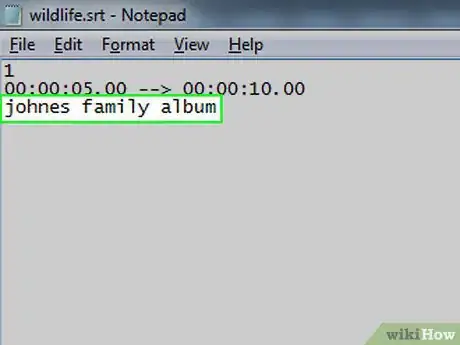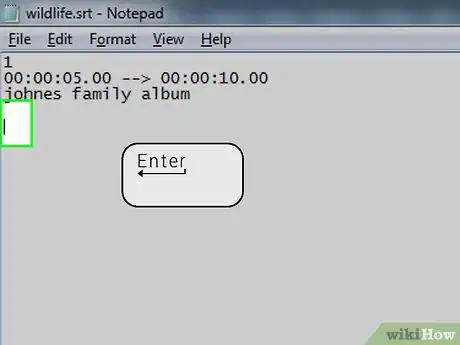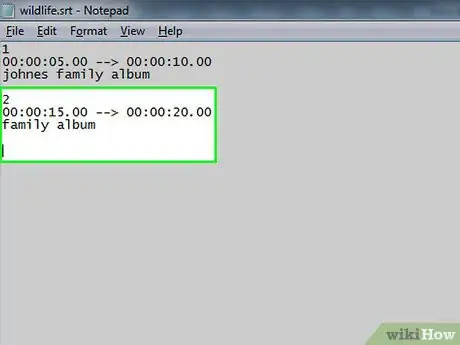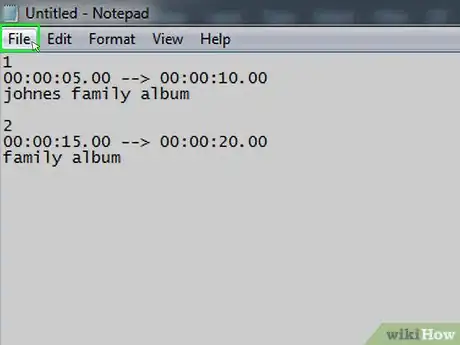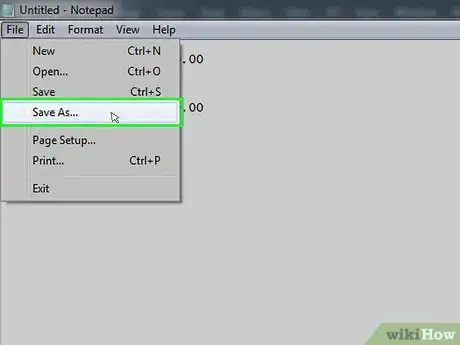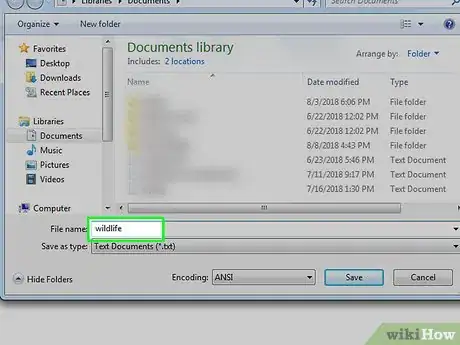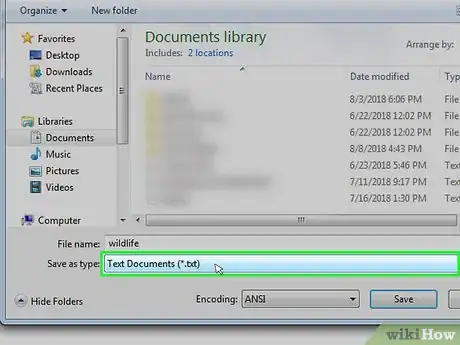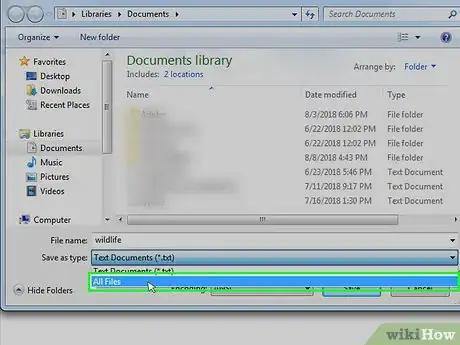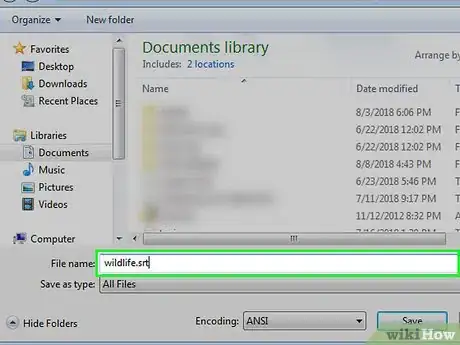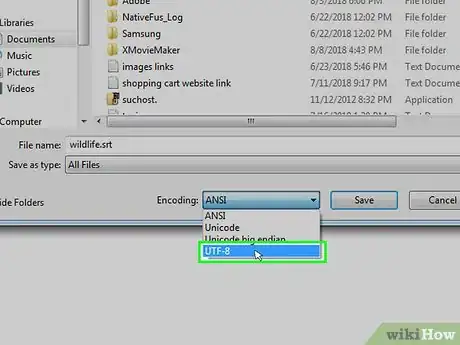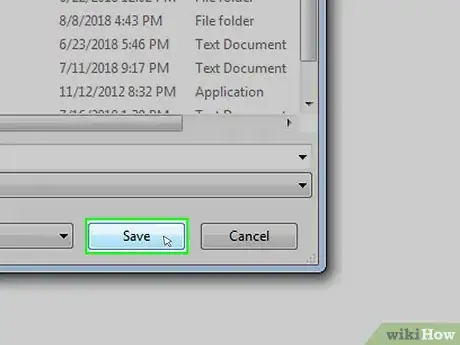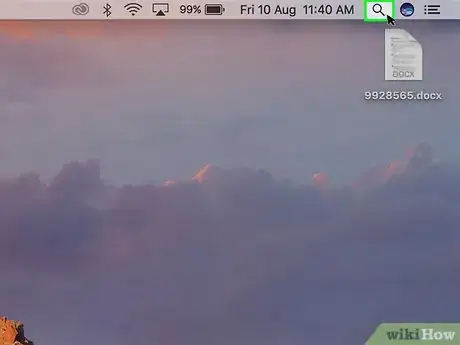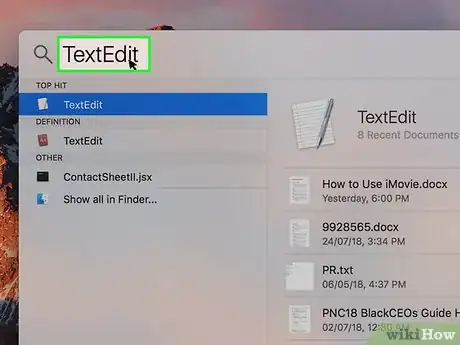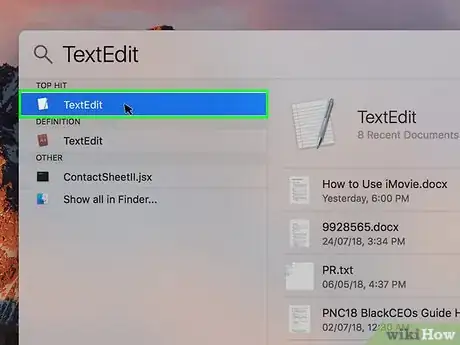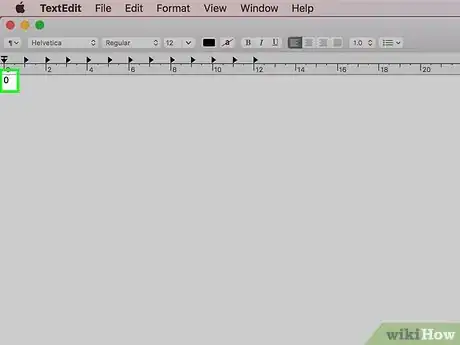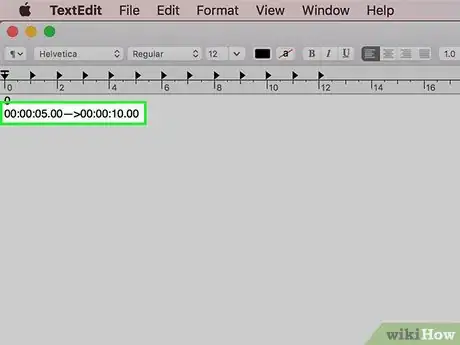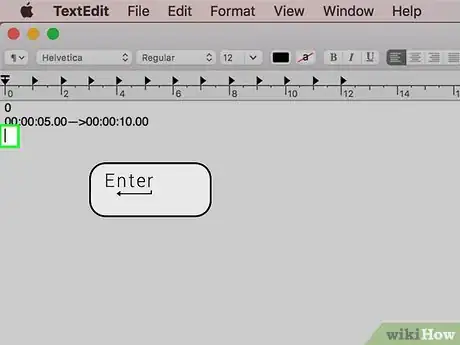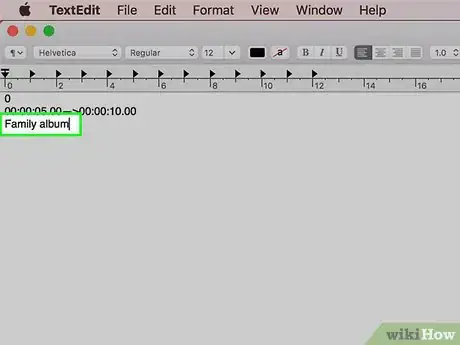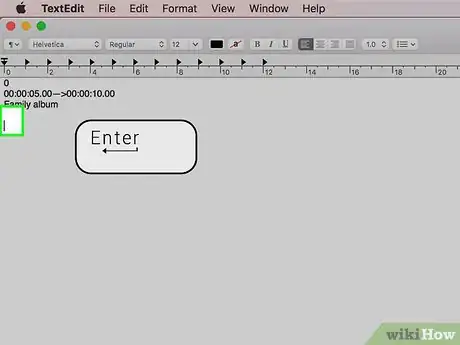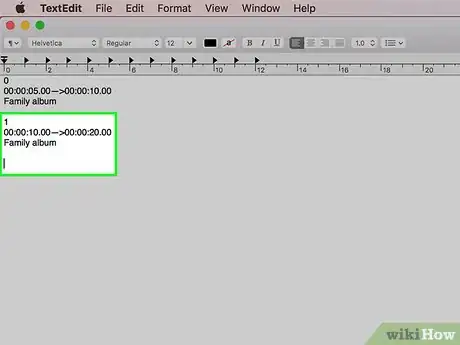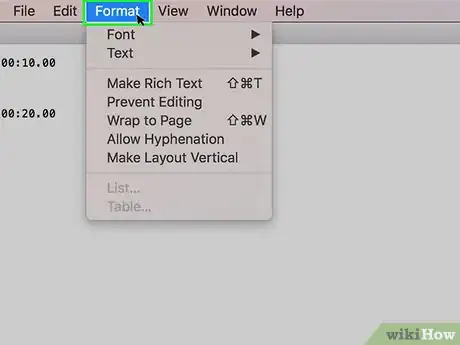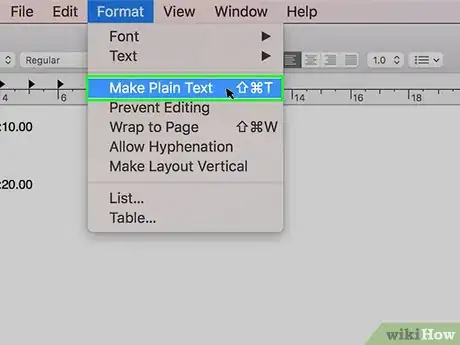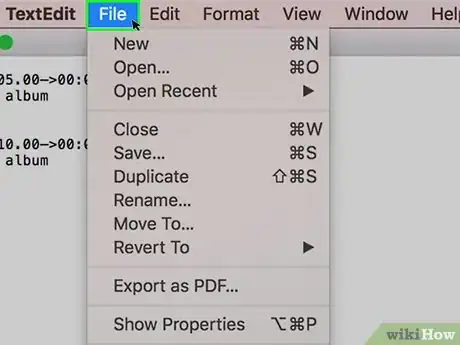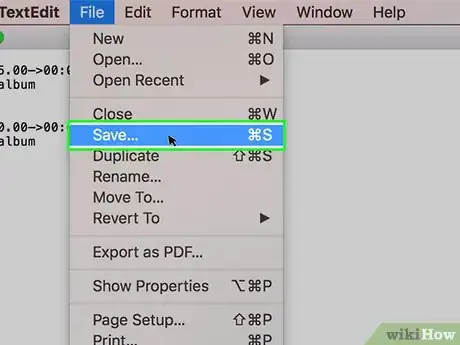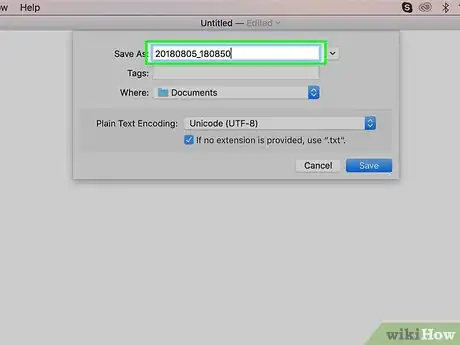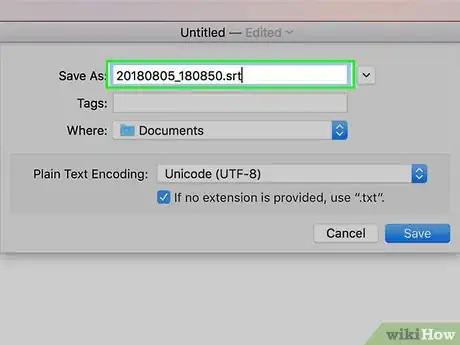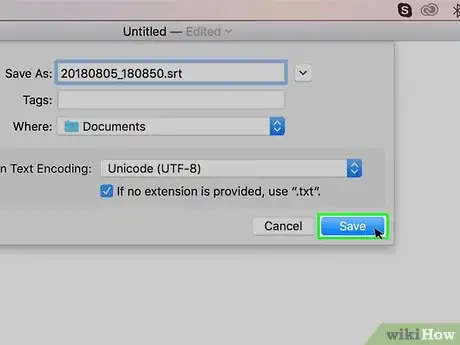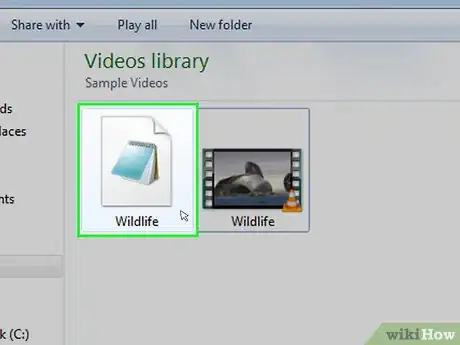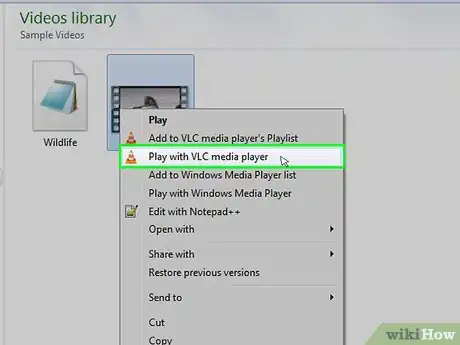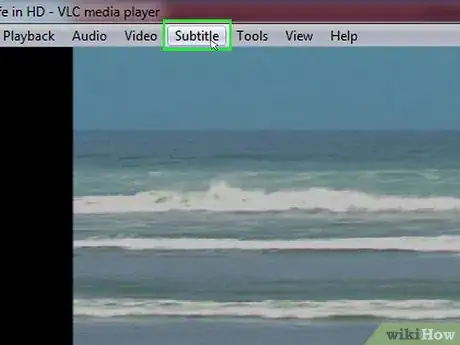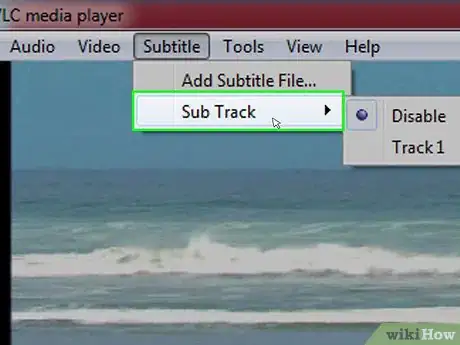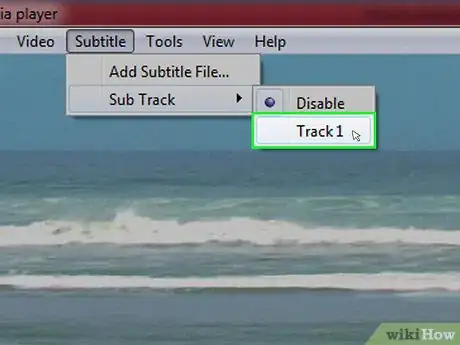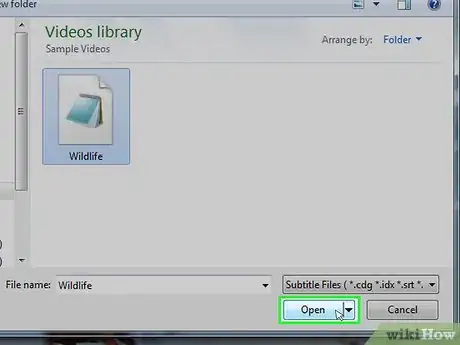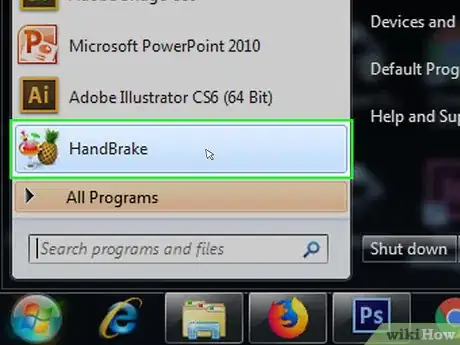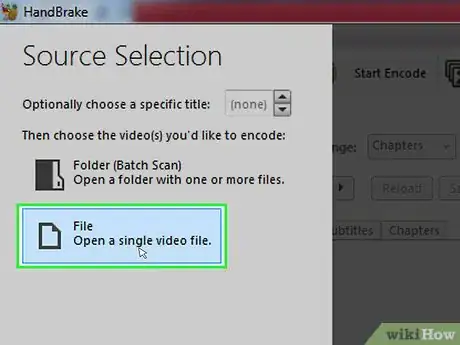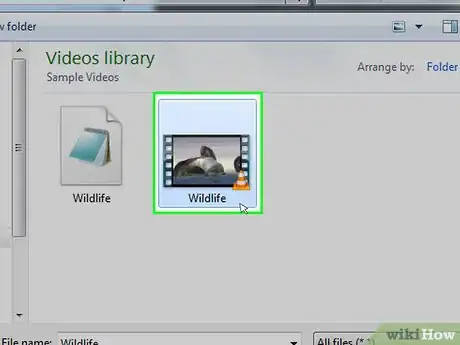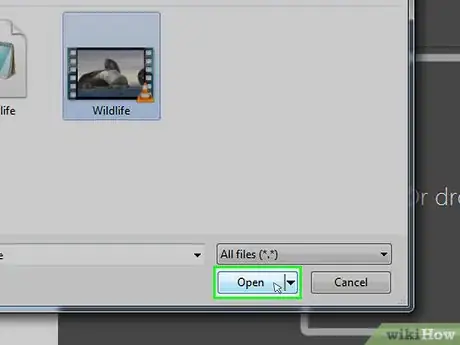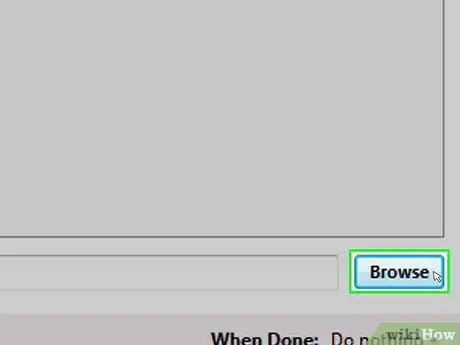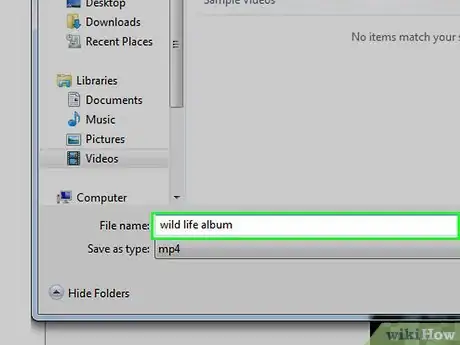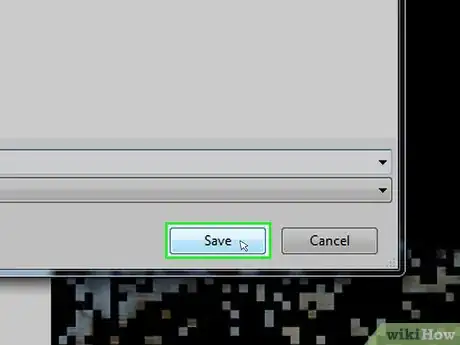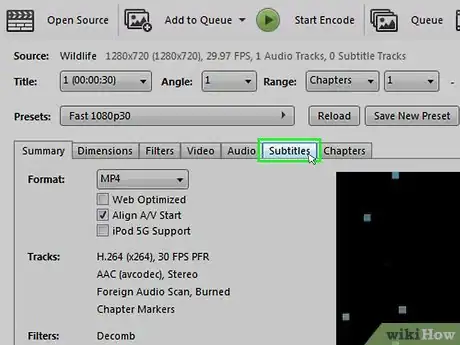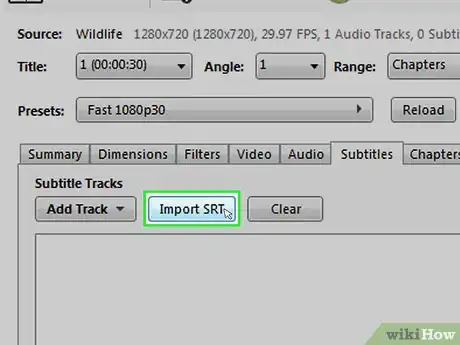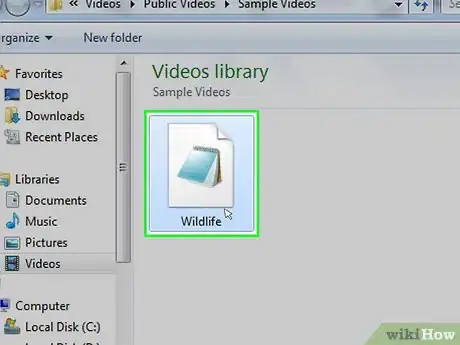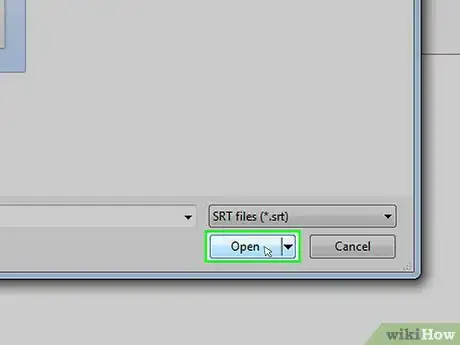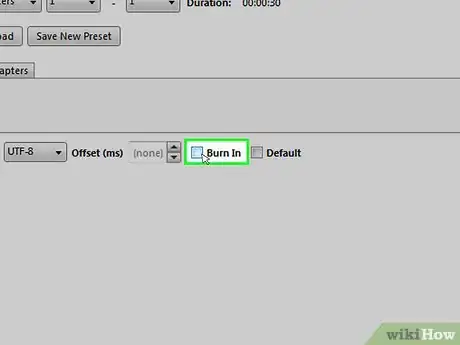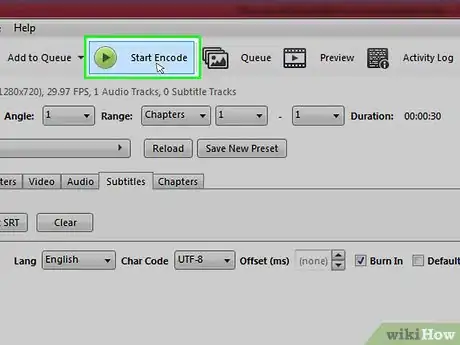X
Este artículo fue coescrito por Jack Lloyd. Jack Lloyd es escritor y editor de tecnología para wikiHow. Tiene más de dos años de experiencia escribiendo y editando artículos relacionados con tecnología. Es entusiasta de la tecnología y profesor de inglés.
Este artículo ha sido visto 31 468 veces.
Este wikiHow te enseñará cómo crear e instalar un archivo de subtítulos en un video descargado. Una vez que hayas creado el archivo de subtítulos usando un editor de texto, podrás agregárselo a un video usando programas gratuitos como VLC o HandBrake.
Pasos
Parte 1
Parte 1 de 4:Crear un archivo de subtítulos en Windows
Parte 1
-
1
-
2Escribe bloc de notas. Al hacerlo, se buscará el programa "Bloc de notas" en tu computadora.
-
3Haz clic en Bloc de notas. Lo encontrarás en la parte superior del menú Inicio. Al hacerlo, se abrirá el Bloc de notas que es el programa de edición de texto predeterminado de tu computadora.
-
4Escribe el orden del primer subtítulo. Escribe 0 y presiona ↵ Enter para iniciar una nueva línea.
- Para el segundo subtítulo deberás escribir 1, para el tercero 2 y así sucesivamente.
-
5Crea una marca de tiempo en el texto del subtítulo. Cada una de las partes de la marca de tiempo deben tener el formato HH:MM:SS.TT con un inicio y una finalización, separadas por espacios y una flecha formada por dos guiones, tal como se muestra a continuación: HH:MM:SS.TT --> HH:MM:SS.TT.[1]
- Por ejemplo, si quieres colocar el primer subtítulo entre los 5 y 10 segundos del video, entonces aquí debes escribir 00:00:05.00 --> 00:00:10.00. En algunos casos, hay que separar los segundos de los milisegundos usando una coma en lugar de un punto.
-
6Presiona ↵ Enter. Al hacerlo, se creará una nueva línea que es donde irá el texto del subtítulo.
-
7Escribe el texto del subtítulo. Escribe lo que quieres que diga tu subtítulo. aparecerá en una sola línea, siempre y cuando no presiones ↵ Enter hasta que hayas terminado de escribirlo.
- También puedes crear una segunda línea de texto presionando ↵ Enter una vez y escribiendo el texto de la segunda línea.
-
8Presiona ↵ Enter dos veces. Al hacerlo, se agregará un espacio entre el subtítulo anterior y el lugar donde empezarás a escribir el próximo subtítulo.
-
9Crea el resto de los subtítulos del video. Cada subtítulo debe tener un número de orden, una marca de tiempo, al menos una línea de texto y una línea en blanco entre esta y el siguiente número de orden.
-
10Haz clic en Archivo. Está en la esquina superior izquierda de la ventana del Bloc de notas. Aparecerá un menú desplegable.
-
11Haz clic en Guardar como…. Es una de las opciones del menú desplegable Archivo. Al hacerlo, se abrirá la ventana Guardar como.
-
12Escribe el nombre del video. Para nombrar el archivo de subtítulos tienes ingresar el nombre del video para el cual crearás dichos subtítulos en el campo "Nombre de archivo". El nombre debe ser exactamente idéntico al del video y debes escribirlo tal como aparece en tu computadora (incluyendo mayúsculas y minúsculas).
- Por ejemplo, si el nombre de tu video (tal como aparece en tu computadora) es "La rana René bailando", entonces aquí deberás escribir La rana René bailando.
-
13Haz clic en el cuadro desplegable "Guardar como tipo ". Está en la parte inferior de la ventana. Al hacerlo, aparecerá un menú desplegable.
-
14Haz clic en Todos los archivos. Es una de las opciones del menú desplegable.
-
15Cambia la extensión actual del archivo por SRT. Escribe .srt al final del nombre del archivo.
- Siguiendo con el ejemplo anterior, tu archivo SRT se deberá llamar La rana René bailando.srt.
-
16Cambia la codificación si los subtítulos no están en inglés. Si tus subtítulos no están en inglés, deberás hacer lo siguiente:
- Haz clic en el cuadro "Codificación" en la parte inferior derecha de la ventana.
- Haz clic en UTF-8 en el menú desplegable.
-
17Haz clic en Guardar. Está en la parte inferior de la ventana. Al hacerlo, tu archivo SRT se guardará en la ubicación seleccionada. Ahora que creaste el archivo de subtítulos, deberás agregárselo a tu video.Anuncio
Parte 2
Parte 2 de 4:Crear un archivo de subtítulos en una Mac
Parte 2
-
1
-
2Escribe textedit. Al hacerlo, se buscará el programa TextEdit en tu Mac.
-
3Haz doble clic en TextEdit. Está en la parte superior de la lista de resultados. Ahora se abrirá el programa TextEdit, que es el programa de edición de texto predeterminado de tu Mac.
-
4Escribe el orden del primer subtítulo. Escribe 0 y presiona Retorno para iniciar una nueva línea.
- Para el segundo subtítulo deberás escribir 1, para el tercero 2 y así sucesivamente.
-
5Crea una marca de tiempo en el texto del subtítulo. Cada una de partes de la marca de tiempo deben tener el formato HH:MM:SS.TT con un inicio y una finalización, separadas por espacios y una flecha formada por dos guiones, tal como se muestra a continuación: HH:MM:SS.TT --> HH:MM:SS.TT.
- Por ejemplo, si quieres colocar el primer subtítulo entre los 5 y 10 segundos del video, entonces aquí debes escribir 00:00:05.00 --> 00:00:10.00.
-
6Presiona Retorno. Al hacerlo, se creará una nueva línea que es donde irá el texto del subtítulo.
-
7Escribe el texto del subtítulo. Escribe lo que quieres que diga tu subtítulo. aparecerá en una sola línea, siempre y cuando no presiones Retorno hasta que hayas terminado de escribirlo.
- También puedes crear una segunda línea de texto presionando Retorno una vez y escribiendo el texto de la segunda línea.
-
8Presiona Retorno dos veces. Al hacerlo, se agregará un espacio entre el subtítulo anterior y el lugar donde empezarás a escribir el próximo subtítulo.
-
9Crea el resto de los subtítulos del video. Cada subtítulo debe tener un número de orden, una marca de tiempo, al menos una línea de texto y una línea en blanco entre esta y el siguiente número de orden.
-
10Haz clic en Formato. Está en la parte superior de la pantalla. Al hacerlo, se abrirá un menú desplegable.
-
11Haz clic en Convertir a texto sin formato. Es una de las opciones del menú desplegable Formato.
-
12Haz clic en Archivo. Está en la parte superior izquierda de la pantalla. Al hacer clic, se abrirá un menú desplegable.
-
13Haz clic en Guardar como. Es una de las opciones del menú desplegable. Ahora se abrirá la ventana Guardar.
-
14Escribe el nombre del video. Para nombrar el archivo de subtítulos tienes ingresar el nombre del video para el cual crearás dichos subtítulos en el campo "Nombre de archivo". El nombre debe ser exactamente idéntico al del video y debes escribirlo tal como aparece en tu computadora (incluyendo mayúsculas y minúsculas).
-
15Agrega la extensión de archivo de subtítulos. A continuación del nombre del video, tienes que escribir .srt para reemplazar la etiqueta .txt.
-
16Haz clic en Guardar. Está en la parte inferior de la ventana. Al hacerlo, tu archivo SRT se guardará en la ubicación seleccionada. Ahora que creaste tu archivo de subtítulos, deberás agregárselo a tu video.Anuncio
Parte 3
Parte 3 de 4:Agregar el archivo de subtítulos con VLC
Parte 3
-
1Coloca el archivo de subtítulos en la misma ubicación que el video. Para hacerlo, selecciona el archivo de subtítulos, presiona Ctrl+C (Windows) o Comando+C (Mac) para copiarlo, ve a la carpeta donde esté guardado el video y presiona Ctrl+V (Windows) o Comando+V (Mac).
-
2Abre el video en VLC. Los pasos para hacerlo varían según tu sistema operativo:
- Windows: haz clic derecho en el video, selecciona Abrir con y haz clic en VLC media player en el menú emergente.
- Mac: selecciona el video, haz clic en Archivo, selecciona Abrir con y haz clic en VLC en el menú emergente.
- Si no tienes VLC Media Player instalado en tu computadora, puedes descargarlo e instalarlo gratis.
-
3Haz clic en la pestaña Subtítulo. Está en la parte superior de la ventana de VLC. Aparecerá un menú desplegable.
- Si usas una Mac, Subtítulo estará en la parte superior de la pantalla.
-
4Selecciona Pista. Es una de las opciones del menú desplegable Subtítulo. Al hacerlo, aparecerá un menú emergente.
-
5Haz clic en Pista 1. Está en el menú emergente. A partir de ahora, los subtítulos aparecerán cuando deban aparecer.
-
6Importa manualmente el archivo de subtítulos. Si el video no muestra los subtítulos, puedes agregar manualmente el archivo. Así, los subtítulos permanecerán hasta que cierres VLC:
- Haz clic en Pista.
- Haz clic en Añadir archivo de subtítulos….
- Selecciona el archivo de subtítulos.
- Haz clic en Abrir.
Anuncio
Parte 4
Parte 4 de 4:Agregar el archivo de subtítulos con HandBrake
Parte 4
-
1Abre HandBrake. El ícono de esta aplicación parece una piña (ananá) junto a una bebida.
- Si todavía no has descargado HandBrake, puedes hacerlo gratis desde el sitio web de HandBrake, que es https://handbrake.fr/.
-
2Haz clic en Archivo cuando veas esa opción. Está en el menú emergente del lado izquierdo de HandBrake. Al hacerlo, se abrirá una ventana del Explorador de archivos (Windows) o de Finder (Mac).
- Si no ves esa opción, haz clic en Open source (abrir archivo de origen) en el lado superior izquierdo de la ventana y luego en File (archivo) en el menú emergente que aparece.
-
3Selecciona tu video. Ve a la ubicación del video al cual quieras agregarle los subtítulos y luego haz clic en él.
-
4Haz clic en Open (abrir). Está en la parte inferior derecha de la ventana.
-
5Haz clic en Browse (examinar). Esta opción está en el medio de la página. Al seleccionarla, se abrirá otra ventana.
-
6Escribe un nombre de archivo y selecciona una ubicación de destino. Escribe el nombre que quieras ponerle al video subtitulado y selecciona la carpeta donde quieras guardar el video (por ejemplo, el Escritorio).
-
7Haz clic en OK. Está en la esquina inferior derecha de la ventana.
-
8Haz clic en la pestaña Subtitles (subtítulos). Esta pestaña está en la parte inferior de la ventana de HandBrake.
-
9Haz clic en Import SRT (importar SRT). Está en el lado izquierdo de la ventana.
- Si usas una computadora con Windows, tal vez tengas que eliminar primero la pista predeterminada de subtítulos haciendo clic en la X roja que está a la derecha de la pista.
- Si usas una Mac, tendrás que hacer clic en el cuadro desplegable Tracks (pistas) y seleccionar Add External SRT… (agregar SRT externo) en el menú desplegable que aparece.
-
10Selecciona tu archivo SRT. Busca el archivo SRT que creaste anteriormente y haz clic en él.
-
11Haz clic en Open (abrir). Al hacerlo, el archivo SRT se agregará a HandBrake.
-
12Marca la casilla "Burn In" (grabar). Está a la derecha del nombre del archivo de subtítulos. De esta forma te asegurarás de que el archivo de subtítulos se reproduzca cada vez que abras el video y que el video también sea compatible con otros reproductores.
-
13Haz clic en Start Encode (iniciar codificación). Esta opción está en la parte superior de la ventana de HandBrake. Al hacerlo, el programa empezará a agregarle el archivo de subtítulos al video.
- Una vez que finalice el proceso de codificación, el video subtitulado aparecerá en la ubicación de destino seleccionada.
Anuncio
Consejos
- También puedes agregarle un archivo a tu video usando YouTube si quieres publicarlo en línea.
- Los archivos de subtítulos pueden ser difíciles de crear, pero son mucho más exactos que las transcripciones de audio que muestran algunos sitios como YouTube u otros servicios de terceros.
Anuncio
Advertencias
- Agregarle subtítulos a un video puede llevar un largo tiempo, así que ten paciencia.
Anuncio
Acerca de este wikiHow
Anuncio