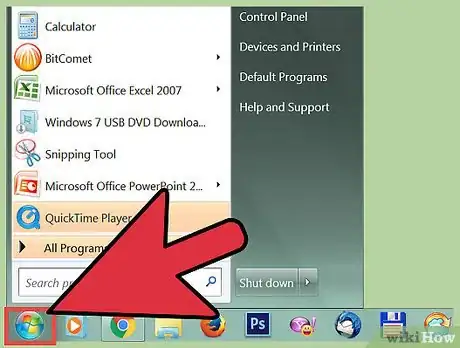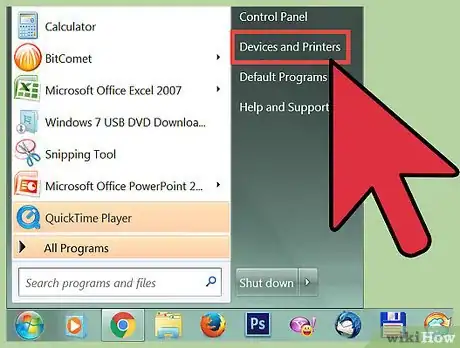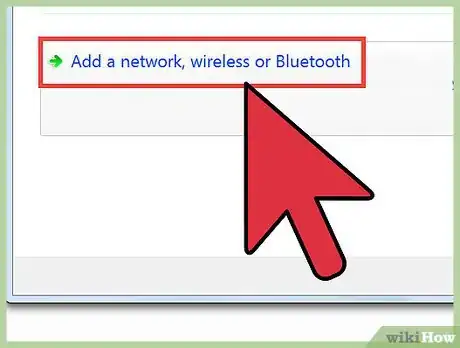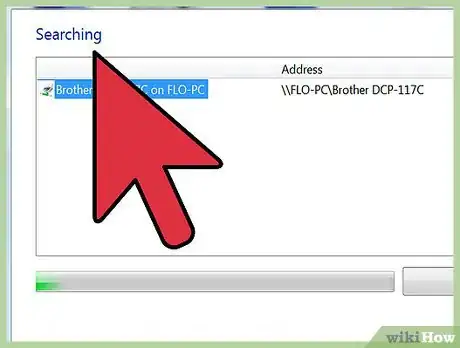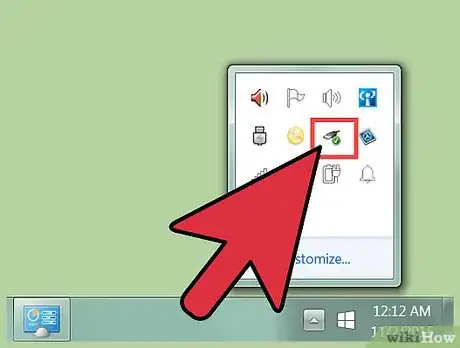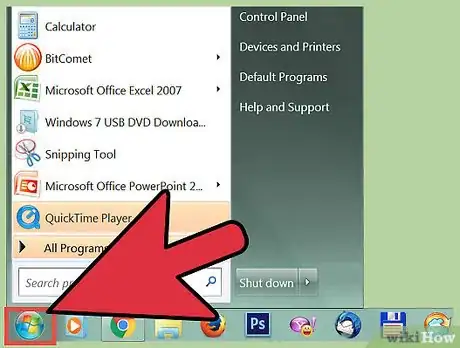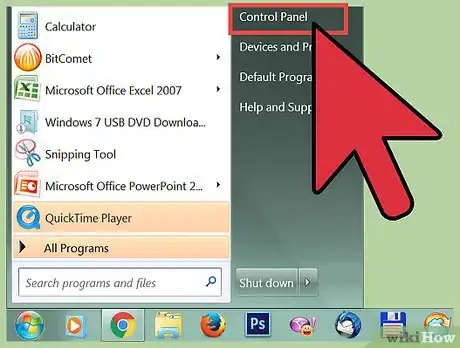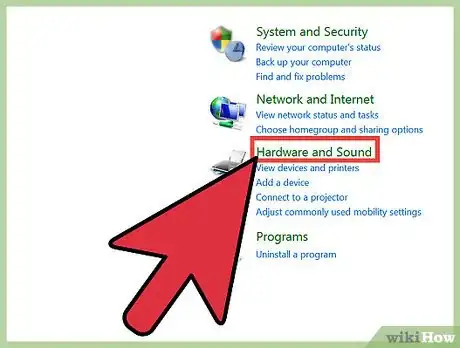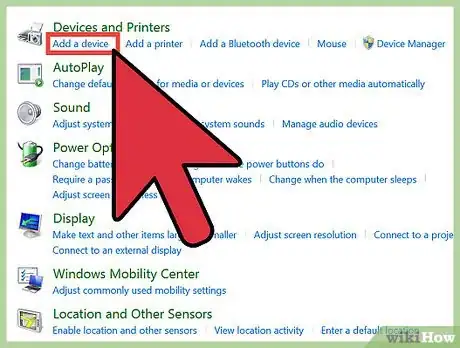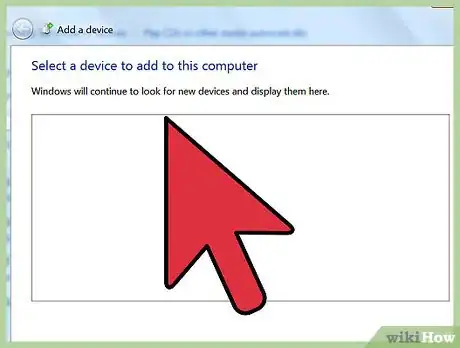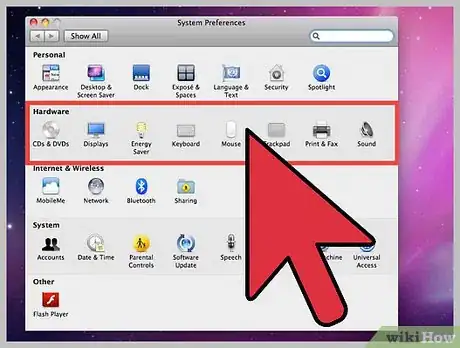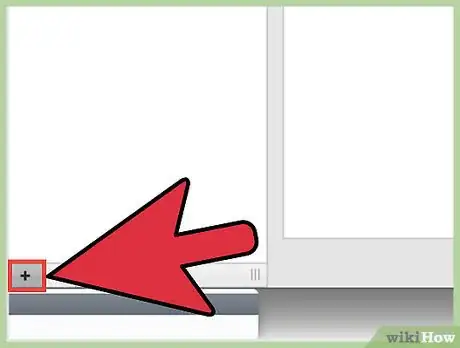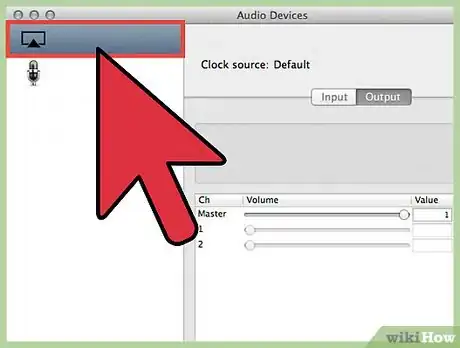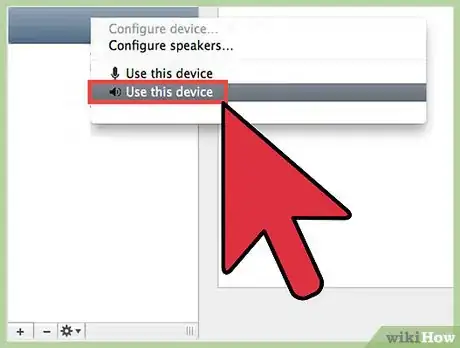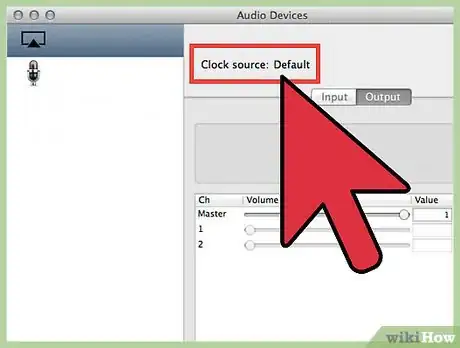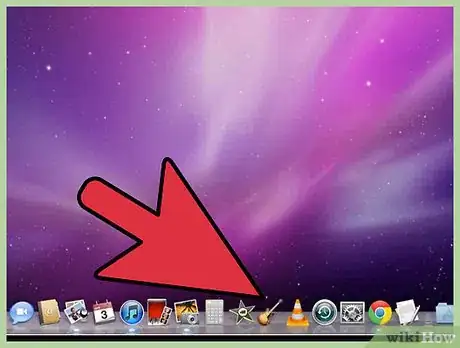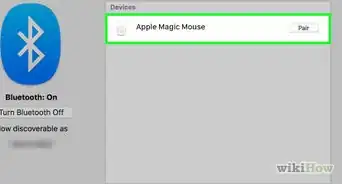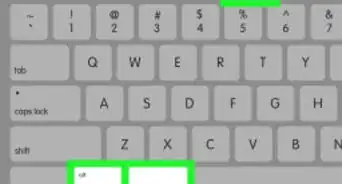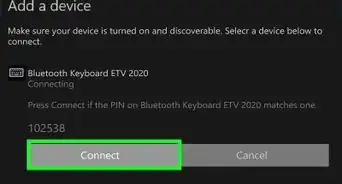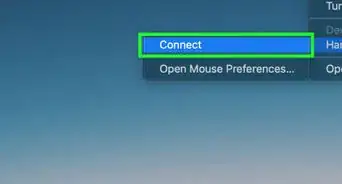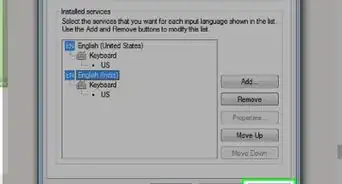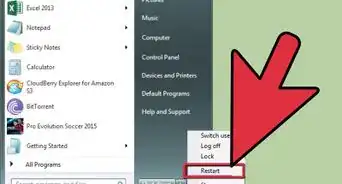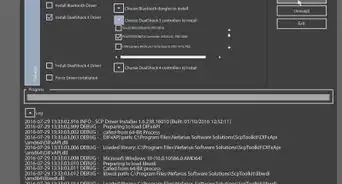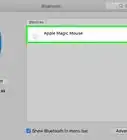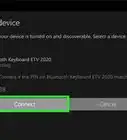wikiHow es un "wiki", lo que significa que muchos de nuestros artículos están escritos por varios autores. Para crear este artículo, 15 personas, algunas anónimas, han trabajado para editarlo y mejorarlo con el tiempo.
En este artículo, hay 7 referencias citadas, que se pueden ver en la parte inferior de la página.
Este artículo ha sido visto 10 238 veces.
Las computadoras usan tarjetas de sonido para conectarse a dispositivos de sonido, tales como mezcladoras de audio, grabadoras o altavoces.[1] Todos estos dispositivos también se pueden conectar en forma inalámbrica. Algunos vienen con la opción "Bluetooth", lo cual hace que puedas conectarlos a tu computadora de forma casi instantánea.
Pasos
Método 1
Método 1 de 3:Conectarte por Bluetooth
-
1Ve al menú "Inicio". Haz clic en el menú "Inicio" en la parte inferior izquierda del escritorio. Haz clic en opción "Configuración" en el lado derecho del menú.
-
2Haz clic en "Dispositivos". Es la segunda opción del menú. Debajo de esta opción verás otra que dice "Bluetooth, impresoras, mouse".
-
3Elige "Bluetooth". En el lado izquierdo del menú, la tercera opción hacia abajo es "Bluetooth". Haz clic en ella y luego enciende el Bluetooth haciendo clic junto al botón que dice "Apagado". Si el Bluetooth ya está encendido, puedes saltear este paso.
-
4Espera a que la computadora reconozca el dispositivo. Si tu dispositivo está encendido y dentro del rango de alcance, aparecerá en la pantalla. Ahora simplemente haz clic en el dispositivo para conectarlo por Bluetooth.[2]
- Si tu computadora tiene problemas para reconocer el dispositivo, intenta apagar el dispositivo y desactivar la conexión Bluetooth y luego encenderlo y volver a activar la conexión.[3]
Método 2
Método 2 de 3:Agregar un dispositivo de sonido sin Bluetooth
-
1Enciende el dispositivo. Aparecerá en el menú "Dispositivos". Si el dispositivo se conecta a la computadora, entonces primero conéctalo y después intenta agregarlo a tus dispositivos. Generalmente hay dos posibilidades: un puerto USB que se conecta directamente a la computadora, o un cable de audio que puedes enchufar en el puerto de salida para auriculares.
-
2Ve al menú "Inicio". Haz clic en el menú "Inicio" en la esquina inferior izquierda del fondo de escritorio. Es el menú que usas para abrir las aplicaciones de la computadora.
-
3Busca el Panel de control. En el menú Inicio tendrás una opción llamada "Panel de control". Haz clic en ella. Si usas Windows 8, la encontrarás en el lado derecho del menú, cerca de la parte superior. En Windows 10 el Panel de control es el cuadro azul del escritorio.
- Si has eliminado el Panel de control del escritorio, también puedes acceder desde "Configuración" en el menú Inicio. Una vez que estés en el menú "Configuración", haz clic en "Dispositivos". Es la segunda opción del menú. A continuación, elige "Dispositivos conectados" en el lado izquierdo de la pantalla. Finalmente, desplázate hacia abajo y haz clic en "Dispositivos e impresoras". Si lograste encontrar los dispositivos a través de este método, puedes saltear el próximo paso.[4]
-
4Haz clic en "Hardware y sonido". En el menú que acaba de abrirse, encontrarás una opción llamada "Hardware y sonido". Junto a esa opción verás un ícono con una impresora y un altavoz.
-
5Haz clic en "Agregar un dispositivo". Esta opción es un enlace azul que encontrarás en la parte superior izquierda del menú. Al hacer clic en ella, aparecerá una nueva pantalla. En esta nueva pantalla verás todos los dispositivos que encontró tu computadora al buscar los dispositivos conectados.
- Si no encuentras tu dispositivo, intenta apagarlo y volver a encenderlo. Luego inicia nuevamente la búsqueda. En otras palabras, haz que tu dispositivo sea "visible".[5]
-
6Ingresa tu PIN WPS. Aparecerá una ventana donde te pedirán un PIN. Si no lo ingresas no podrás continuar. El PIN puede estar en la caja o en el manual del dispositivo que recibiste cuando lo compraste. Es una combinación números y letras, con distinción de mayúsculas y minúsculas. En algunos dispositivos de audio no es necesario ingresar ningún PIN. Una vez que lo hayas ingresado, tu dispositivo se conectará a la computadora.
Método 3
Método 3 de 3:Agregar un dispositivo de sonido en Mac
-
1Abre la aplicación "Configuración de audio MIDI". Para hacerlo, abre al menú "Ir". Es la quinta opción a la derecha en la barra de inicio de la parte superior. Después de abrir el menú, desplázate hacia abajo hasta la opción "Utilidades". Es la décima opción de arriba abajo. A continuación aparecerán dos listas en un nuevo menú. En la de la izquierda verás " Configuración de audio MIDI", en la parte central de la lista.[6]
-
2Haz clic en (+). Este es el botón "Agregar". Lo encontrarás en la esquina inferior izquierda de la pantalla "Dispositivos de audio". Al presionarlo aparecerá un menú. Encontrarás dos opciones para elegir. Selecciona la que dice "Crear dispositivo agregado" (es la primera opción).
- Los dispositivos agregados son interfaces virtuales de audio que funcionan con el sistema. Ayudan a conectar las entradas y salidas de una o más herramientas de audio conectadas a tu Mac.[7]
-
3Haz clic en tu dispositivo. Cuando selecciones esta opción, el nuevo dispositivo agregado aparecerá en el lado izquierdo de la pantalla. Si deseas cambiarle el nombre, simplemente haz doble clic en él y podrás editarlo.[8]
-
4Habilita la opción "Usar". Ahora que tienes el dispositivo y le pusiste el nombre que querías, selecciónalo. Una vez que esté seleccionado, marca la casilla que dice "Usar". La encontrarás en el lado izquierdo de la ventana.
- Si quieres habilitar varios dispositivos agregados, marca varias casillas. El orden en el que los habilites representará el orden de las entradas y salidas en el menú de tus aplicaciones.
-
5Conecta los relojes. Los dispositivos agregados tienen relojes incorporados y los programas son sensibles al tiempo ya que documentan las cosas para las cuales los usas. Combínalos para que trabajen bajo un reloj seleccionando uno de los dispositivos como reloj maestro. En la parte superior de la pantalla verás una opción que dice "Fuente Clock". Haz clic en el dispositivo que quieras convertir en tu reloj maestro.
- Si sabes que alguno de ellos es más confiable que los otros, entonces elige ese reloj.[9]
-
6Utiliza tu dispositivo. Una vez que hayas terminado de completar los pasos anteriores, regresa a "Audio MIDI" y haz clic derecho (o Ctrl+clic) sobre el dispositivo que quieras usar. Se abrirá nuevamente un menú y desde ahí podrás elegir el dispositivo de entrada o salida que quieras.[10]
Referencias
- ↑ https://www.homemusicstudio1.com/do-i-need-a-mixer-for-home-recording/
- ↑ http://www.bluetooth.com/Pages/Bluetooth-Home.aspx
- ↑ http://www.bluetooth.com/Pages/Bluetooth-Home.aspx
- ↑ http://www.cnet.com/forums/discussions/my-control-panel-is-missing-in-windows-xp-261486/
- ↑ http://windows.microsoft.com/en-us/windows-8/why-isnt-windows-finding-device
- ↑ http://support.kaspersky.com/4127
- ↑ https://www.native-instruments.com/en/support/knowledge-base/show/1118/how-can-i-create-an-aggregate-device/
- ↑ https://support.apple.com/en-us/HT202000
- ↑ https://support.apple.com/en-us/HT202000