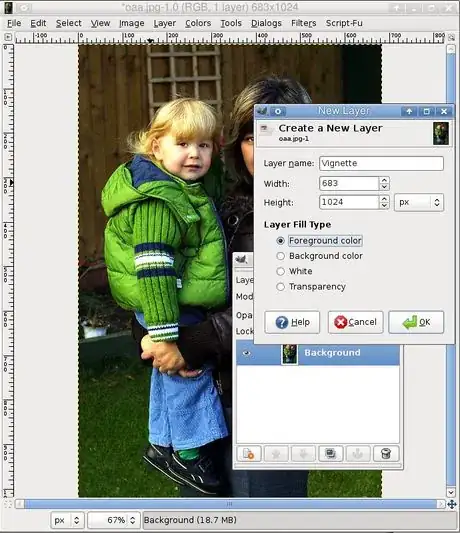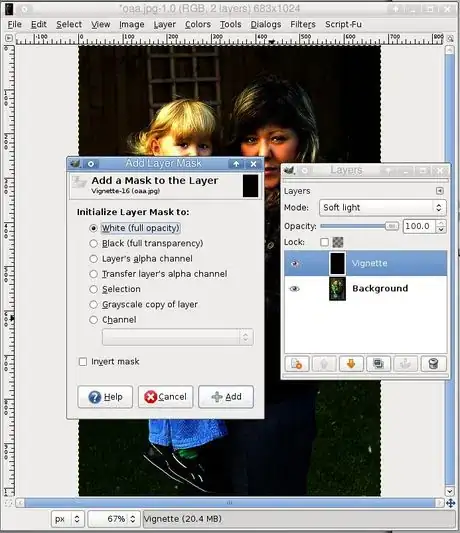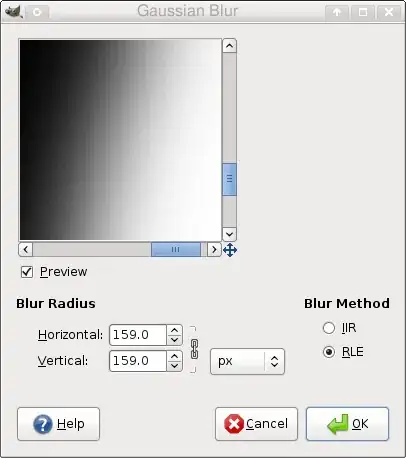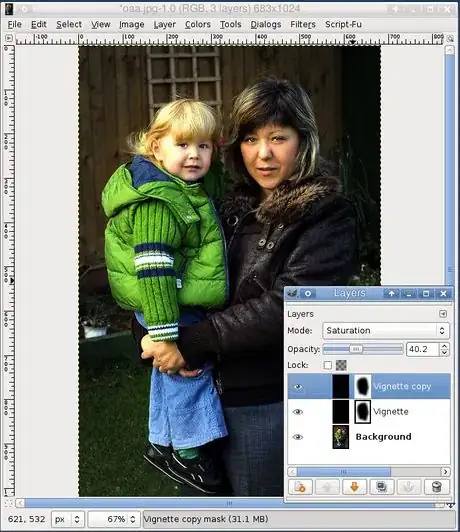wikiHow es un "wiki", lo que significa que muchos de nuestros artículos están escritos por varios autores. Para crear este artículo, autores voluntarios han trabajado para editarlo y mejorarlo con el tiempo.
Este artículo ha sido visto 6610 veces.
Aunque técnicamente es un defecto del lente, el oscurecimiento en las esquinas de una fotografía es un efecto que a mucha gente le parece atractivo; posiblemente debido al hecho que la mayoría de las cámaras de antaño hacían esto de manera pronunciada. Hecho correctamente, puede atraer la atención del espectador a la parte más importante de tu fotografía (tal como una persona). El efecto es suficientemente fácil de hacer con GIMP, el principal software de edición de fotos de fuente abierta. Aquí está cómo.
Pasos
-
1Abre tu fotografía en GIMP (Archivo ->> Abrir).
-
2Añade una capa nueva oscura. Abre el diálogo de las capas con Ctrl+L. Haz clic en el botón “Nueva capa” en el fondo a la izquierda. Introduce un nombre para ella (usaremos “Estampilla” en nuestro ejemplo). Fija el “Relleno de Capa” a “Color de Primer Plano” (esto es, asumiendo que tu color del primer plano está fijado en negro, que usualmente así es). Presiona “OK”.
-
3Haz una capa de luz suave. En el diálogo de Capas, da clic en tu capa “Estampilla” para seleccionarla, y selecciona Luz suave del menú desplegable “Modo”. Notarás que toda tu imagen se oscurece notablemente. Esto está bien.
-
4Añade una máscara de capa a tu nueva capa”. Da clic derecho en tu capa “Estampilla” y ve a Añadir máscara de capa. En el diálogo que aparece, quieres fijar “Inicializar máscara de capa” a “Blanco (opacidad completa)”. Da clic en “Añadir”.
-
5Selecciona un área libremente alrededor del centro de tu marco. Usa la herramienta de selección libre (presiona F para activarla) y dibuja una selección en algún lugar cerca del punto primario de interés de tu fotografía. No es necesario que esto sea exacto (y puede ser incluso mejor que no lo sea).
-
6Llena esta área con negro. Usa la herramienta de la cubeta (Shift+B) y da clic dentro de la selección para rellenarla (esto es, asumiendo de nuevo, que tienes fijado el fondo del primer plano en negro). Notarás que el área dentro de la selección ha vuelto a la normalidad; esto es porque las áreas en negro de la máscara de capa (que estamos editando) hacen a la capa transparente.
-
7Anula tu selección con Selección -> Ninguna.
-
8Difumina tu máscara de capa. Ve a Filtros -> Difuminar -> Difuminado Gaussiano. En el diálogo que aparece, quieres que el “Radio” esté fijado a una cantidad muy grande; una décima de la esquina más larga de la foto no es demasiado. Entre más grande sea el radio, más sutil será el efecto. Para nuestra pequeña foto 683x1024, usaremos un radio de 159 pixeles, que puede que no hayan sido suficientes. Presiona “OK”. Notarás que las esquinas agudas que existían en los bordes de tu selección han desaparecido.
-
9Cambia la opacidad de la capa “Estampilla”. Da clic en tu capa “Estampilla” para seleccionarla (si no está ya seleccionada), y mueve el deslizador de opacidad hacia la derecha hasta que el efecto sea lo suficientemente sutil. Nuestro ejemplo usó una opacidad de aproximadamente el 50%, pero lo que utilices depende de tu juicio. Demasiadas fotografías usando un efecto pseudo-estampilla se exceden “enormemente”. ¡No lo hagas!
-
10Ahora puedes salvar tu imagen en cualquier formato de tu selección (JPEG es mejor para las fotografías). Quizá también quieras guardar una versión con la extensión “.xcf”, lo cual te permitirá editar tu imagen más tarde en GIMP (ya que mantiene las capas, máscaras de capa, etc.), en caso que hayas notado algún problema.Anuncio
Consejos
- Antes de fusionarlo, trata de duplicar tu capa “Estampilla” (da clic derecho en ella, Duplicar Capa) y fijar el modo en "Saturación". Dado que la saturación del negro es cero, esto causará que la saturación disminuya en las orillas también. De nuevo, la opacidad de esta capa debe ser muy baja. Manéjala con cuidado.
- Puedes usar una técnica similar para emular otro defecto de lente: para difuminar el filo de las orillas. Duplica tu capa inferior, usa Filtros -> Difuminar -> Difuminado Gaussiano para difuminarlo, y luego añade una máscara de capa como en los pasos 4-8 arriba. Puede que encuentres que el complemento Focus Blur tiene mejores resultados que el Difuminado Gaussiano.
Cosas que necesitarás
- El GIMP, que puede descargarse e instalarse gratis.
- Cualquier fotografía; puede que esta técnica funcione mejor para personas y animales, pero probablemente encontrarás otras maneras creativas de usarla.