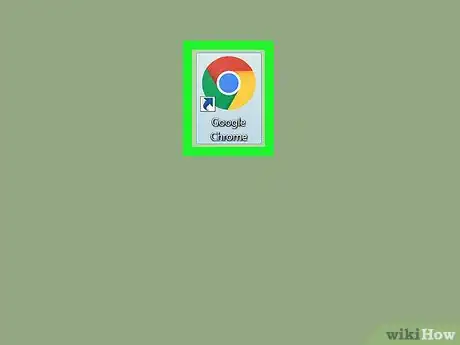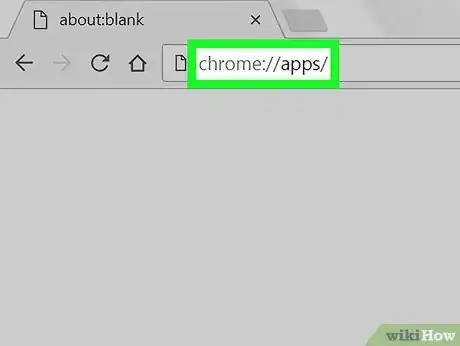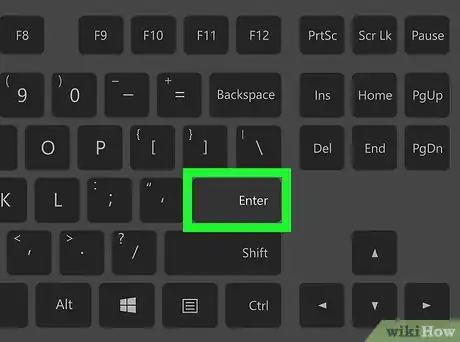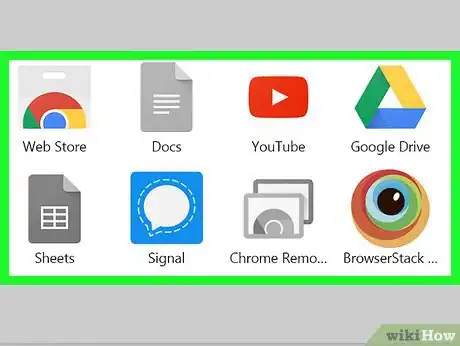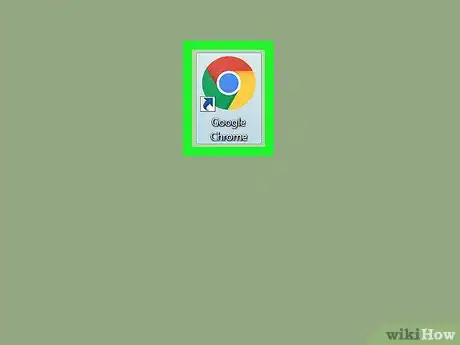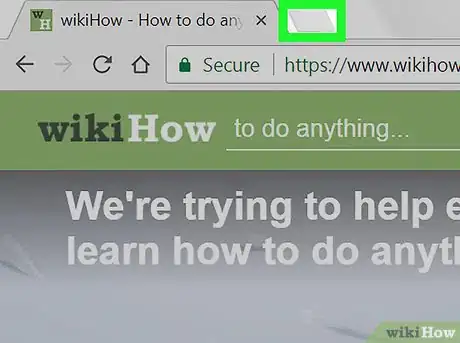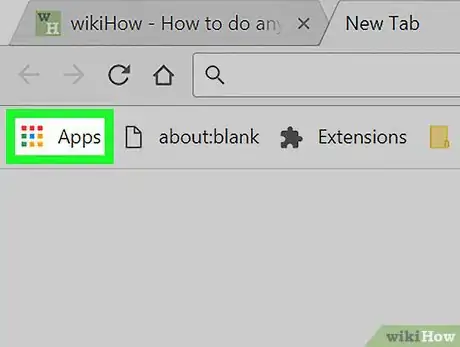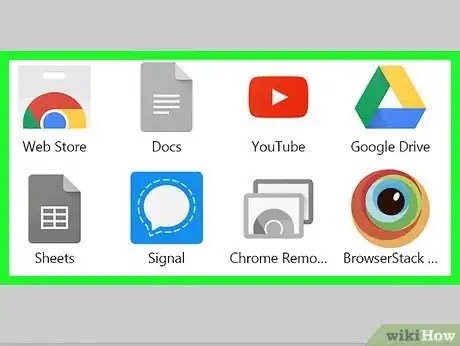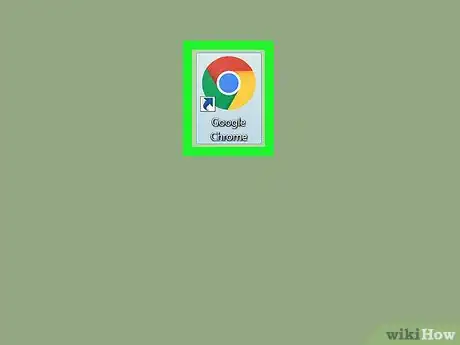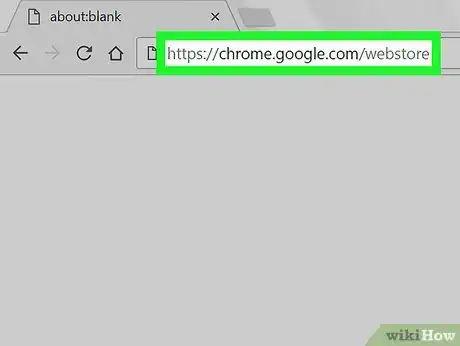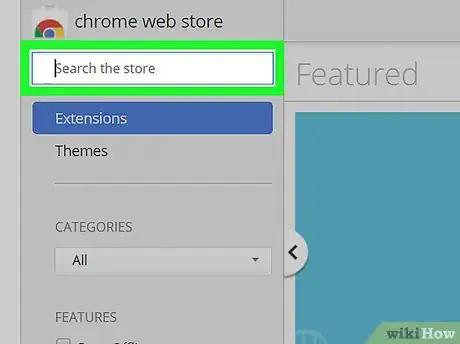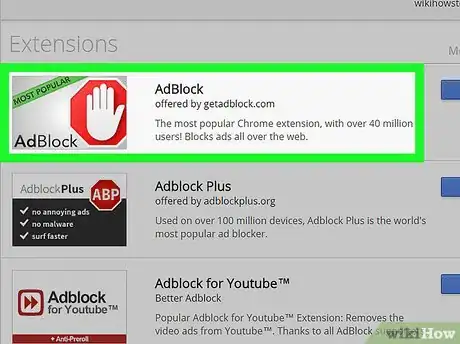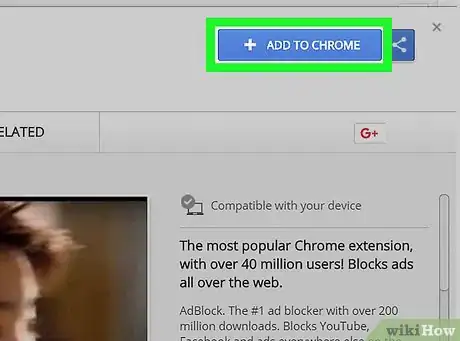X
Este artículo fue coescrito por Nicole Levine, MFA. Nicole Levine es una escritora y editora de tecnología en wikiHow. Tiene más de 20 años de experiencia creando documentación técnica y liderando equipos de soporte en las principales empresas de alojamiento web y software. Asimismo, Nicole tiene una maestría en Escritura Creativa de la Universidad Estatal de Portland, y da clases de composición, escritura de ficción y creación de revistas en varias instituciones.
Este artículo ha sido visto 4630 veces.
Este wikiHow te enseñará a abrir aplicaciones de Google Chrome (como Gmail, Documentos, y Calendario) cuando utilices una computadora.
Pasos
Método 1
Método 1 de 3:Utilizar la barra de direcciones
Método 1
-
1Abre Chrome en una PC o Mac. Si vas a utilizar una PC, lo encontrarás en la zona Todas las aplicaciones en el menú de inicio de Windows. Si vas a utilizar una Mac, lo encontrarás en la carpeta Applicaciones.
-
2Escribe chrome://aplicaciones/ en la barra de direcciones. Se encuentra en la parte de arriba del navegador.
-
3Presiona ↵ Enter o Retorno. Esto abrirá una lista de las aplicaciones de Chrome instaladas.
-
4Haz clic en una aplicación. La aplicación se abrirá en Chrome.
Método 2
Método 2 de 3:Utilizar el botón Aplicaciones
Método 2
-
1Abre Chrome en una PC o Mac. Si utiliza una PC, lo encontraras en la zona Todas las aplicaciones en el menú de inicio de Windows. Si utilizas una Mac, lo encontrarás en la carpeta Applicaciones.
-
2Haz clic en el botón Nueva pestaña. Es el botón en blanco, normalmente gris, a la derecha de la última pestaña en la parte de arriba del navegador.
-
3Haz clic en Aplicaciones. Se encuentra en el botón/barra de marcadores cerca de la esquina superior izquierda del navegador. Aparecerán todas las aplicaciones de Chrome instaladas.
-
4Haz clic en una aplicación. La aplicación se abrirá en Chrome.
Método 3
Método 3 de 3:Agregar una aplicación a Chrome
Método 3
-
1Abre Chrome en una PC o Mac. Si vas a utilizar una PC, lo encontraras en la zona Todas las aplicaciones en el menú de inicio de Windows. Si vas a utilizar una Mac, lo encontrarás en la carpeta Applicaciones.
-
2Navega a https://chrome.google.com/webstore. Aparecerá la tienda virtual de Chrome.
-
3Navega o busca alguna aplicación. Puedes escribir el nombre de una aplicación o palabra clave en el recuadro “Buscar en la tienda” en la esquina superior izquierda de la pantalla, o seleccionar una opción desde el menú desplegable de búsqueda "Categoría".
-
4Haz clic en una aplicación para ver detalles sobre ella. Aparecerá una ventana que contiene información sobre la aplicación. Usa las pestañas cerca de la parte de arriba de la ventana para ver reseñas, información de soporte, o aplicaciones relacionadas.
-
5Haz clic en Agregar a Chrome. La aplicación se instalará en el navegador. Una vez instalada, podrás abrirla desde la barra de direcciones o el botón Aplicaciones.