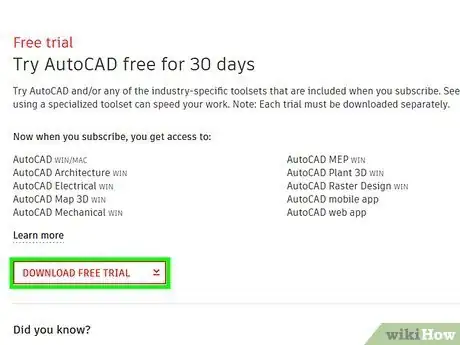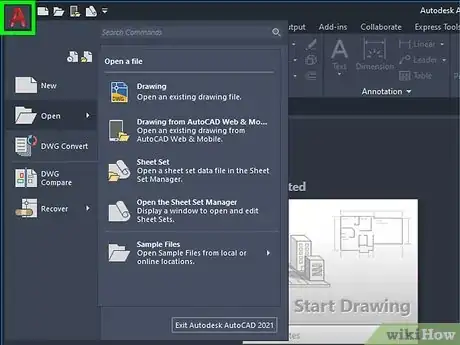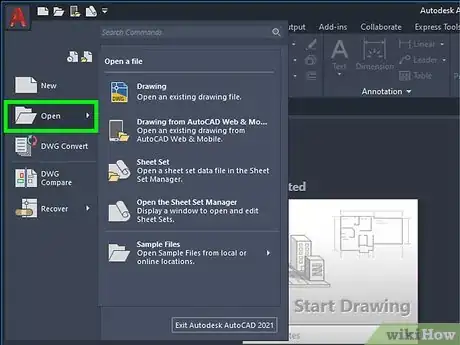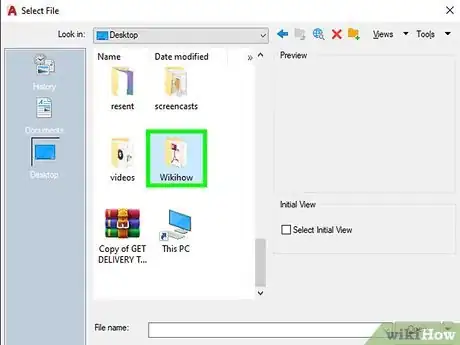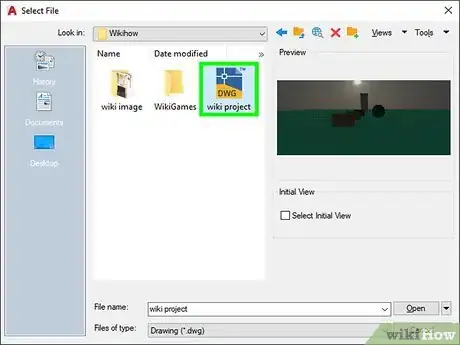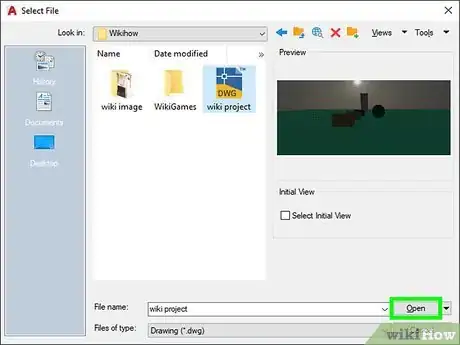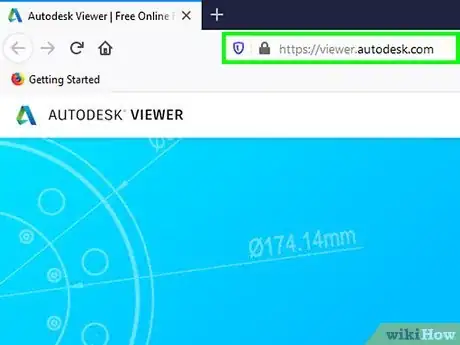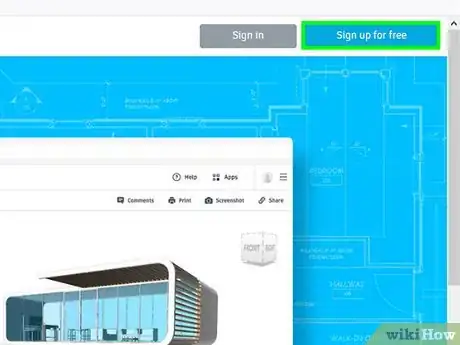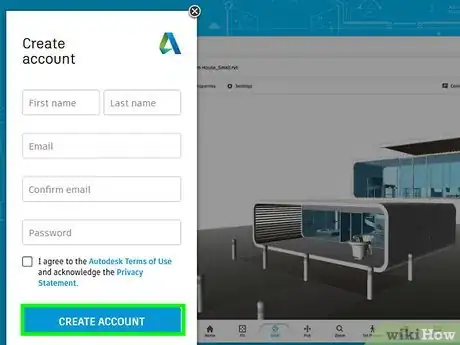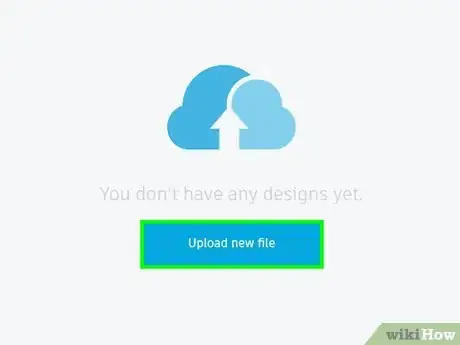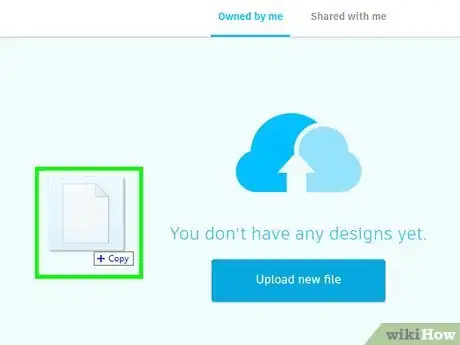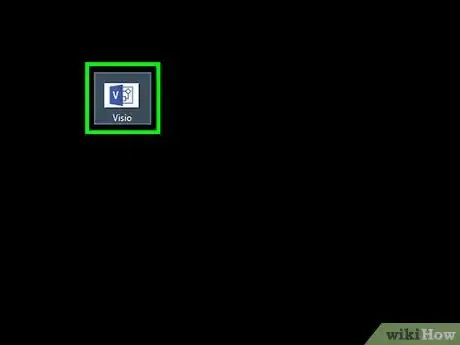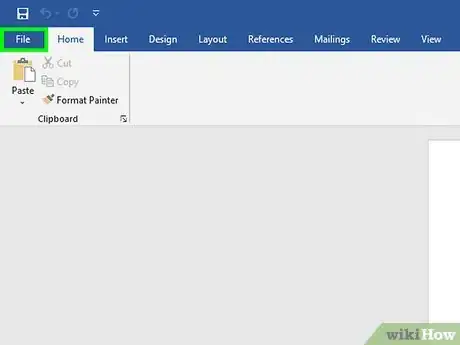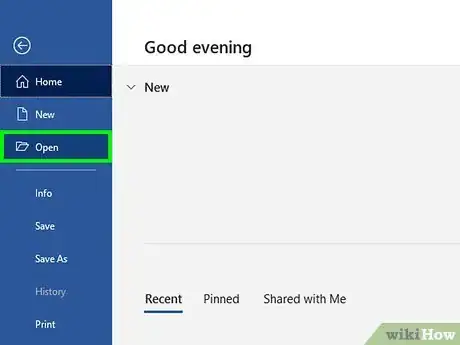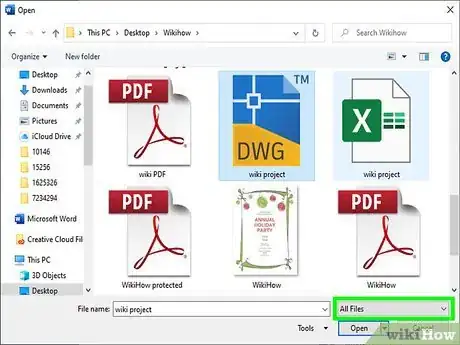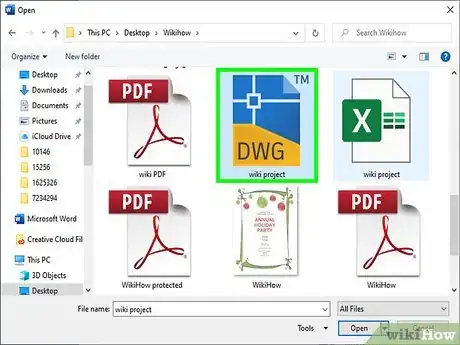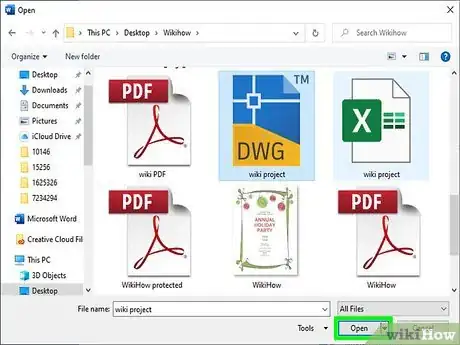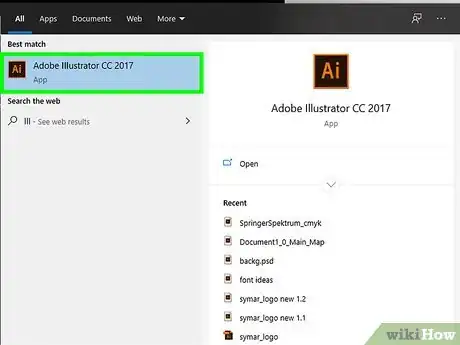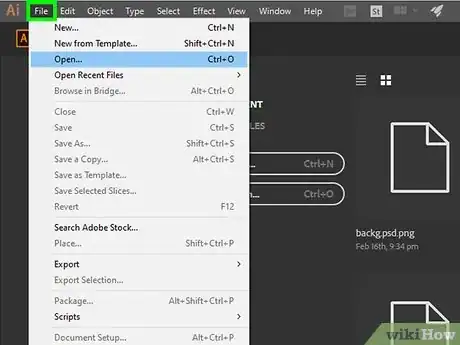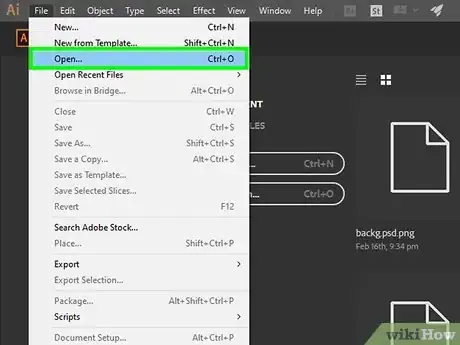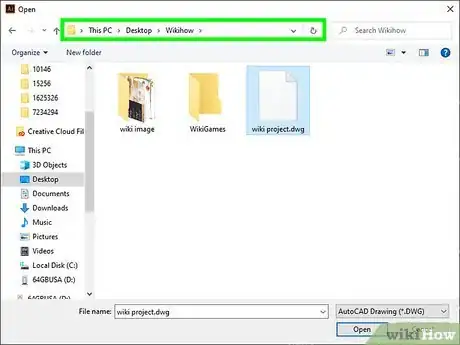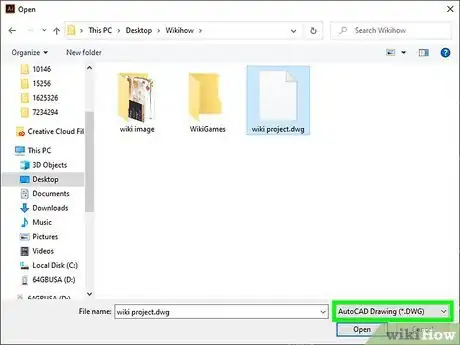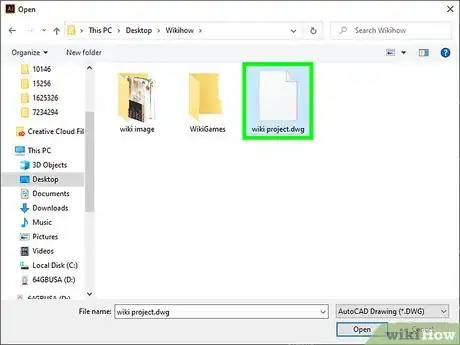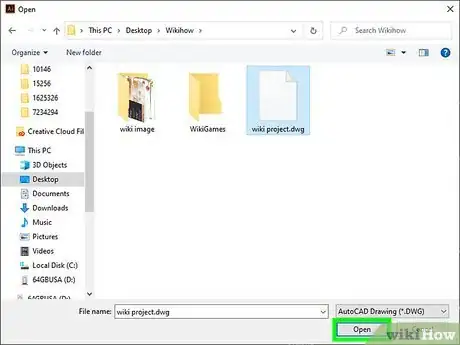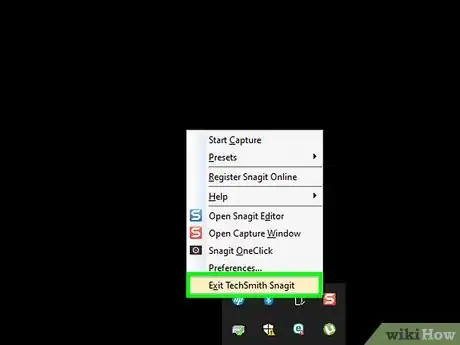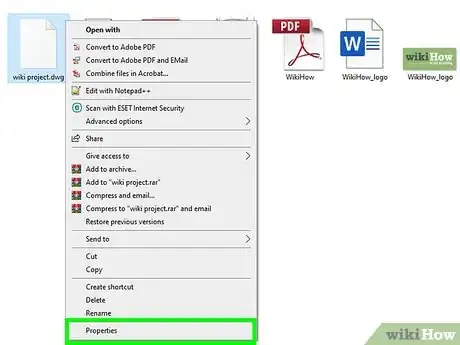Este artículo fue coescrito por Garnik Ovsepyan. Garnik Ovsepyan es un especialista en computadoras y propietario de HeliX PC con sede en Burbank, California. Con más de 25 años de experiencia, Garnik se especializa en ensamblaje de computadoras personalizadas, reparación de computadoras, eliminación de virus, ajustes de computadoras, solución de problemas e instalación de hardware y software, así como diagnóstico, respaldo y recuperación de datos.
Este artículo ha sido visto 120 498 veces.
Los archivos DWG contienen diseños, imágenes, mapas y datos geométricos, y fueron creados originalmente por Autodesk en 1982 con el lanzamiento del programa de dibujo técnico AutoCAD. Los archivos DWG pueden abrirse directamente en AutoCAD o Microsoft Visio, o con los productos A360 Viewer y AutoCAD de Autodesk.[1]
Pasos
Método 1
Método 1 de 5:Usar AutoCAD
-
1Abre AutoCAD 360. AutoCAD es el propietario comercial del programa de dibujo técnico Autodesk. AutoCAD 360 tiene un icono similar a una "A" roja. Haz clic en el icono para abrir AutoCAD.
- Podrás probar una prueba gratuita de 30 días de AutoCAD en https://www.autodesk.com/products/autocad/free-trial.
-
2Haz clic en el menú "Aplicación". Es el icono con una "A" roja en la esquina superior izquierda.
-
3Haz clic en Abrir. Se encuentra en el menú "Aplicación".[2]
- Como alternativa, podrás hacer clic en el icono similar a una carpeta en la parte superior de AutoCAD al lado de la carpeta de "Aplicación". También podrás hacer clic en Abrir archivo debajo de la pestaña "Inicio" al abrir AutoCAD.
-
4Selecciona la carpeta que tenga el archivo DWG. Usa el menú desplegable en la parte superior para seleccionar una carpeta en la que buscar. En caso de que no aparezca la carpeta, haz clic en el icono similar a una carpeta con un signo "más". Después ve a la carpeta que contenga el archivo DWG y selecciónalo.
-
5Selecciona un archivo DWG. Haz clic en el archivo DWG que quieras abrir en la lista para seleccionarlo.
-
6Haz clic en Abrir. Se abrirá el archivo DWG completo en AutoCAD.
- Como alternativa, podrás hacer clic en el menú desplegable al lado de "Abrir". Al hacerlo, se te mostrarán las opciones de abrir el archivo como un archivo de "Solo lectura", o seleccionar "Abrir parcialmente" para poder seleccionar las capas que quieras abrir.
Método 2
Método 2 de 5:Usar A360 Viewer
-
1Ve a https://a360.autodesk.com/viewer desde un navegador web. A360 es una herramienta en línea gratuita disponible de Autodesk. Te permitirá ver cualquier archivo DWG sin tener que instalar ningún programa o complemento para el navegador.
- Como alternativa, podrás descargar la aplicación de A360 para iPhone o iPad desde la App Store, para los teléfonos y las tablets Android usando la Google Play Store.
-
2Haz clic en Iniciar sesión o Regístrese de forma gratuita. Encontrarás ambas opciones en la esquina superior derecha. En caso de que ya tengas una cuenta de Autodesk, haz clic en Iniciar sesión. Si no tienes una cuenta de Autodesk, haz clic en Regístrese de forma gratuita.
-
3Inicia sesión o crea una cuenta. En caso de que tengas una cuenta de Autodesk, usa la dirección de correo electrónico y contraseña para iniciar sesión en la cuenta. Si no tienes una cuenta, rellena el formulario para crear una cuenta gratuita.
-
4Haz clic en Subir archivo nuevo. Es el botón azul en la esquina superior derecha.
-
5Arrastra y suelta el archivo DWG en la ventana de la página de A360 Viewer. La herramienta en línea abrirá automáticamente y mostrará el archivo DWG en el visor.[3]
- Como alternativa, haz clic en "Subir archivos", o selecciona la opción de subir un archivo DWG desde Dropbox, Box o Google Drive.
Método 3
Método 3 de 5:Usar Microsoft Visio
-
1Inicia Microsoft Visio. Microsoft Visio es un programa de dibujo técnico de Microsoft. Tiene un icono azul con una "V" en él. Haz clic en el icono para abrir Microsoft Visio.
-
2Haz clic en Archivo. Se encuentra en la barra de menú en la parte superior de la pantalla.
-
3Haz clic en Abrir. Se encuentra en el menú "Archivo".
-
4Selecciona "AutoCAD Drawing (*.dwg; *.dxf)". Podrás seleccionarlo usando el menú desplegable al lado de "Tipos de archivo".
-
5Ve al archivo DWG que quieras abrir. Usa el explorador de archivos para ir a la ubicación del archivo DWG en la computadora y haz clic en él para seleccionarlo.
-
6Haz clic en Abrir. Visio abrirá y mostrará el archivo DWG.[4]
Método 4
Método 4 de 5:Usar Adobe Illustrator
-
1Abre Adobe Illustrator. Adobe Illustrator es el programa de edición de gráficos vectoriales de Adobe. Tiene un icono amarillo con el texto "Ai". Haz clic en el icono para abrir Adobe Illustrator.
-
2Haz clic en Archivo. Se encuentra en la barra de menú en la parte superior de la página.
-
3Haz clic en Abrir. Se encuentra en el menú "Archivo".
-
4Ve al archivo DWG que quieras abrir. Usa el explorador de archivos para ir al archivo DWG que quieras abrir en la computadora.
-
5Selecciona "AutoCAD Drawing" como tipo de archivo. Usa el menú desplegable al lado de "Tipos de archivo" para seleccionar "AutoCAD Drawing (.dwg).
-
6Haz clic en el archivo que quieras abrir. Al hacerlo, se seleccionará el archivo.
-
7Haz clic en Abrir. Esto abrirá el archivo DWG en Adobe Illustrator.
Método 5
Método 5 de 5:Solucionar problemas
-
1Trata de abrir el archivo DWG usando una versión más moderna de AutoCAD en caso de que aparezca el error "El archivo Drawing no es válido". Este error suele producirse cuando se trata de abrir un archivo DWG más moderno en una versión más antigua de AutoCAD. Por ejemplo, en caso de que quieras abrir un archivo DWG en AutoCAD 2012 que se haya creado en AutoCAD 2015, trata de abrir el archivo usando AutoCAD 2015.[5]
-
2Cierra cualquier aplicación creada por terceros que se ejecute dentro de AutoCAD si no puedes abrir un archivo DWG. Las aplicaciones creadas por terceros integradas en AutoCAD quizá interfieran a la hora de abrir archivos DWG.
-
3Comprueba que el archivo DWG se haya originado en AutoCAD en caso de que el archivo no se abra. Es posible que un archivo DWG se corrompa si se crea en fuentes ajenas a los productos de AutoCAD o Autodesk.[6]
Referencias
- ↑ http://www.autodesk.com/products/dwg
- ↑ https://www.youtube.com/watch?v=Mp2JV-0Mq3k
- ↑ http://www.autodesk.com/products/dwg/viewers
- ↑ https://support.office.com/en-us/article/Open-insert-convert-and-save-DWG-and-DXF-drawings-0d56cb93-155a-4ff0-add2-4effac0bc09d
- ↑ https://knowledge.autodesk.com/support/autocad/troubleshooting/caas/sfdcarticles/sfdcarticles/Drawing-file-is-not-valid-error-message.html
- ↑ https://knowledge.autodesk.com/support/autocad/troubleshooting/caas/sfdcarticles/sfdcarticles/AutoCAD-File-Corruption.html