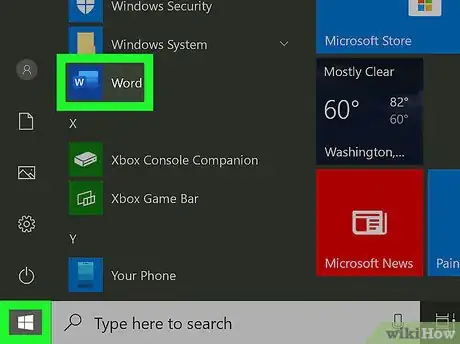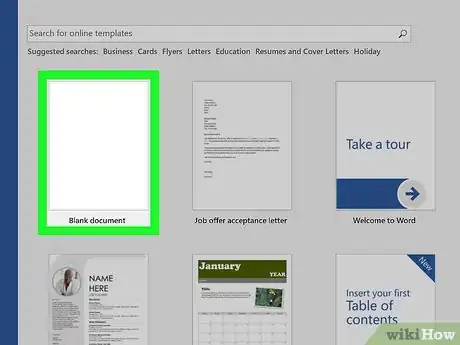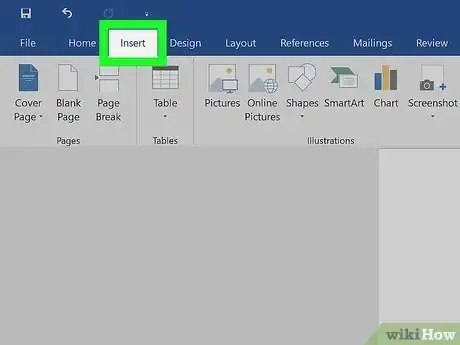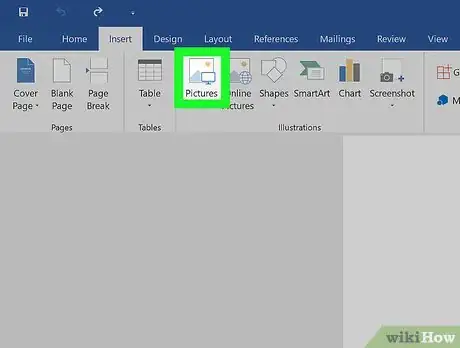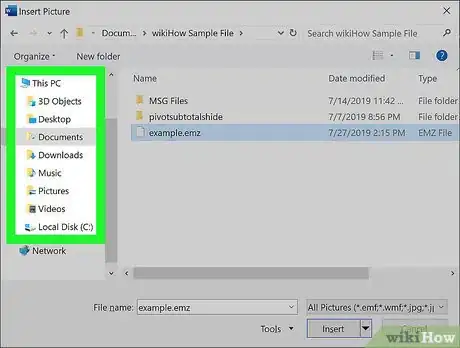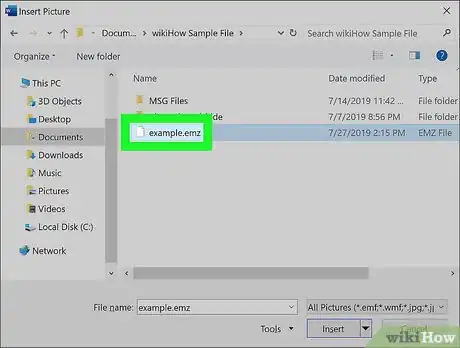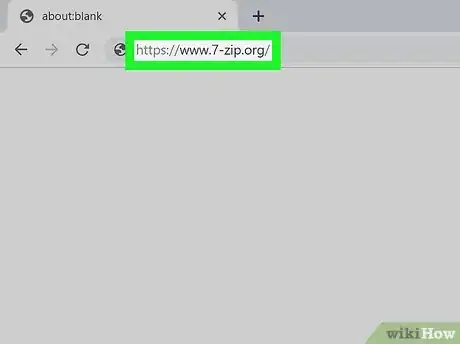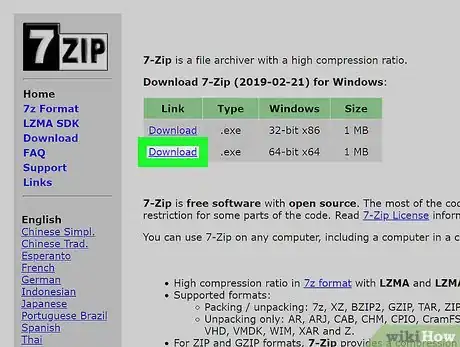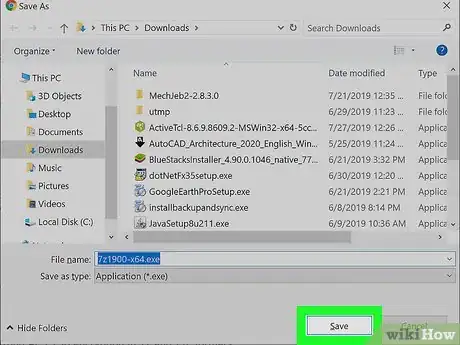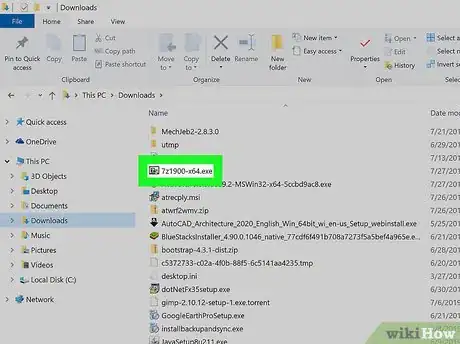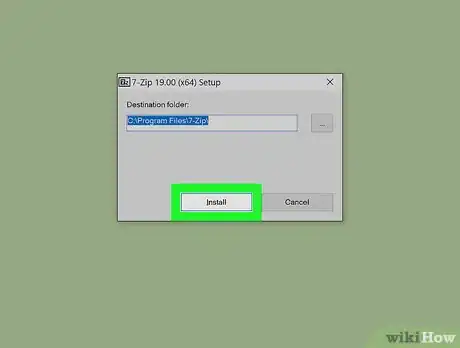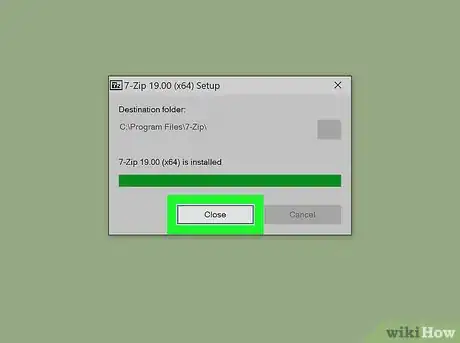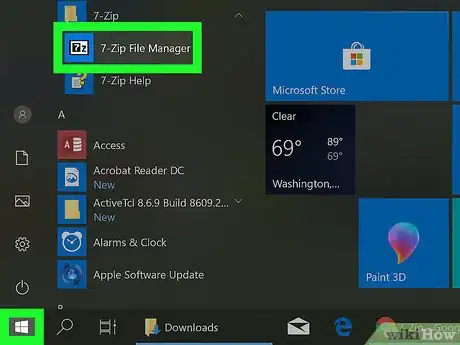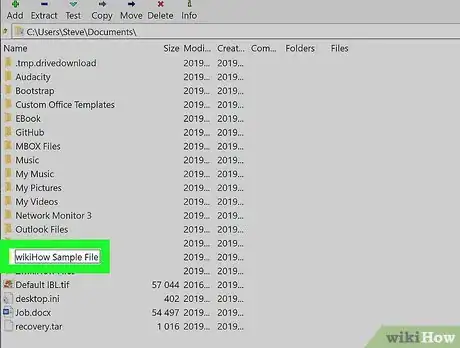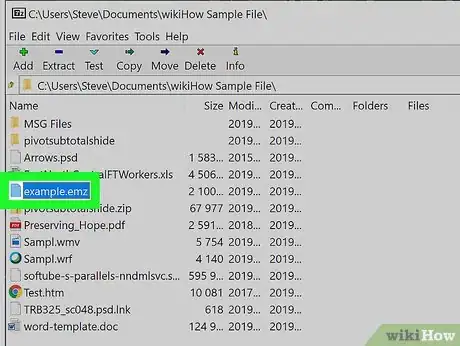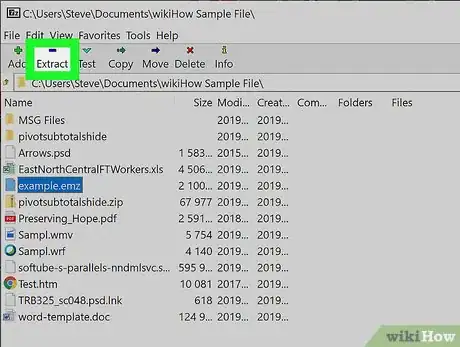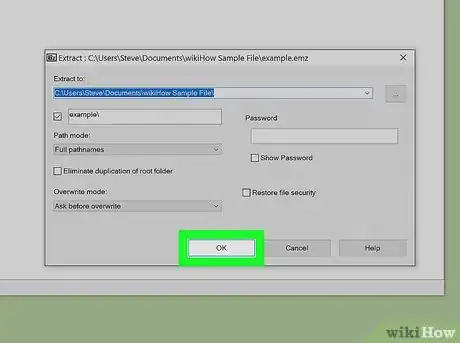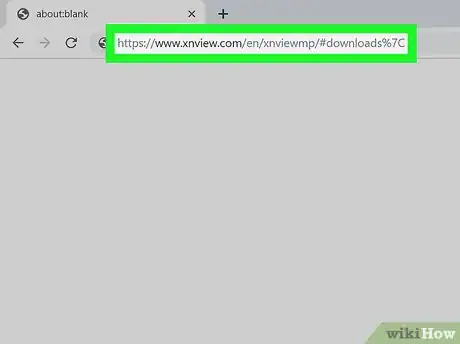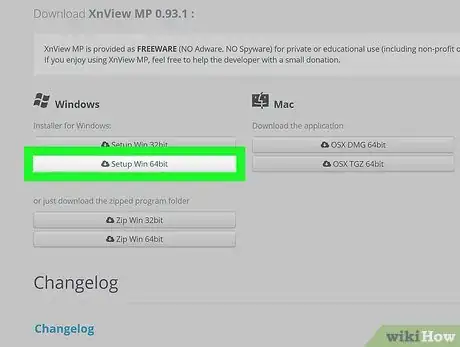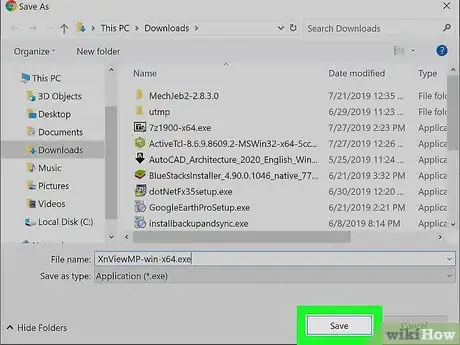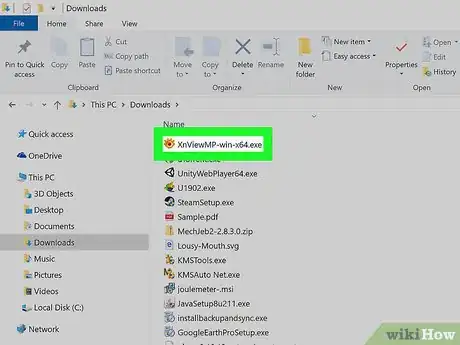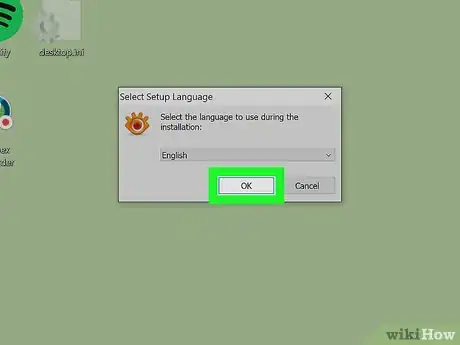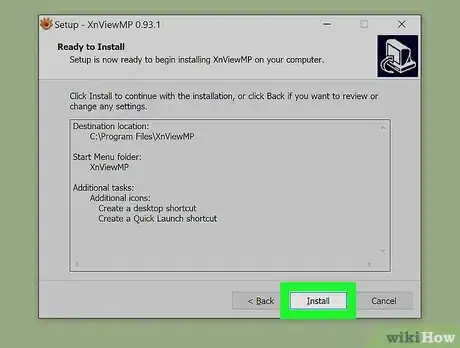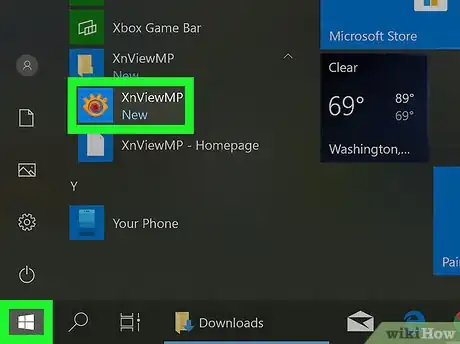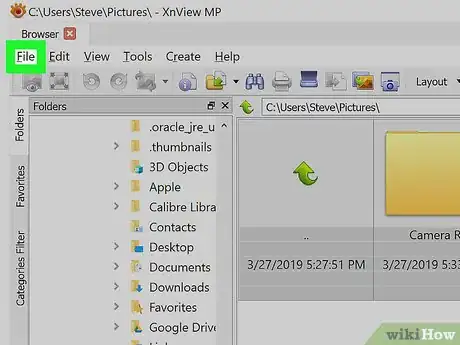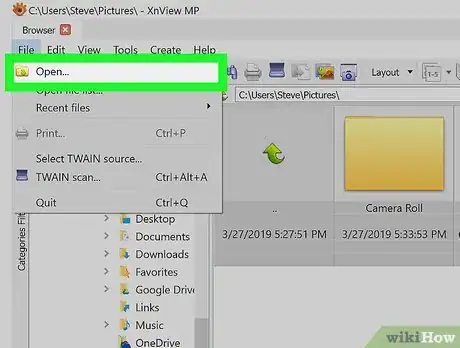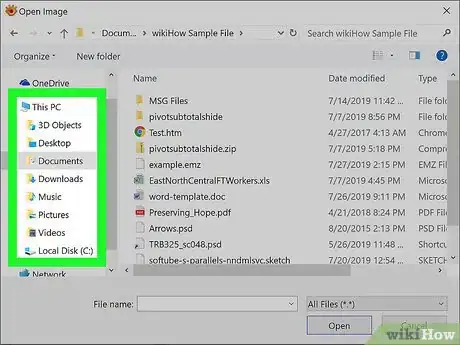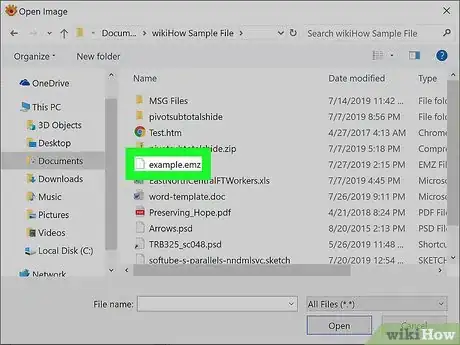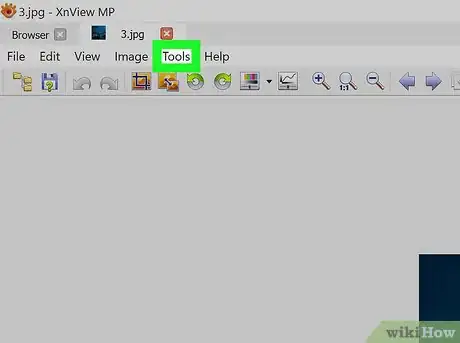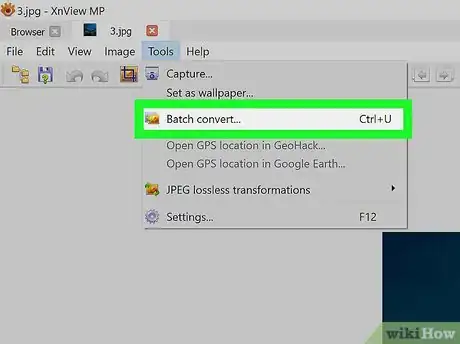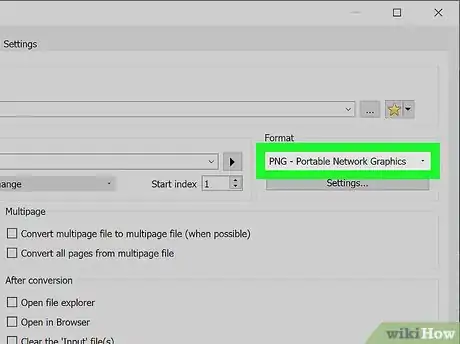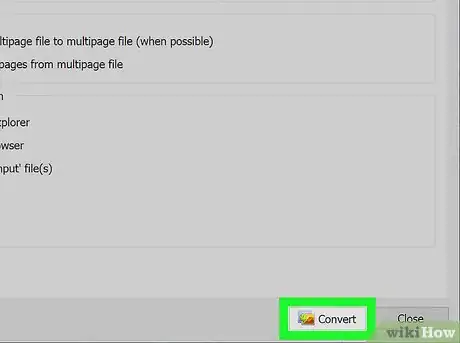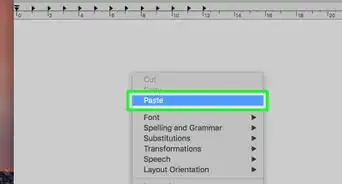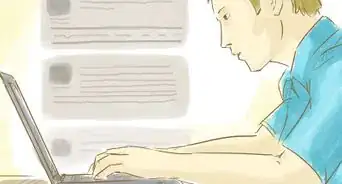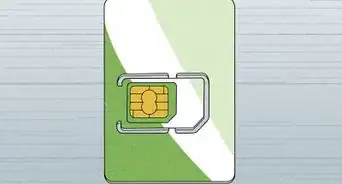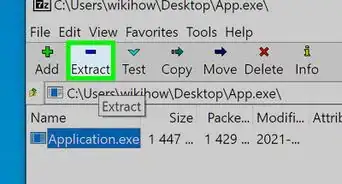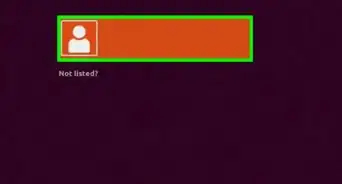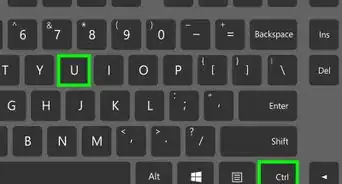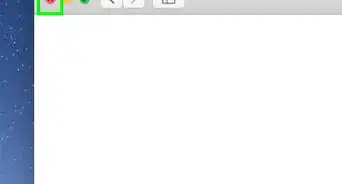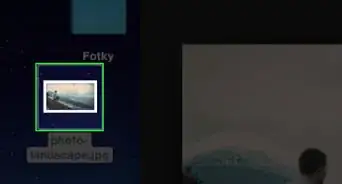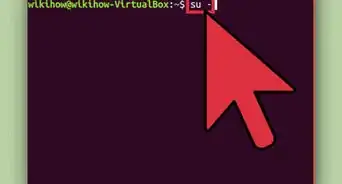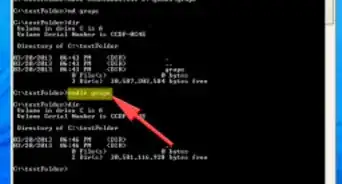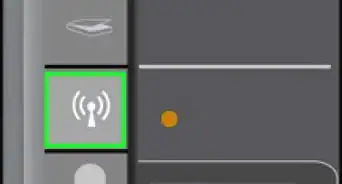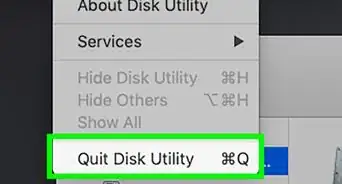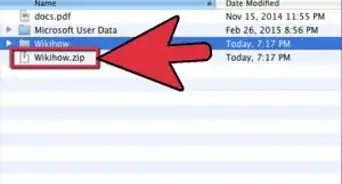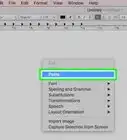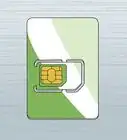Este artículo fue coescrito por Darlene Antonelli, MA. Darlene Antonelli es escritora y editora de tecnología para wikiHow. Darlene tiene experiencia dando cursos universitarios, escribiendo artículos relacionados con la tecnología y trabajando en el campo de la tecnología. Obtuvo una maestría en escritura en la Universidad de Rowan en 2012 y escribió su tesis sobre las comunidades en línea y las personalidades seleccionadas en dichas comunidades.
Este artículo ha sido visto 4045 veces.
En este wikiHow, aprenderás a abrir archivos EMZ en una PC o una Mac. Como los archivos EMZ son normalmente de Microsoft, puedes utilizar cualquier software de esta compañía para poder abrirlos, tales como Word o PowerPoint. Si bien las opciones para abrirlos en una Mac son limitadas, existe un programa disponible para todos los sistemas operativos llamado XnView. También puedes utilizar 7-Zip para convertir un archivo a un formato popular como PNG en una PC con Windows.
Pasos
Método 1
Método 1 de 3:Abrir un archivo EMZ en MS Office
Método 2
Método 2 de 3:Convertir un archivo EMZ con 7-Zip
-
1Dirígete a https://www.7-zip.org/.
-
2Haz clic para descargar el archivo 32-bit X84 o 64-bit x64. Aparecerá una ventana emergente para seleccionar la ubicación de descarga.
-
3Haz clic en Guardar. El instalador se guardará en la ubicación seleccionada en el paso anterior, la cual probablemente será la carpeta Descargas.
-
4Haz clic en el instalador 7-Zip para iniciarlo.
- Haz clic en Permitir cambios si se te solicita.
-
5Haz clic en Instalar. Verás una barra de progreso a medida que avanza la instalación.
-
6Haz clic en Cerrar.
-
7Abre el Administrador de archivos 7-Zip. Podrás encontrarlo en el menú Inicio.
-
8Dirígete hacia el archivo EMZ. Este programa funciona al igual que el administrador de archivos nativo en tu computadora.
-
9Haz clic en el archivo EMZ. Quedará resaltado en azul.
-
10Haz clic en el botón “Extraer”. Este botón se encuentra en la parte superior de la ventana y se asemeja a un signo negativo de color azul. Al hacer clic en él, aparecerá una ventana con opciones tales como la ubicación de extracción.
-
11Haz clic en Aceptar. Los archivos presentes en el archivo EMZ se extraerán hacia la ubicación que hayas especificado en el paso anterior.
- Los archivos que contiene el archivo EMZ ahora podrán convertirse al formato PNG. Para hacerlo, repite los pasos del 8 al 11, pero esta vez selecciona “Convertir” en lugar de “Extraer”.
Método 3
Método 3 de 3:Utilizar XnView para convertir un archivo EMZ
-
1Dirígete a XnView MP 0.93.1 desde un navegador web.
- Haz clic en Download & Purchase (descargar y comprar) Si aún no te encuentras en esa área del sitio web.
- Verás un enlace para comprar una licencia (si eres una empresa que desea utilizar este software) y uno para donar vía PayPal. Debajo verás opciones para descargar XnView tanto para Mac como para Windows.
-
2Haz clic en el enlace del instalador que necesitas, ya sea Mac o Windows. Se abrirá el explorador de archivos para seleccionar la ubicación de descarga y el nombre del archivo.
-
3Haz clic en Guardar. El archivo del instalador se guardará en la ubicación que seleccionaste en el paso anterior, la cual probablemente será la carpeta Descargas.
-
4Haz clic en el instalador de XnViewMP para iniciarlo.
-
5Sigue el asistente de configuración del instalador. Este te guiará a través de la configuración y la instalación de XnView.
- Lee todos los acuerdos antes de hacer clic en De acuerdo.
-
6Haz clic en Instalar. Verás una barra de progreso a medida que avanza la instalación.
-
7
-
8Haz clic en la pestaña Archivo. Encontrarás esta pestaña en la cinta superior y, al hacer clic en ella, se desplegará un menú.
-
9Haz clic en Abrir. Se abrirá el explorador de archivos.
-
10Dirígete hacia el archivo EMZ que desees.
-
11Haz doble clic en el archivo EMZ para abrirlo.
- Podrás ver el archivo, pero no editarlo.
-
12Haz clic en Herramientas. Esta pestaña se ubica en la cinta superior y, al hacer clic en ella, se desplegará un menú.
-
13Haz clic en Convertir por lotes. Este menú se abrirá en la pestañaSalida.
- Puedes agregar archivos a la conversión haciendo clic en la pestaña Input y presionando Añadir.
-
14Cambia el formato de archivos en la lista desplegable. Esta se encuentra a la derecha, debajo del encabezado Formato.
- Aquí podrás modificar cualquier configuración.
-
15Haz clic en Convertir.
- Los archivos se guardarán en el formato convertido en la ubicación que hayas seleccionado. De manera predeterminada, se encontrarán en la ubicación de donde provinieron los archivos originales.