X
Nuestro equipo de editores e investigadores capacitados han sido autores de este artículo y lo han validado por su precisión y amplitud.
wikiHow's Content Management Team revisa cuidadosamente el trabajo de nuestro personal editorial para asegurar que cada artículo cumpla con nuestros altos estándares de calidad.
Este artículo ha sido visto 8646 veces.
Microsoft Excel es una herramienta excelente para organizar tu información. Aquí encontrarás una guía para una función básica pero extremadamente útil, ordenar alfabéticamente los datos.
Pasos
Método 1
Método 1 de 2:Ordenar alfabéticamente
Método 1
-
1Da formato a la fila de encabezado. La fila de encabezado es la fila superior de la hoja de cálculo, con los nombres de las columnas. Algunas veces Excel ordena esta fila considerando que es parte de los datos, especialmente en caso de que la hoja de cálculo está formada completamente por texto. Estas son algunas maneras para evitarlo:
- Da un formato diferente a la fila de encabezamiento. Por ejemplo, pon el texto en negrita o en un color distinto.[1]
- Asegúrate de que no haya celdas en blanco en la fila de encabezamiento.[2]
- En caso de que Excel todavía entorpezca el ordenar las filas, selecciona la fila de encabezado y usa el menú de la parte superior para hacer clic en el botón Inicio → Editar → Ordenar y filtrar → Orden personalizado → Mis datos tienen encabezados.[3]
-
2Selecciona la columna que quieras ordenar alfabéticamente. Es posible hacer clic en la celda del encabezado de la columna, o en la letra sobre ella (A, B, C, D, etc.).
-
3Abre la pestaña de datos. Haz clic en "Datos" en el menú de la parte superior sobre la hoja de cálculo para ver las opciones de "Datos".
-
4Busca el apartado "Ordenar y filtrar". La barra de herramientas está dividida en apartados relacionados, con el nombre debajo de cada uno. Busca el apartado etiquetado como "Ordenar y filtrar".
- En caso de que no lo veas en el menú de "Datos", prueba a volver a la pestaña de "Inicio" y busca el botón "Ordenar y filtrar" en la sección de "Editar".
-
5Haz clic en el botón A → Z. Para ordenar alfabéticamente la hoja de cálculo, simplemente haz clic en el símbolo A → Z en el apartado "Ordenar y filtrar". Esto reordenará por orden alfabético la columna seleccionada de la hoja de cálculo. En la mayoría de versiones de Excel, este botón estará en la esquina superior izquierda de la sección "Ordenar y filtrar".
- Para ordenar en orden alfabético inverso, haz clic en el símbolo Z → A.
Anuncio
Método 2
Método 2 de 2:Ordenar por apellido
Método 2
-
1Utiliza esto cuando la hoja de cálculo use nombres completos en una sola celda. En caso de que tengas nombres completos en una única columna, el orden alfabético se hará solo por el nombre. Con estas instrucciones, primero podrás separar los nombres en dos columnas y así poder ordenar los datos por apellidos.[4]
-
2Inserta una columna nueva en blanco. Añádela justo a la derecha de la columna de los nombres.
-
3Introduce la fórmula para los nombres. Introduce esta fórmula en la celda superior de la columna nueva: =IZQUIERDA(A1,BUSCAR(" ",A1)) y asegúrate de incluir el espacio entre las comillas. Esta fórmula buscará en la columna del nombre completo y copiará todo lo que haya antes del espacio.
- En caso de que sea necesario, cambia en ambos casos la A por la letra de la columna que tenga los nombres completos.
- Cambia en ambos casos el 1 por el número de la fila en la que estés escribiendo.
-
4Copia esta fórmula en toda la columna. Haz clic en el encabezado de la columna nueva y copia y pega la fórmula que acabes de introducir. Aparecerán todos los nombres por sí mismos en esta columna.
-
5Crea la columna de apellidos. Crea una columna nueva a la derecha de la columna de nombres. Copia y pega esta fórmula para rellenar la columna con los apellidos:
- =DERECHA(A1,LEN(A1)-BUSCAR(" ",A1))
-
6Ordena la columna por apellidos. Ahora podrás ordenar alfabéticamente la columna de apellidos, como se ha descrito en el método anterior.Anuncio
Consejos
- En caso de que la "barra" del menú desaparezca, haz doble clic en cualquier pestaña para expandirla otra vez.[5]
- Estas instrucciones son válidas para las versiones de Excel 2003 y posteriores. En caso de que uses versiones anteriores de Excel, es posible que encuentres estos objetos del menú en un emplazamiento diferente.
Anuncio
Referencias
- ↑ http://excelribbon.tips.net/T009423_Recognizing_a_Header_Row_when_Sorting.html
- ↑ http://excelribbon.tips.net/T009423_Recognizing_a_Header_Row_when_Sorting.html
- ↑ https://support.office.com/en-US/article/sort-data-in-a-range-or-table-62d0b95d-2a90-4610-a6ae-2e545c4a4654
- ↑ http://www.accountingweb.com/excel-tip-alphabetizing-a-column-of-first-and-last-names-by-last-name
- ↑ https://support.office.com/en-AU/article/Updating-from-Office-2003-learn-where-menu-and-toolbar-commands-are-on-the-ribbon-1c84883e-1212-4b35-868d-b865f79fda87
Acerca de este wikiHow
Anuncio




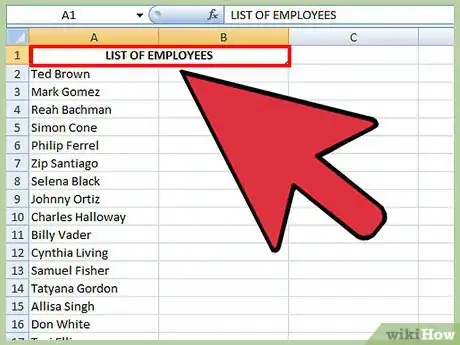
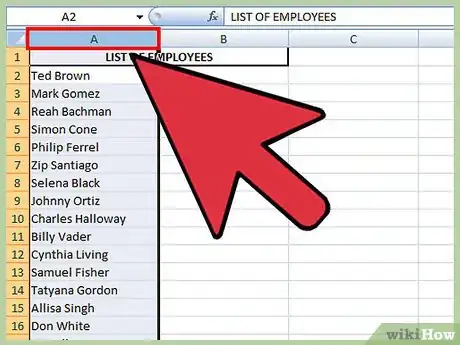
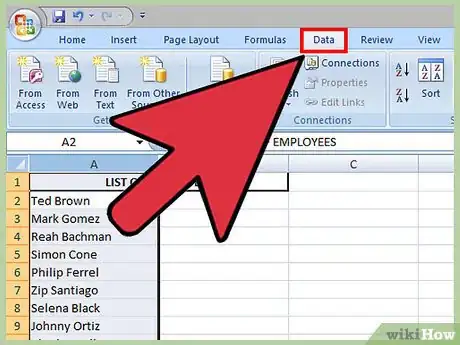
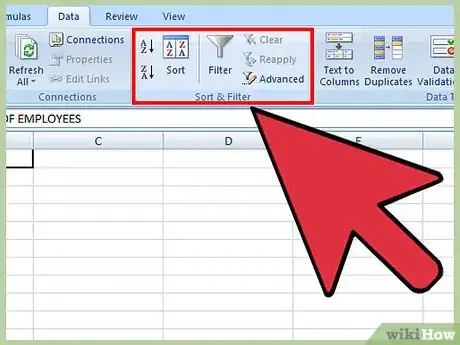
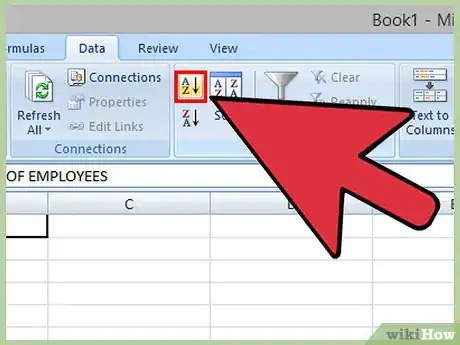
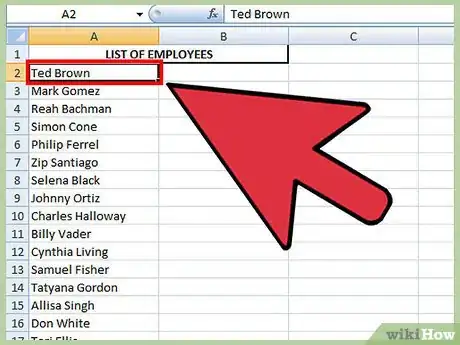
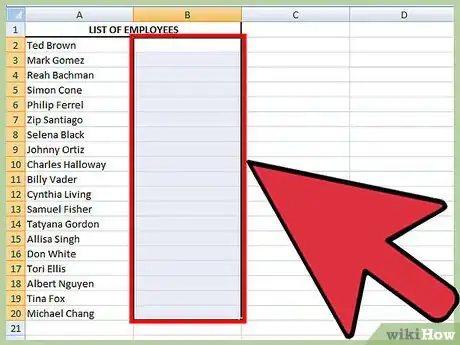
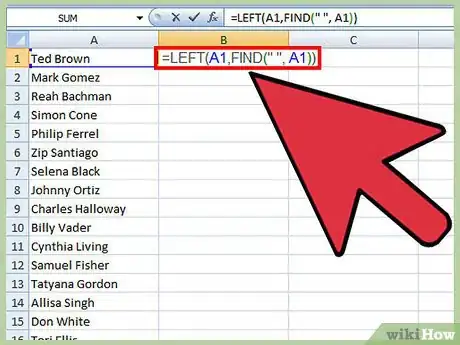
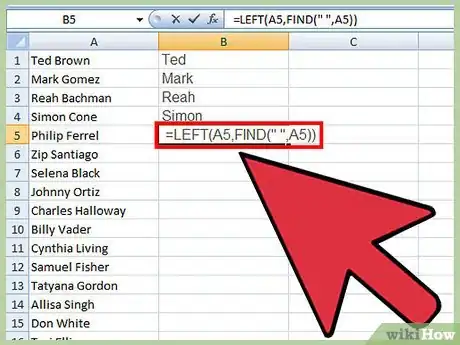
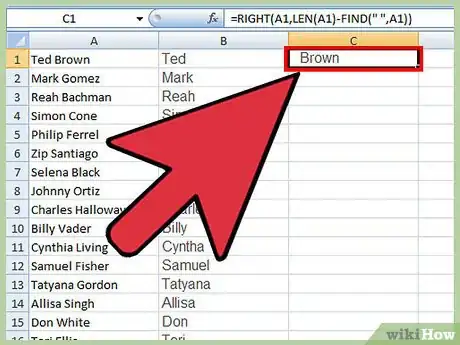
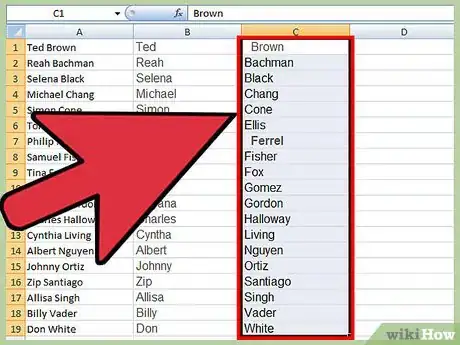


















wikiHow's Content Management Team revisa cuidadosamente el trabajo de nuestro personal editorial para asegurar que cada artículo cumpla con nuestros altos estándares de calidad. Este artículo ha sido visto 8646 veces.