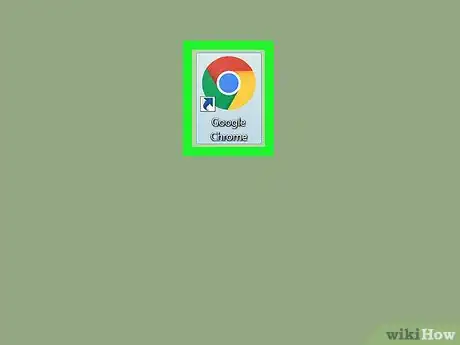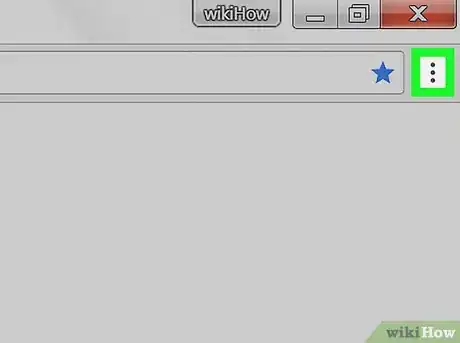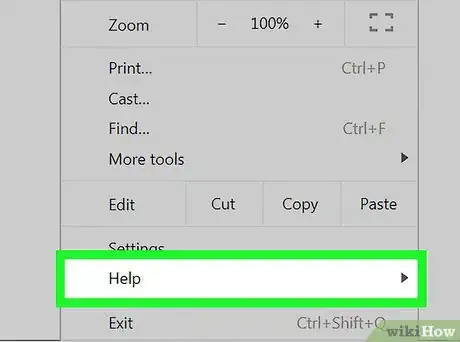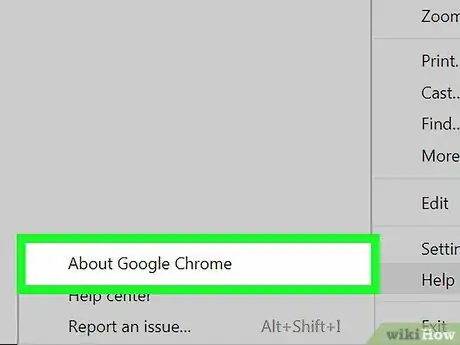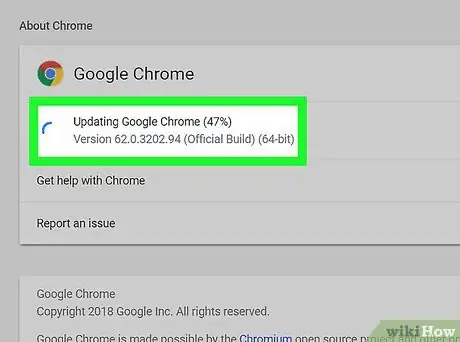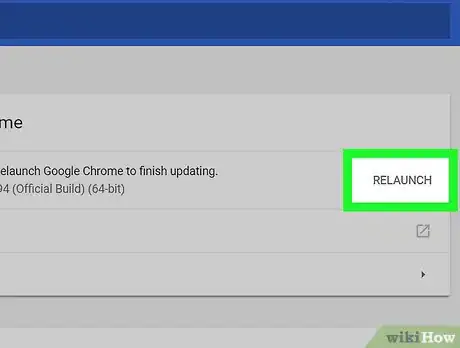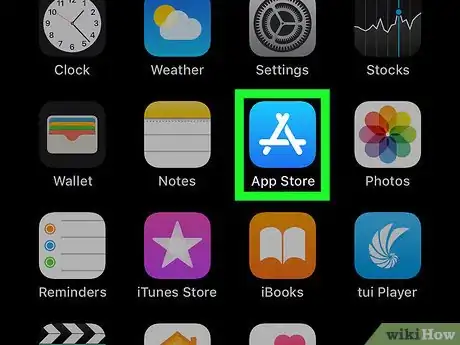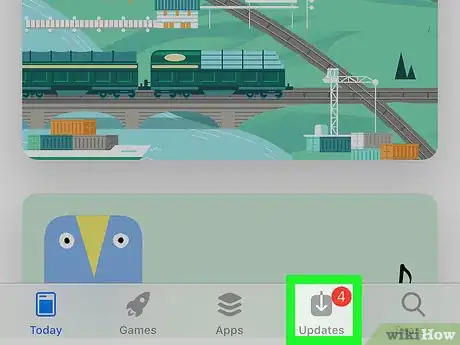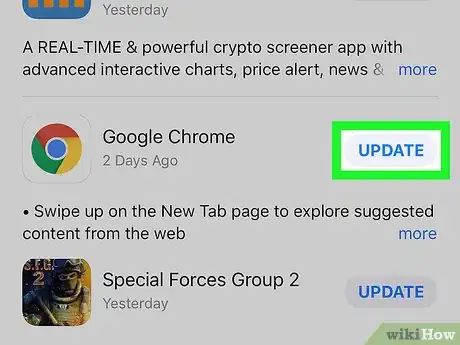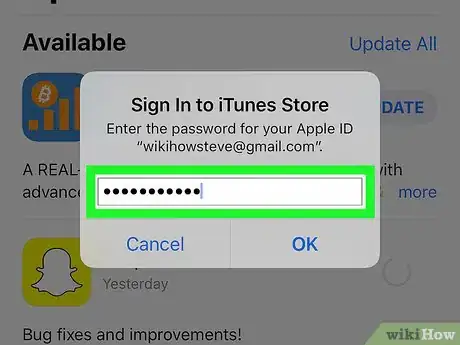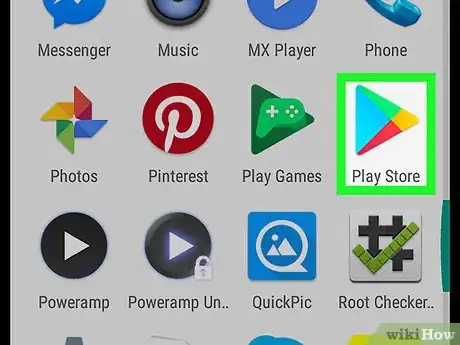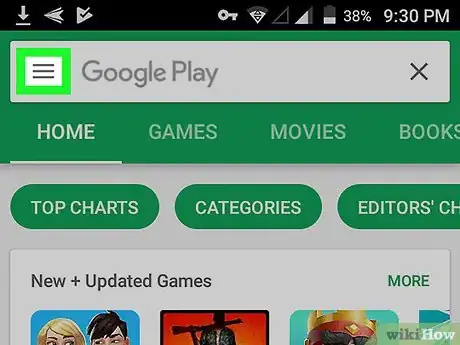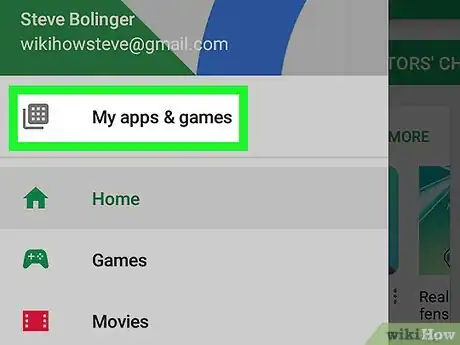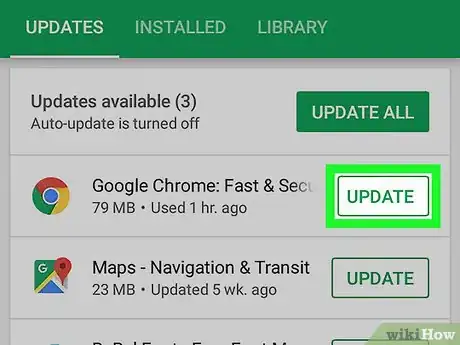Este artículo fue coescrito por Travis Boylls. Travis Boylls es un escritor y editor de tecnología para wikiHow. Travis tiene experiencia escribiendo artículos relacionados con tecnología, brindando servicio al cliente de software y en diseño gráfico. Se especializa en plataformas Windows, macOS, Android, iOS y Linux. Estudió diseño gráfico en Pikes Peak Community College.
Este artículo ha sido visto 62 803 veces.
Este wikiHow te enseñará a actualizar el navegador Google Chrome en tu computadora y dispositivos móviles. Si bien Google Chrome se actualiza solo por lo general, puedes iniciar la actualización manualmente en un dispositivo móvil usando la App store o en una computadora yendo a la página “Información de Google Chrome”.
Pasos
Método 1
Método 1 de 3:En el escritorio
-
1Abre Google Chrome. El icono de esta aplicación tiene forma de círculo verde, rojo y azul.
-
2Haz clic en ⋮. Lo encontrarás en la esquina superior derecha de la ventana de Chrome. Al hacerle clic, aparecerá un menú desplegable.
- Este icono será verde, amarillo o rojo si hay una actualización disponible.[1]
- En algunas versiones antiguas de Chrome, este icono tiene mas bien forma de ☰.
-
3Selecciona Ayuda. Se encuentra casi al final del menú desplegable. Al seleccionar Ayuda aparecerá una ventana emergente.
- Si ves la opción Actualizar Google Chrome en la parte superior de este menú, hazle clic.
-
4Haz clic en Información de Google Chrome. Esta opción se encuentra en la parte superior de la ventana emergente.
-
5Espera a que Google Chrome se actualice. El proceso de actualización tomará como mucho un par de minutos.
- Si ves un mensaje en esta sección que dice “Google Chrome está actualizado”, entonces tu navegador no necesitará ninguna actualización por el momento.
-
6Reinicia Google Chrome. Puedes hacerlo haciendo clic en el botón Reiniciar que aparece después de terminada la actualización o puedes simplemente cerrar Chrome y volver a abrirlo. El navegador estará ahora actualizado.
- Puedes estar al tanto del estado de tu navegador Chrome yendo nuevamente a la página “Información de Google Chrome” para ver el mensaje “Google Chrome está actualizado” a la izquierda de la página.
Método 2
Método 2 de 3:En iPhone
-
1Abre el App Store de tu iPhone. El icono de esta aplicación es azul claro y tiene una “A” color blanco formada con útiles de escritorio. Lo encontrarás en la página de inicio.
-
2
-
3Pulsa Actualizar al lado de Chrome. En la sección “Actualizaciones pendientes” en la parte superior de la página, verás el icono de Chrome. El botón Actualizar se encuentra a la derecha.
- Si no ves Chrome en la sección “Actualizaciones pendientes”, entonces Chrome estará actualizado.
-
4Ingresa la contraseña de tu Apple ID si se te pide. Al ingresarla, Google Chrome empezará a actualizarse.
- Si no se te pide la contraseña de tu Apple ID, Google Chrome empezará a actualizarse de inmediato.
Método 3
Método 3 de 3:En Android
-
1Abre Google Play Store. El icono de esta aplicación es blanco y tiene un triángulo multicolor encima.
-
2Pulsa ☰. Se encuentra en la esquina superior izquierda de la pantalla.
-
3Pulsa Mis aplicaciones & juegos. Esta opción se encuentra en el menú emergente a la izquierda de la pantalla.
-
4Pulsa el icono de Chrome. Este es un círculo verde, amarillo, azul y rojo. Lo verás en la sección “Actualizaciones”. Al pulsarlo, Chrome empezará la actualización.
- Si no ves Chrome en la sección “Actualizaciones” del menú “Mis aplicaciones y juegos”, quiere decir que Chrome estará actualizado.