Nuestro equipo de editores e investigadores capacitados han sido autores de este artículo y lo han validado por su precisión y amplitud.
wikiHow's Content Management Team revisa cuidadosamente el trabajo de nuestro personal editorial para asegurar que cada artículo cumpla con nuestros altos estándares de calidad.
Google Chrome se actualiza automáticamente cuando detecta una versión nueva disponible. Esto sucede en segundo plano, así que no lo notarás a menos que haya un cambio en la interfaz de usuario. También puedes activar manualmente la búsqueda de actualizaciones, si lo deseas. iOS y Android también pueden configurarse para actualizar automáticamente todas las aplicaciones instaladas, incluida la aplicación Chrome.
Pasos
Método 1
Método 1 de 3:Actualizar Google Chrome en la computadora
-
1Abre Google Chrome. Busca Google Chrome en la computadora y ábrelo. Se cargará el navegador web.
-
2Haz clic en el botón que tiene tres barras horizontales en la esquina superior derecha del navegador. Esto hará que aparezca el menú principal.
-
3Activa la actualización automática. Haz clic en “Acerca de Google Chrome” en el menú. Se cargará la página Acerca. Esto también hará que Google Chrome busque actualizaciones.
- Verás el estado " Buscando actualizaciones" debajo del número de versión del navegador. Si se encuentra una actualización, Google Chrome la aplicará.
-
4Sal de Google Chrome. Para aplicar apropiadamente la actualización, tendrás que salir y reiniciar la aplicación. Google Chrome guardará todas las pestañas y las ventanas abiertas.
-
5Reinicia Google Chrome. Abre el navegador nuevamente. Esto abrirá automáticamente las pestañas y las ventanas previas para que puedas seguir desde donde te quedaste.
- Si deseas configurar Chrome para que lo haga automáticamente cuando se inicie, abre el menú como se ha descrito arriba, pero haz clic en "Configuración" desde el menú en vez de en "Acerca de Google Chrome". Después de que se cargue la página, busca la sección "En inicio" (es posible que debas desplazarte hacia arriba o hacia abajo en la página para encontrarla). Cuando la encuentres, asegúrate de seleccionar la opción "Abrir una página específica o un conjunto de páginas". Haz clic en el botón "Añadir una página nueva". Se te pedirá una URL. Usa la dirección de la página "Acerca de Google Chrome" como la URL (chrome://settings/help) y luego haz clic en el botón "Añadir". Hacerlo configurará Chrome para que busque automáticamente actualizaciones cuando se abra.
Método 2
Método 2 de 3:Actualizar Google Chrome en iOS
-
1Abre Ajustes. Busca la aplicación Ajustes (la que tiene el ícono del engranaje) y púlsala para abrirla.
-
2Ve a iTunes y App Store. Desplázate hacia abajo en el menú Ajustes hasta encontrar “iTunes y App Store”. Púlsalo.
-
3Ve a Descargas automáticas. Ve al final de la pantalla de iTunes y App Store. Verás la sección Descargas automáticas.
-
4Activa las actualizaciones. Debajo de la sección Descargas automáticas, pulsa el óvalo blanco que está al lado de “Actualizaciones”. El óvalo blanco tendrá una parte verde. Todas las aplicaciones instaladas en el dispositivo móvil iOS, incluyendo la aplicación Chrome, se actualizarán automáticamente ahora cada vez que haya alguna actualización disponible. Por supuesto, tendrás que estar conectado a Internet para que eso suceda.
Método 3
Método 3 de 3:Actualizar Google Chrome en Android
-
1Abre la Google Play Store. Busca el ícono de la Play Store (la maleta blanca con el símbolo de reproducción). Púlsalo para abrirlo.
-
2Ve a Mis aplicaciones. Pulsa el botón Menú en el lado izquierdo del encabezamiento para que aparezca el menú principal de la Play Store.
- Pulsa Mis aplicaciones. Se te llevará a la pantalla que muestra todas las aplicaciones instaladas.
-
3Mira las aplicaciones que tienen actualizaciones. Las aplicaciones con actualizaciones disponibles tendrán la etiqueta “Actualización” al lado. Desplázate para saber si la aplicación Chrome es una de ellas.
-
4Pulsa la aplicación Chrome en la lista. Se te llevará a su página de información.
-
5Activa la actualización automática. Pulsa el ícono de los tres puntos en la esquina superior derecha de la página. Esto abrirá un cuadro pequeño con la opción Actualización automática. Pulsa la marca de verificación que está al lado de la opción para activarla.
- Al seleccionar esta opción, la aplicación se actualizará automáticamente cuando haya actualizaciones disponibles. Por supuesto, tendrás que estar conectado a Internet para que eso suceda.




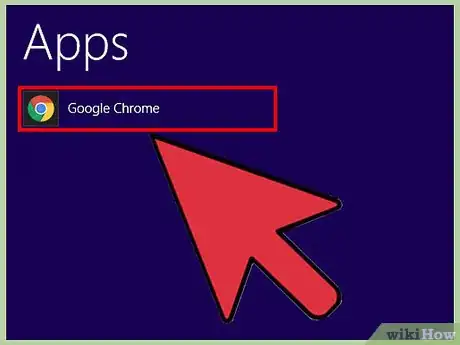
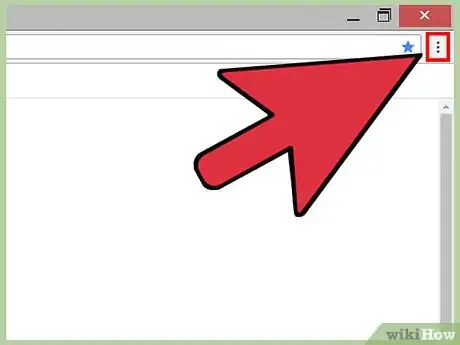
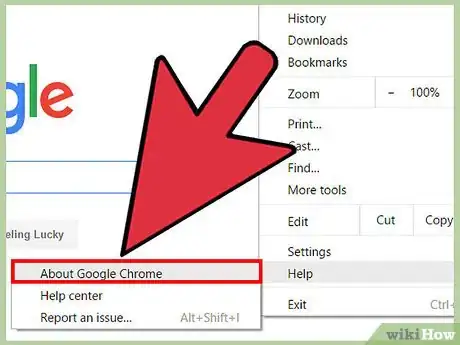
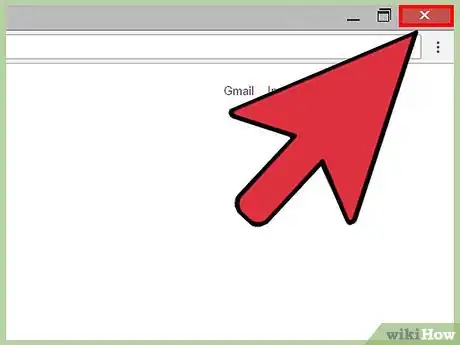
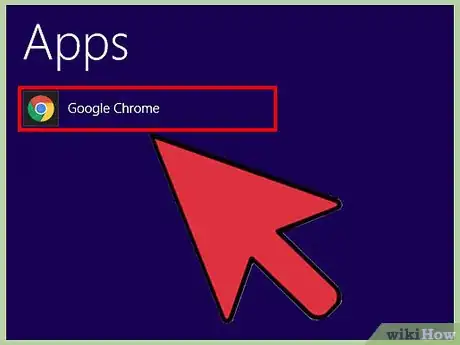
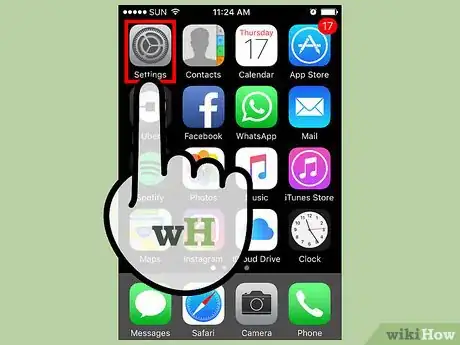
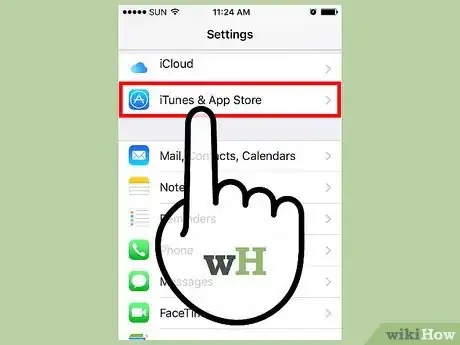
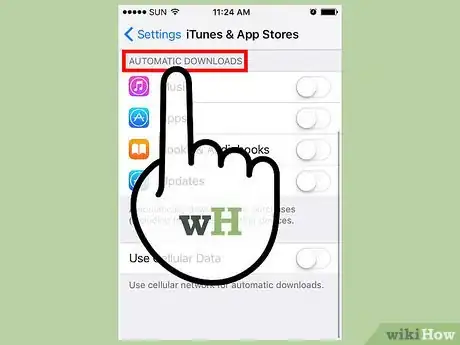
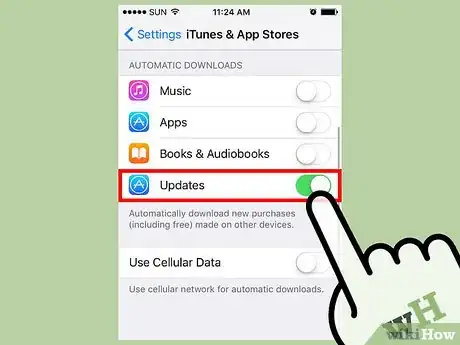
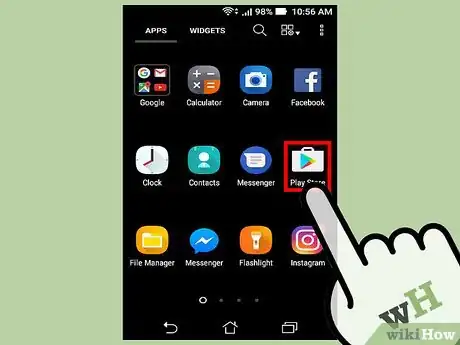
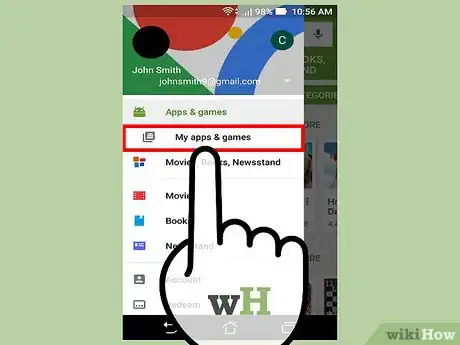
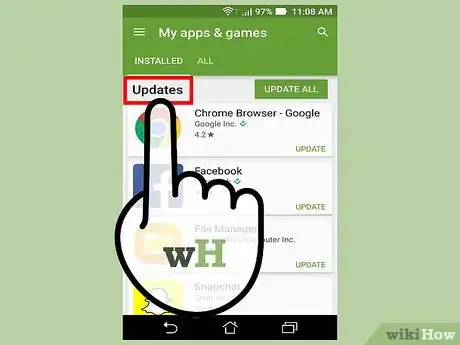
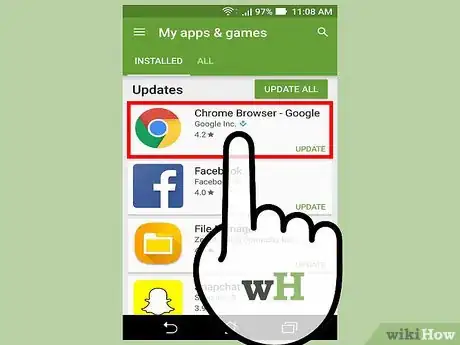
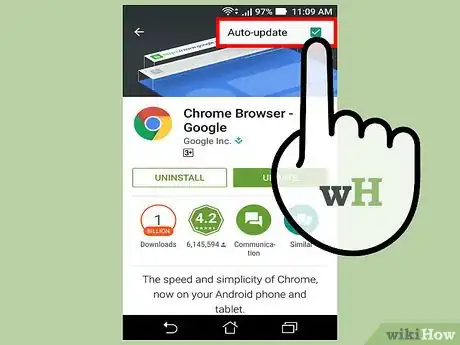


















wikiHow's Content Management Team revisa cuidadosamente el trabajo de nuestro personal editorial para asegurar que cada artículo cumpla con nuestros altos estándares de calidad.