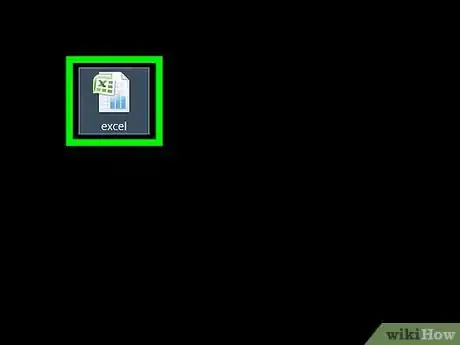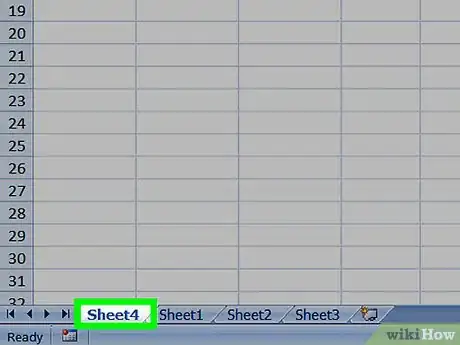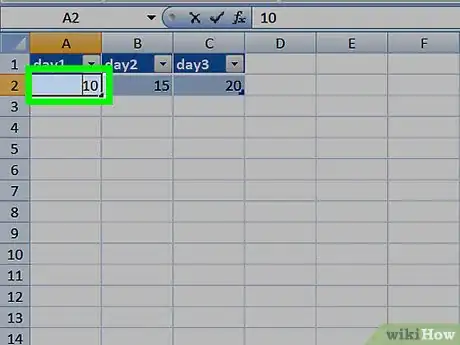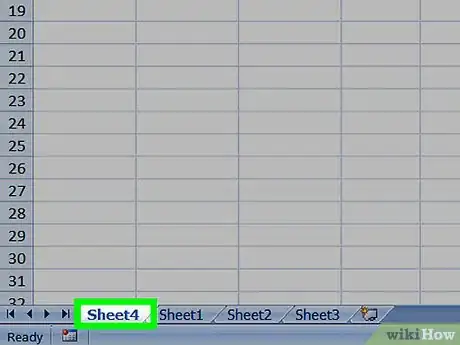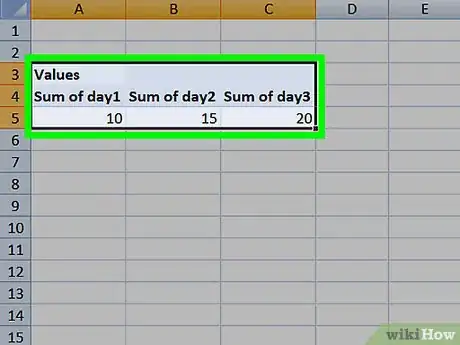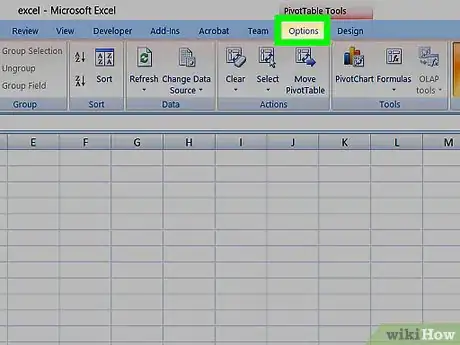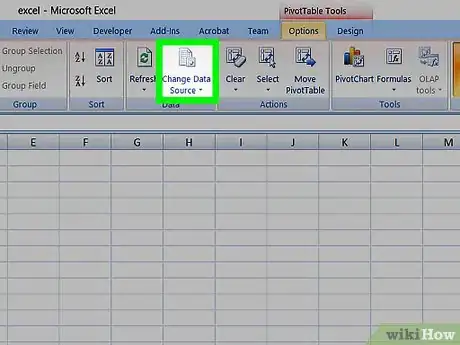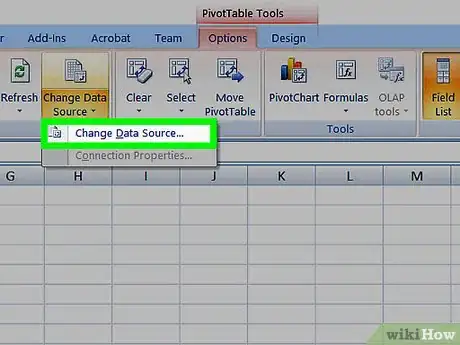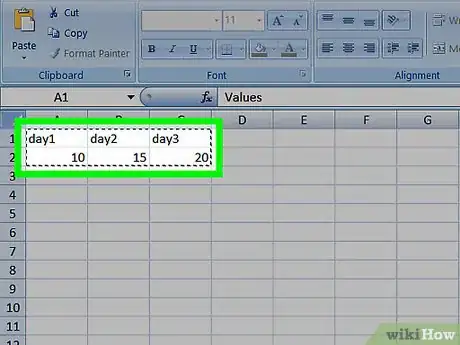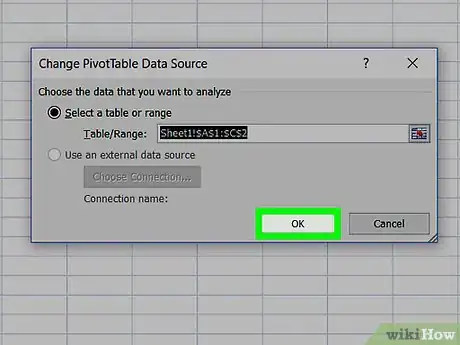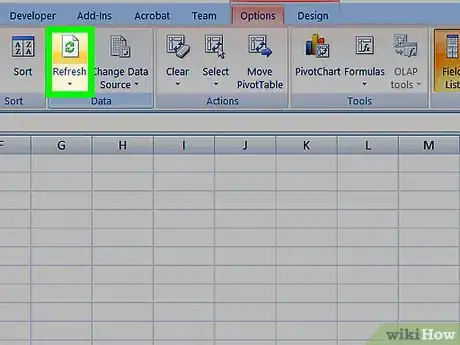X
Este artículo fue coescrito por Jack Lloyd. Jack Lloyd es escritor y editor de tecnología para wikiHow. Tiene más de dos años de experiencia escribiendo y editando artículos relacionados con tecnología. Es entusiasta de la tecnología y profesor de inglés.
Este artículo ha sido visto 37 165 veces.
Este wikiHow te enseñará cómo añadir datos a una tabla dinámica existente en Microsoft Excel. Puedes hacerlo en las versiones de Windows y Mac de Excel.
Pasos
-
1Abre el documento de la tabla dinámica de Excel. Haz doble clic en el documento de Excel que contenga tu tabla dinámica. Este se abrirá.
-
2Ve a la página de la hoja de cálculo que contiene los datos. Haz clic en la pestaña que contiene tus datos (por ejemplo, Hoja 2), en la parte inferior de la ventana de Excel.
-
3Añade o cambia los datos. Ingresa los datos que quieras añadir a la tabla dinámica justo al lado o debajo de los datos actuales.
- Por ejemplo, si tienes datos entre las celdas A1 y E10, añadirías otra columna en la columna F u otra fila en la fila 11.
- Si simplemente quieres cambiar los datos de la tabla dinámica, modifícalos.
-
4Regresa a la pestaña de la tabla dinámica. Haz clic en la pestaña en la que se encuentra la tabla dinámica.
-
5Selecciona la tabla dinámica. Haz clic en la tabla dinámica para seleccionarla.
-
6Haz clic en la pestaña Analizar. Está en el medio de la cinta verde de opciones que está en la parte superior de la ventana de Excel. Al hacerlo se abrirá una barra de herramientas justo debajo de la cinta verde de opciones.
- En una Mac, haz clic en la pestaña Analizar tabla dinámica.
-
7Haz clic en Cambiar origen de datos. Esta opción está en la sección "Datos" de la barra de herramientas de Analizar. Aparecerá un menú desplegable.
-
8Haz clic en Cambiar origen de datos…. Está en el menú desplegable. Al hacerlo se abrirá una ventana.
-
9Selecciona tus datos. Haz clic y arrastra desde la celda superior izquierda del grupo de datos hasta la celda inferior izquierda del grupo. Esto incluirá la columna(s) o fila(s) que añadas.
-
10Haz clic en Aceptar. Está en la parte inferior de la ventana.
-
11Haz clic en Actualizar. Está en la sección "Datos" de la barra de herramientas.
- Si añades una columna nueva a la tabla dinámica, marca su casilla en el lado derecho de la ventana de Excel para mostrarla.
Anuncio
Consejos
- Es buena idea guardar la tabla dinámica antes de hacer cualquier cambio, para que puedas volver a la versión guardada si algo sale mal.
Anuncio
Acerca de este wikiHow
Anuncio