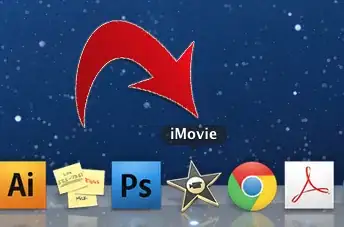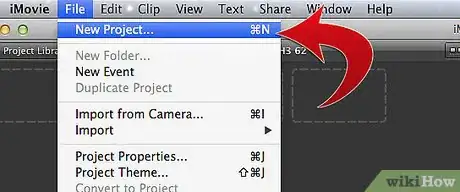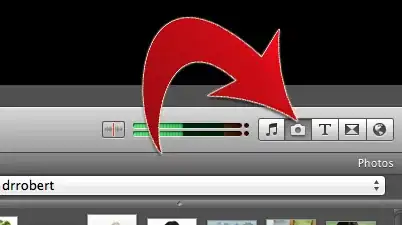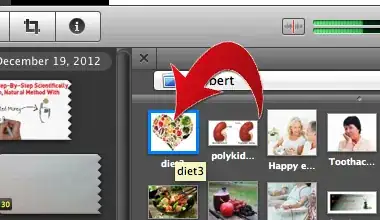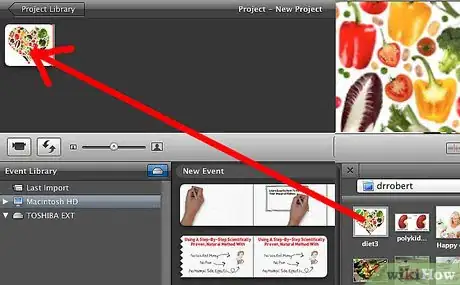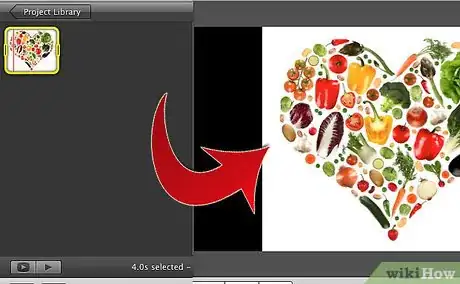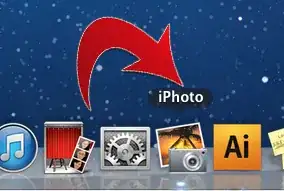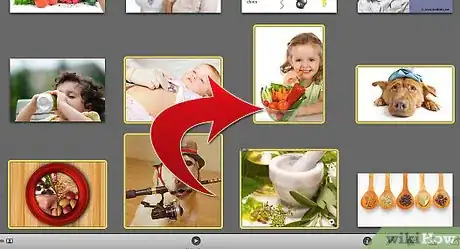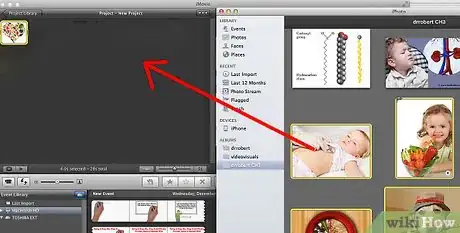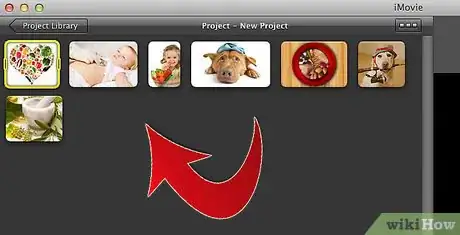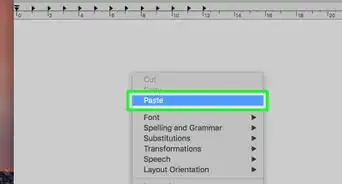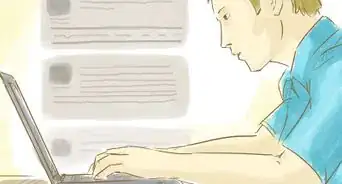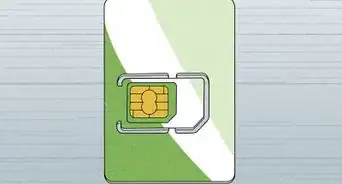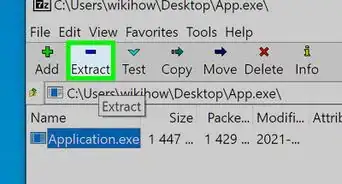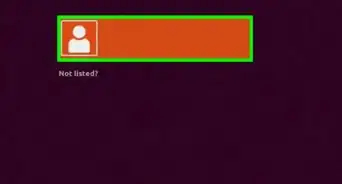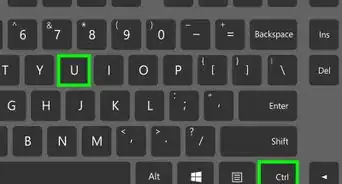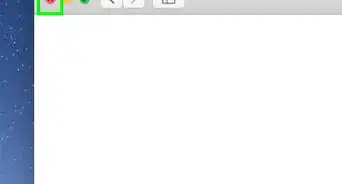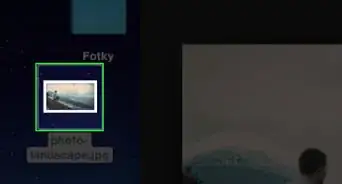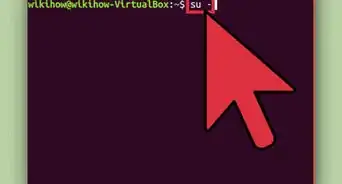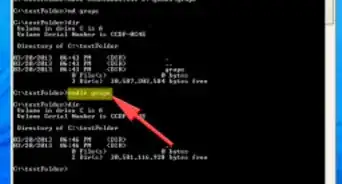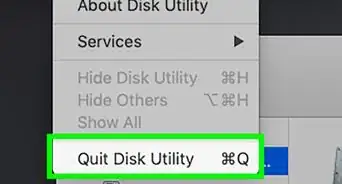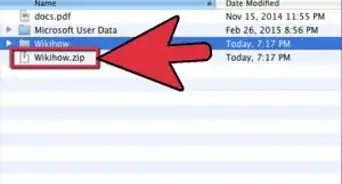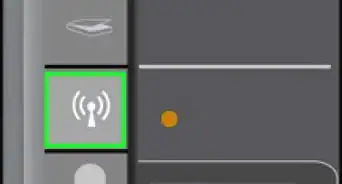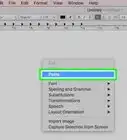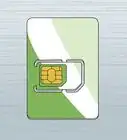X
wikiHow es un "wiki", lo que significa que muchos de nuestros artículos están escritos por varios autores. Para crear este artículo, autores voluntarios han trabajado para editarlo y mejorarlo con el tiempo.
Este artículo ha sido visto 24 153 veces.
Al agregar imágenes fijas a iMovie, puedes crear una película personalizada de imágenes fijas llena de efectos de imagen, sonido y edición profesional. Esto también hace que sea más fácil organizar tus fotos por fechas, eventos o vacaciones. También puedes agregar imágenes fijas a tus proyectos de iMovie que usen videoclips, creando una película personalizada de iMovie.
Pasos
-
1Abre tu programa iMovie y selecciona un proyecto previo de iMovie al que desees agregarle imágenes fijas o crear un nuevo proyecto de iMovie.
- Para crear un nuevo proyecto de iMovie, ve a la pestaña "archivo" ubicada junto al panel de menú en la parte superior de la ventana de iMovie. Selecciona "Nuevo proyecto" y aparecerá un cuadro de diálogo que te solicite ponerle un nombre a tu proyecto. Escribe un nombre para tu proyecto en el campo "Nombre de proyecto" y selecciona la opción de "Relación de aspecto" en la que deseas crear tu proyecto de iMovie. Haz clic en "Crear".
-
2Haz clic en el botón "Fotos" designado por un icono con forma de cámara ubicado en el lado derecho del panel central de menú. Aparecerá una ventana que te muestre todas las imágenes en la esquina inferior derecha de la ventana de iMovie. El menú desplegable en la parte superior de esta ventana te permite ordenar tus fotos mostrándote opciones como "Últimos 12 meses", "Eventos", "Álbum de fotos", por fecha, por programa de imágenes o mediante la visualización de todas las fotos de la biblioteca en tu computadora. También puedes buscar imágenes específicas usando el campo de búsqueda ubicado en la parte inferior de la ventana de visualización de fotos.
-
3Selecciona las imágenes que deseas añadir a tu proyecto de iMovie haciendo clic en la imagen para seleccionarla. Para arrastrar más de 1 imagen al mismo tiempo, haz clic en una imagen y mantén presionada la tecla "Mayús" en el teclado de tu computadora y utiliza simultáneamente las flechas del teclado para seleccionar más de una imagen o haz clic en cada una que deseas agregar.
-
4Haz clic en una de las imágenes seleccionadas y arrástralas a la pantalla de la línea de visualización y edición del clip, en la diagonal izquierda de la pantalla de visualización de fotos. Si has seleccionado más de una imagen para añadir, todas las imágenes seleccionadas se arrastrarán al mismo tiempo.
-
5Suelta el botón del ratón para soltar las imágenes en la pantalla de la línea de tiempo. Si colocas imágenes fijas en lugares específicos de tu proyecto de iMovie, asegúrate de arrastrarlas y soltarlas en el lugar en el que deseas reproducirlas dentro del resto de las imágenes o clips de iMovies. Estas imágenes aparecerán en la pantalla de previsualización de la línea de tiempo y ya están listas para la edición.
Método 1
Método 1 de 1:Hacer clic y arrastrar las imágenes a iMovie
Método 1
-
1
-
2Desplázate por tus fotos y selecciona la(s) foto(s) que deseas importar a tu proyecto de iMovie. Si quieres seleccionar varias imágenes fijas para agregar, mantén presionada la tecla "Mayús" en el teclado mientras haces clic en las imágenes específicas que deseas añadir.
-
3Continúa presionando el botón del ratón mientras arrastras las imágenes desde iPhoto a la ventana del proyecto de iMovie.
-
4Arrastra las imágenes fijas soltando el botón del ratón cuando las imágenes estén sobre el área de visualización y edición de la línea de tiempo en la ventana de tu proyecto de iMovie. Estas imágenes que has agregado aparecerán en la línea de tiempo de tu clip, así como en la pantalla de previsualización, directamente a la derecha de la ventana de la línea de tiempo. Ya puedes editar y agregarle efectos a tu proyecto de imágenes fijas en iMovie con las funciones del programa.
Consejos
- Cuando agregues imágenes a iMovie, el programa añadirá automáticamente el efecto "Ken Burns " a tu proyecto de imágenes. Tu imagen aparecerá en la pantalla durante 4 segundos antes de acercarse y hacer el paneo (de acuerdo con el efecto Ken Burns). Puedes cambiar la duración del efecto Ken Burns seleccionando la opción "recortar", junto al panel de menú central de la ventana de iMovie. Selecciona el botón "Ken Burns", selecciona el clip que contiene el efecto y desplaza la barra de duración ubicada en la parte inferior de la ventana de la línea de tiempo de visualización y edición del clip.
- Esto solo funcionará en algunas versiones de iMovie. Es posible que no funcione en las versiones más recientes.