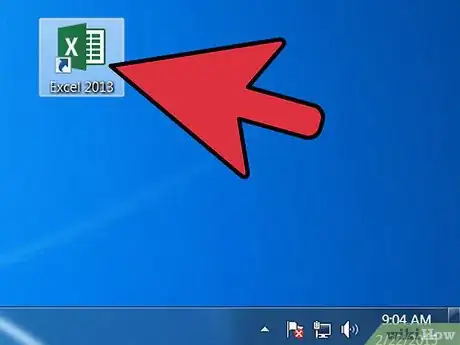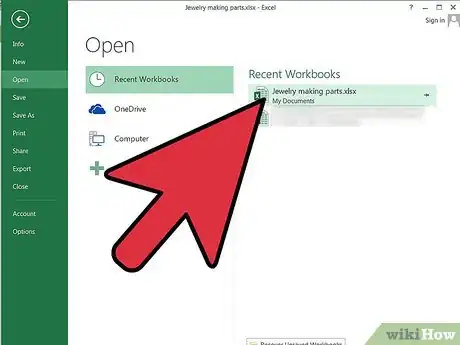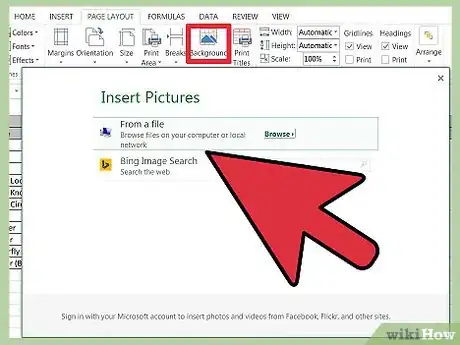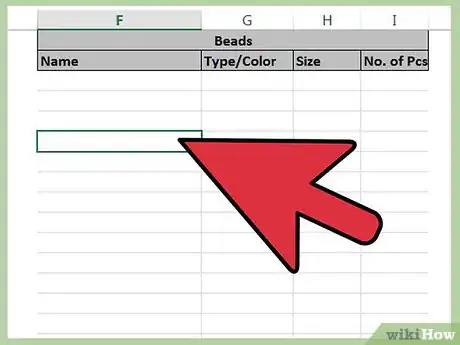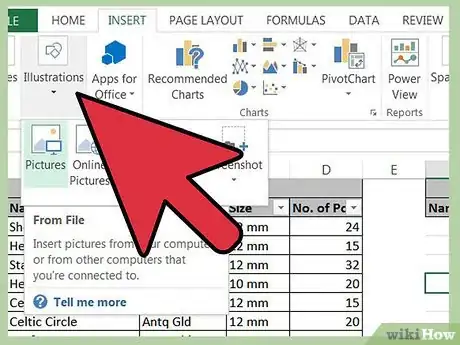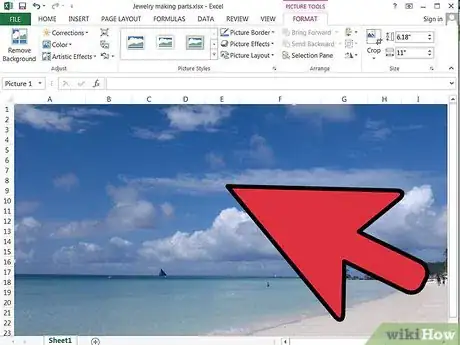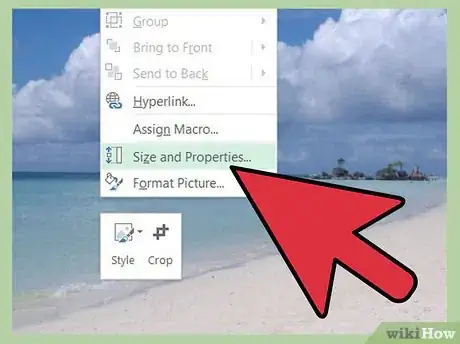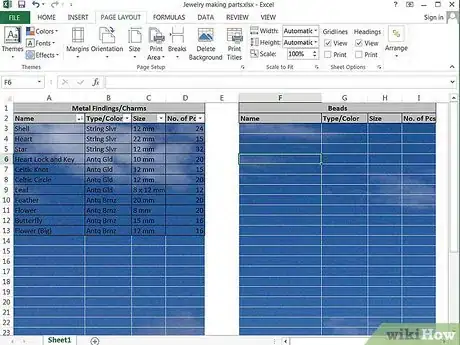wikiHow es un "wiki", lo que significa que muchos de nuestros artículos están escritos por varios autores. Para crear este artículo, autores voluntarios han trabajado para editarlo y mejorarlo con el tiempo.
Este artículo ha sido visto 17 130 veces.
Incrustar imágenes en tus hojas de cálculo hace que tus datos sean más interesantes y podría ayudarte a explicarle mejor a otros usuarios los resultados de tus análisis. Puedes agregar imágenes regulares, imágenes prediseñadas y gráficos de SmartArt a tus libros de Excel junto con los gráficos que puedes insertar a partir de las tablas. Aquí verás cómo agregar imágenes en Excel para dar un poco de color a tus datos.
Pasos
-
1Abre la aplicación Microsoft Excel que se encuentre instalada en tu computadora.
-
2Abre el archivo que contenga el libro al cual quieras agregar imágenes.
-
3Decide qué tipo de imagen se ajusta mejor al propósito de tu hoja de cálculo.
- Si tu hoja de cálculo incluye información acerca de actividades para realizar durante el verano, es posible que quieras incluir una fotografía de una playa o alguna imagen prediseñada que muestre actividades de ocio al aire libre.
- Si tu hoja de cálculo muestra los resultados de las ventas en base a un incremento de precios reciente, puedes agregar una imagen prediseñada de una etiqueta de precio o de flechas hacia arriba o hacia abajo.
- Si tu hoja de cálculo incluye información acerca de actividades para realizar durante el verano, es posible que quieras incluir una fotografía de una playa o alguna imagen prediseñada que muestre actividades de ocio al aire libre.
-
4Haz clic en una celda en blanco en tu libro para seleccionarla.
-
5Inserta en tu libro la imagen elegida.
- Puedes encontrar todos los tipos de imágenes en el menú o pestaña “Insertar”, dependiendo de la versión de Excel que tengas. Aquí, podrás agregar imágenes y otros tipos de gráficos.
- Si deseas agregar una imagen que hayas descargado desde Internet o tengas guardada en tu disco duro, utiliza la opción “Insertar imagen desde archivo”. Busca la imagen guardada en tu computadora y haz doble clic en ella para insertarla.
- Si quieres utilizar imágenes prediseñadas, selecciona esta opción en el menú “Insertar” y busca tu imagen prediseñada en el panel derecho. Haz clic en la imagen prediseñada que quieras insertar en tu hoja de cálculo.
- Puedes encontrar todos los tipos de imágenes en el menú o pestaña “Insertar”, dependiendo de la versión de Excel que tengas. Aquí, podrás agregar imágenes y otros tipos de gráficos.
-
6Modifica el tamaño de la imagen para que se ajuste al área donde la vayas a colocar.
- Pasa el ratón por encima de una esquina de la imagen hasta que veas el puntero de reajustar tamaño.
- Haz clic en la esquina de la imagen y arrástrala hacia el medio para achicarla, o hacia afuera para agrandarla.
- Pasa el ratón por encima de una esquina de la imagen hasta que veas el puntero de reajustar tamaño.
-
7Edita las propiedades de tu imagen.
- Haz clic derecho en la imagen incrustada en tu hoja de cálculo y elige la opción “Propiedades” del menú emergente.
- Añade un borde, sombreado, efecto 3D u otros efectos a tu imagen.
- Haz clic derecho en la imagen incrustada en tu hoja de cálculo y elige la opción “Propiedades” del menú emergente.
-
8Repite el proceso para añadir más imágenes a tu hoja de cálculo.Anuncio
Consejos
- Puedes elegir entre superponer levemente tus imágenes, aplicando correctamente las capas de cada una. Haz clic derecho en una imagen y elige entre las opciones “Enviar hacia atrás” o “Traer hacia adelante” para administrar las capas de tus imágenes.
Advertencias
- Ten cuidado de no quebrantar tu credibilidad en situaciones que requieran de tu profesionalismo, abusando de las imágenes prediseñadas. Si bien una imagen puede hacer que tu trabajo luzca más interesante, es conveniente que la cuestión principal sean los datos, y no las imágenes prediseñadas.