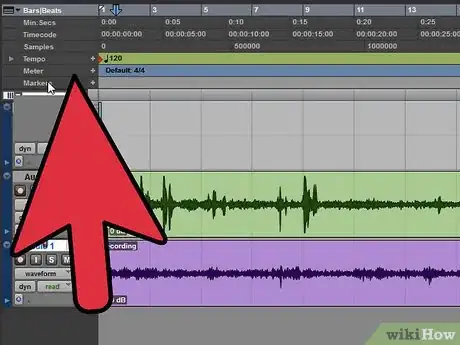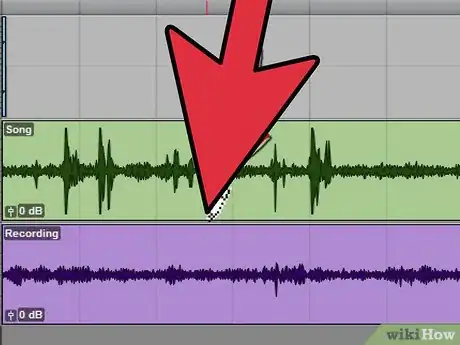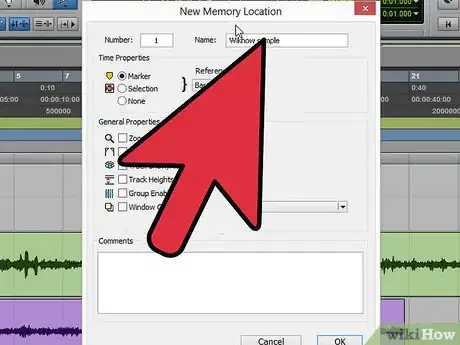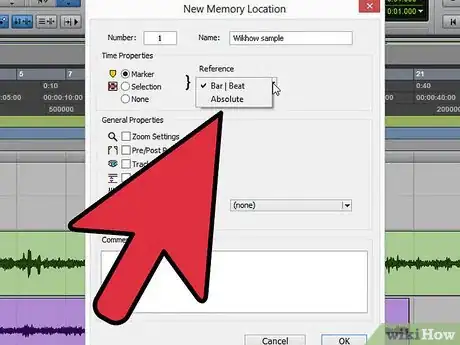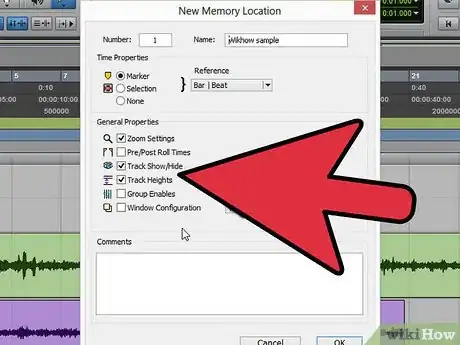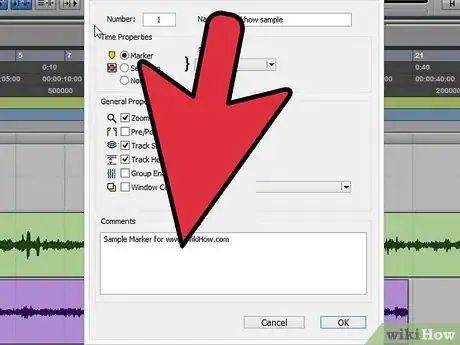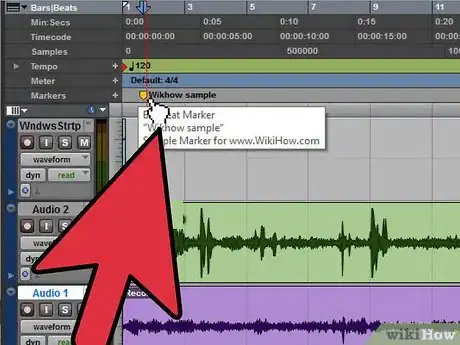wikiHow es un "wiki", lo que significa que muchos de nuestros artículos están escritos por varios autores. Para crear este artículo, autores voluntarios han trabajado para editarlo y mejorarlo con el tiempo.
Este artículo ha sido visto 13 126 veces.
Pro Tools es un programa digital de audio creado por Avid Technology que puede usarse en los sistemas operativos tanto de Macintosh como de Microsoft Windows. Los profesionales de la industria del audio usan Pro Tools para editar y grabar en películas, televisión y música. Los marcadores también son conocidos como puntos de memoria en Pro Tools, y sirven como ubicaciones determinadas que puedes volver a revisar más adelante para editar o eliminar algunos segmentos. Aquí encontrarás pasos para saber cómo agregar marcadores a una sesión en Pro Tools.
Pasos
-
1Revisa que la opción de marcadores esté activada. En la sesión de Pro Tools, dirígete a la ventana Ver (View) en la barra de herramientas, pasa el cursor sobre Reglas (Rulers) y revisa que Marcadores (Markers) tenga un signo de visto al lado. Si no lo tiene, haz clic directamente en Marcadores para que el visto aparezca.
-
2Crea un marcador. Ubica el punto de tu pista de audio donde quieres agregar un marcador y haz clic directamente sobre él. Presiona la tecla Entrar (Enter) del teclado para que aparezca el cuadro de diálogo Nuevo Punto de Memoria (New Memory Location).
-
3Designa un nombre y un número para tu marcador. En la parte superior del cuadro de diálogo Nuevo Punto de Memoria, escribe un nombre para el marcador al lado del campo Nombre (Name). Al costado izquierdo de ese campo también puedes designar un número específico para el marcador o dejarlo como está. El número puede servir para sobreescribir marcadores existentes o para reordenarlos.
-
4Selecciona la opción de marcadores en Propiedades de Tiempo (Time Properties). En la sección de Propiedades de Tiempo, asegúrate de que el punto “Marcadores” esté activado o, de lo contrario, haz clic en la opción de radio que está a su lado izquierdo.
-
5Controla las propiedades generales del marcador. Todas las opciones en la sección de Propiedades Generales (General Properties) son piezas de información que pueden almacenarse con un marcador y son completamente opcionales. Seleccionar la Configuración de Acercamiento (Zoom Settings) almacenará la configuración de zoom actual con el marcador. Otras opciones que puedes elegir son para mostrar y ocultar pistas, almacenar la altura de la pista y recopilar Grupos de Edición Mezcla habilitados.
-
6Agrega comentarios a un marcador. Aunque agregar comentarios es opcional, tal vez quieras añadir información específica sobre el marcador que has creado.
-
7Termina de crear el marcador. Cuando termines de personalizar el marcador, selecciona el botón de Aceptar (Ok) en la parte inferior derecha de la ventana de agregar marcador en tu archivo de audio. Ahora verás que un marcador amarillo en forma de diamante aparece en la línea de tiempo donde lo creaste.
Consejos
- Puedes mover un marcador a una ubicación diferente en la línea de tiempo haciendo clic en él y arrastrándolo a un nuevo lugar.
- Puedes acceder a los marcadores en cualquier momento yendo a la opción Ventanas (Windows) de la sesión de Pro Tools y seleccionando Puntos de Memoria. Eso desplegará una lista de todos los marcadores y de cualquier propiedad especial que hayas designado.
- Una forma rápida de editar una canción es agregar marcadores mientras la escuchas. Solo presiona la tecla Entrar (Enter) para que aparezca el cuadro de diálogo Nuevo Punto de Memoria, y puedas crear marcadores mientras la canción se reproduce en segundo plano.