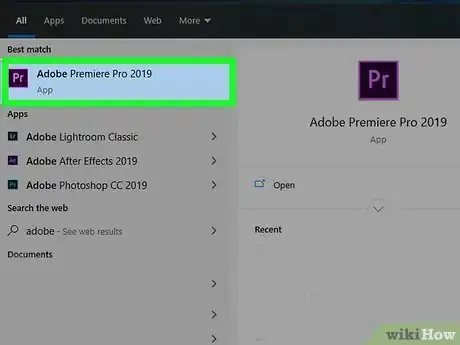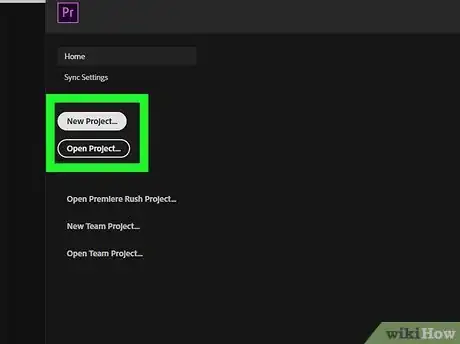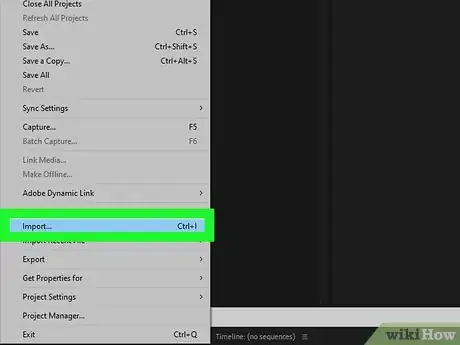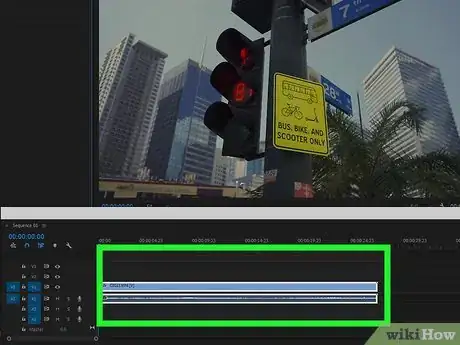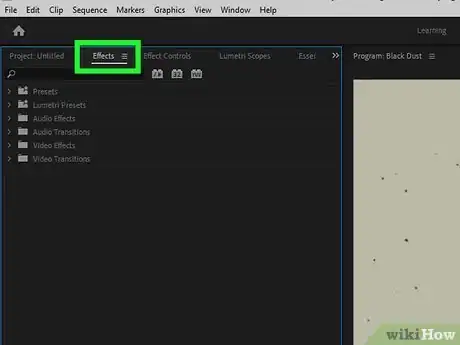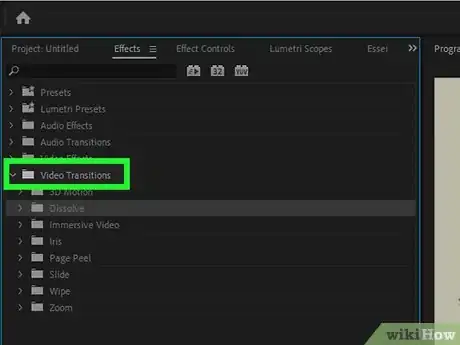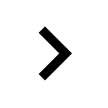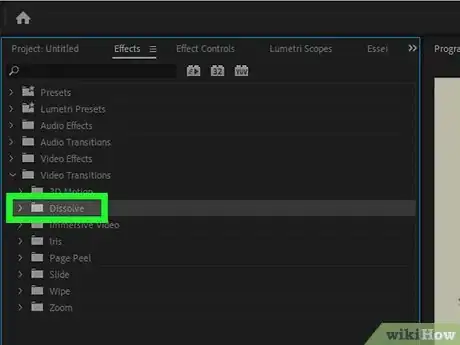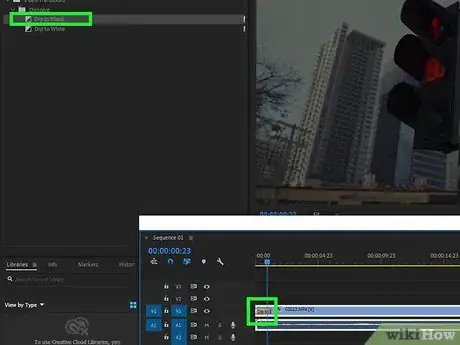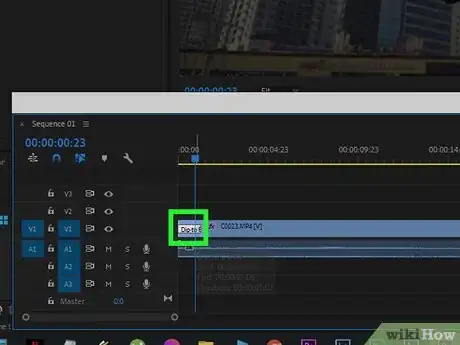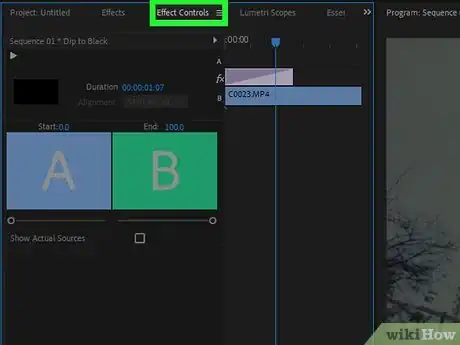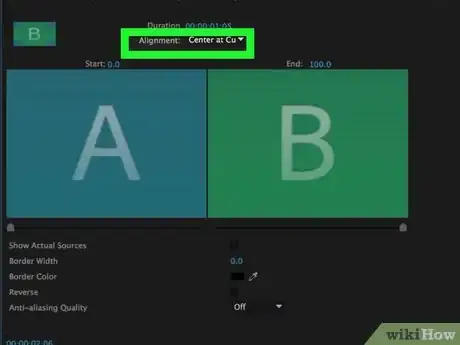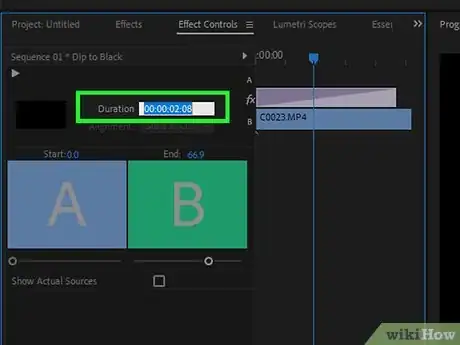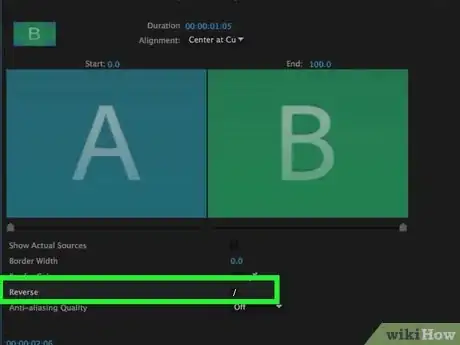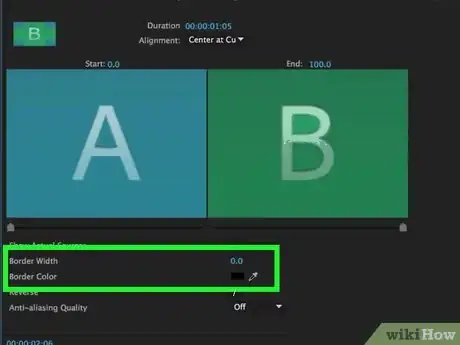Este artículo fue coescrito por Travis Boylls. Travis Boylls es un escritor y editor de tecnología para wikiHow. Travis tiene experiencia escribiendo artículos relacionados con tecnología, brindando servicio al cliente de software y en diseño gráfico. Se especializa en plataformas Windows, macOS, Android, iOS y Linux. Estudió diseño gráfico en Pikes Peak Community College.
Este artículo ha sido visto 36 604 veces.
Adobe Premiere Pro es un programa de edición de video desarrollado por Adobe Systems que está disponible para plataformas de Mac y Windows. Con este software, puedes editar videos de diversas formas, incluyendo hacer gradaciones de colores, cortar y disponer clips de videos en una secuencia, añadir efectos visuales, añadir pistas de audio separadas y convertir archivos de video a distintos formatos. Asimismo, puedes insertar diversas transiciones entre distintos clips de video y audio. Las transiciones permiten que pases de un clip de audio o de video a otro de una forma fluida o visualmente atractiva. En este wikiHow, aprenderás a elegir e implementar una transición en Adobe Premiere Pro.
Pasos
Parte 1
Parte 1 de 3:Crear una secuencia
-
1Abre Adobe Premiere Pro. Tiene un ícono morado que dice "Pr" en el centro. Abre este programa haciendo clic en el ícono de Adobe Premiere Pro en el menú de inicio de Windows o en la carpeta "Aplicaciones" en Mac o en cualquier otro lugar en donde aparezca el ícono en tu computadora.
- Puedes descargar Adobe Premiere Pro aquí. Es necesario que tengas una suscripción para usar Adobe Premiere Pro. La suscripción cuesta $20,99 solo para Adobe Premiere Pro o $52,99 al mes para todas las aplicaciones de Adobe. Hay una prueba gratuita de 7 días disponible. Es posible que los precios varíen para las cuentas comerciales o estudiantiles.[1]
-
2Abre o crea un proyecto nuevo. Si quieres crear un proyecto nuevo, haz clic en Nuevo proyecto en la pantalla del título y luego sigue las instrucciones para seleccionar el formato de video y el nombre del proyecto. Asimismo, puedes hacer clic en Abrir proyecto, seleccionar un proyecto guardado y hacer clic en Abrir. También puedes hacer clic en uno de tus proyectos recientes debajo de "Proyectos recientes".
-
3Importa videos a tu proyecto. Antes de poder crear una transición de un clip de video a otro, es necesario que el proyecto tenga un par de videos entre los cuales hacer la transición. Sigue estos pasos para importar videos a tu proyecto:
- Haz clic en Archivo.
- Haz clic en Importar.
- Selecciona un clip de video.
- Haz clic en Abrir.
-
4Arrastra los clips al panel "Línea de tiempo". Después de importar un par de clips a tu proyecto, arrástralos del panel "Proyecto" a la línea de tiempo en la parte inferior. El panel "Proyecto" se encuentra a la izquierda de la pantalla por defecto. El panel "Línea de tiempo" se encuentra en la parte inferior de la pantalla. Si quieres aplicar una transición, los dos clips deben estar uno directamente junto al otro en la misma pista.
Parte 2
Parte 2 de 3:Añadir transiciones
-
1Haz clic en la pestaña Efectos. Esta se encuentra en la parte superior del panel en la esquina inferior izquierda por defecto.
- Si no ves la pestaña "Efectos" en el panel, haz clic en Ventana en la barra de menú en la parte superior. Luego, haz clic en Efectos para abrir ese panel.
-
2Haz clic en junto a "Transiciones de video" o "Transiciones de audio". El panel "Efectos" tiene dos carpetas para transiciones de audio y de video. La de transiciones de audio contiene efectos de sonido para hacer una transición de un clip de sonido a otro, y la de transiciones de video contiene efectos visuales para hacer una transición de un clip de video a otro.
-
3Haz clic en junto a la carpeta del tipo de transición que quieras usar. La cantidad y los tipos de transiciones dependerán de la versión de Premiere Pro que tengas y de si usas algún complemento. Entre los tipos comunes de transiciones se encuentran "Disolución", "Barrido", "Movimiento en 3D", "Estiramiento" y más.
- La transición más común es la "Disolución cruzada". Esto crea un efecto en el que un video se desvanece y el siguiente aparece encima de él. Se encuentra en la carpeta "Disolución".
-
4Arrastra y suelta una transición a su posición encima de dos clips de video en la línea de tiempo. Puedes colocar las transiciones entre dos clips y también al inicio y el final de cada clip. Verás que aparece un recuadro amarillo con el nombre de la transición sobre los dos clips cuando la coloques.
- Como otra alternativa, puedes hacer clic derecho entre dos clips y hacer clic en Aplicar transición por defecto para aplicar la transición por defecto, que suele ser una disolución cruzada. Si quieres programar una transición por defecto distinta, haz clic derecho en una transición en el panel "Efectos" y haz clic en Definir seleccionada como transición por defecto.[2]
Parte 3
Parte 3 de 3:Hacer ajustes a las transiciones
-
1Haz clic en la transición en la línea de tiempo. Esto selecciona la transición y permite que le hagas ajustes en el panel "Control de efectos".
-
2Haz clic en la pestaña Effects Control. Se encuentra en el panel en la esquina superior izquierda por defecto.
- Si no ves la pestaña "Control de efectos" en ninguno de los paneles, haz clic en Ventana en la barra de menú. Luego, haz clic en Control de efectos para abrir este panel.
-
3Configura la alineación de la transición. Usando el menú desplegable junto a "Alineación", configura la alineación de la transición. Puedes seleccionar tres alineaciones principales, que son las siguientes:
-
Centrar en el corte: esto coloca el centro de la transición entre los dos clips, lo cual crea una transición simétrica de un clip al otro. Usarás esta alineación con mayor frecuencia.
- Nota: si no puedes colocar una transición en el centro del corte, es probable que se deba a que no hay datos de video antes del inicio del segundo clip. Tan solo arrastra el borde del segundo clip hacia adentro para acortar un poco el clip. Luego, muévelo junto al primer clip. De este modo, podrás colocar una transición en el centro de los clips.[3]
- Empezar en el corte: esto inicia la transición al principio del segundo clip en la secuencia.
- Terminar en el corte: esto inicia la transición al final del primer clip. La transición termina cuando empieza el segundo clip.
-
Centrar en el corte: esto coloca el centro de la transición entre los dos clips, lo cual crea una transición simétrica de un clip al otro. Usarás esta alineación con mayor frecuencia.
-
4Haz ajustes a la duración de la transición. De este modo, puedes controlar cuánto dura. Ubica "Duración" en el panel "Control de efectos". Haz clic y arrastra el tiempo junto a "Duración" o bien haz doble clic en el tiempo e ingresa manualmente la cantidad de segundos que quieras que dure la transición.
- Como otra alternativa, puedes hacer clic y arrastrar los bordes de la transición en la línea de tiempo para hacer ajustes a la duración de la transición.
- Al reproducir los clips de video, es posible que la transición sea errática y brusca según cuánto hayas acortado o alargado el efecto. Esto se representa con una barra roja en la parte superior del panel del clip de video. Tan solo presiona la tecla "Retorno" en Mac o "Entrar" en Windows para crear una representación de una vista previa de video. Esto hará que el video y las transiciones fluyan perfectamente.
-
5Invierte la dirección de la transición (opcional). Existen algunas transiciones direccionales (por ejemplo, el barrido) que tienen la opción de invertir la dirección. Si quieres hacerlo con el barrido, marca el recuadro junto a "Invertir" en el panel "Control de efectos".
-
6Haz ajustes al borde de la transición (opcional). En algunos casos, las transiciones pueden mostrar una línea entre el primer clip y el segundo. Este constituye el borde. Puedes hacerles ajustes a los siguientes aspectos del borde:
- Ancho del borde: si quieres hacer ajustes al ancho del borde, haz clic y arrastra el número junto a "Ancho del borde" en el panel "Control de efectos". Asimismo, puedes hacer doble clic en el número e ingresar manualmente la cantidad de píxeles de ancho que quieras que tenga el borde.
- Color del borde: si quieres cambiar el color del borde, haz clic en el recuadro de colores junto a "Color del borde" en el panel "Control de efectos". Con el seleccionador de color, elige un color y haz clic en Aceptar. Como otra alternativa, puedes hacer clic en el ícono que parece un gotero junto al recuadro de colores y luego hacer clic en un color en el recuadro de la vista previa del video para seleccionarlo.
Consejos
- Haz el intento de colocar las transiciones de forma que tengan sentido con el video que vayas a editar. Por ejemplo, puedes usar un efecto de disolución cruzada para incorporar dos escenas, en tanto que un efecto de fundido a negro es más apropiado para el inicio o el final de un proyecto en su totalidad, ya que aparece o se desvanece para suavizar el impacto visual en el espectador.
- Evita usar las transiciones en exceso. Cada una debe tener un propósito.