X
Nuestro equipo de editores e investigadores capacitados han sido autores de este artículo y lo han validado por su precisión y amplitud.
wikiHow's Content Management Team revisa cuidadosamente el trabajo de nuestro personal editorial para asegurar que cada artículo cumpla con nuestros altos estándares de calidad.
Este artículo ha sido visto 5513 veces.
Este wikiHow te enseñará a agregar un bot a una lista de miembros de Discord, asignarle un rol específico y personalizar sus permisos en el canal, usando un iPhone o iPad.
Pasos
Parte 1
Parte 1 de 3:Instalar un bot
Parte 1
-
1Abre Safari en tu iPhone o iPad. Localiza y toca el ícono de Safari en tu pantalla de inicio, o abre otro navegador web móvil.
-
2Ve al sitio no oficial Discord Bots. Escribe bots.discord.pw en la barra de direcciones de tu navegador, y toca el botón Ir.
- Puedes revisar otros sitios web tales como Carbonitex o Bot List para más opciones de bots.
-
3Toca el botón Ver a lado de un bot. Localiza un bot interesante en la lista y toca este botón para ver sus detalles.
-
4Toca el botón Invitar. Esto te pedirá que inicies sesión en tu cuenta de Discord en una nueva página.
-
5Inicia sesión en tu cuenta de Discord. Ingresa tu correo electrónico y contraseña, y toca el botón azul Iniciar sesión.
-
6Selecciona un servidor para agregar el bot. Toca el menú desplegable Seleccionar un servidor y elige uno para el nuevo bot.
-
7Toca el botón Autorizar. Esto autorizará la acción y agregará el bot al servidor seleccionado.Anuncio
Parte 2
Parte 2 de 3:Asignar un rol al bot
Parte 2
-
1Abre Discord en tu iPhone o iPad. La aplicación Discord luce como un ícono de mando blanco en un cuadrado azul.
-
2Toca el ícono ☰. Este botón se encuentra en la esquina superior izquierda de tu pantalla. Esto abrirá tu panel de navegación en el lado izquierdo.
-
3Toca el servidor con el bot. Localiza el servidor en el lado izquierdo de tu pantalla y toca su ícono.
-
4Toca el nombre del servidor en la parte superior. Se localiza en la parte superior de la lista de canales. Tus opciones aparecerán en menú emergente.
-
5Toca Ajustes del servidor en el menú emergente. Esto abrirá el menú de ajustes del servidor en una nueva página.
-
6Desliza hacia abajo y toca Miembros debajo de GESTIÓN DE USUARIOS. Esto abrirá una lista de todos los usuarios en ese servidor.
-
7Toca el bot en la lista de miembros. Esto abrirá la página de edición de miembros.
-
8Toca Editar roles debajo de ROLES. Esto abrirá una lista con todos los roles disponibles que puedes agregarle al bot.
- Si no tienes configurado un rol para el bot, puedes crear uno nuevo en el menú Roles. Encontrarás Roles debajo de GESTIÓN DE USUARIOS en la página Ajustes del servidor.
-
9Selecciona el rol que quieras asignarle al bot. Podrás volver y cambiar el rol en cualquier momento.
-
10Toca Guardar. Este botón se encuentra en la esquina superior derecha de la pantalla. Esto guardará en nuevo rol del bot.Anuncio
Parte 3
Parte 3 de 3:Agregar un bot a un canal
Parte 3
-
1Abre la lista de servidores de tu canal. Todos los canales de voz y texto se enlistan debajo del nombre del servidor o en tu panel de navegación.
-
2Toca el canal al que quieras agregarle el bot. Localiza el canal en la lista, y ábrelo.
-
3Toca el nombre del canal en la parte superior del chat. Esto abrirá la página de ajustes del canal.
-
4Toca Permisos en la parte inferior. Esto abrirá la página de permisos del canal.
-
5Toca la opción + Agregar rol. Esto abrirá una lista de todos los roles en tu servidor.
-
6Selecciona el rol del bot en la lista. Esto abrirá los permisos de canal del rol seleccionado.
-
7Personaliza los permisos de canal del bot. Desliza hacia abajo la lista de permisos y cambia las opciones dependiendo de lo que tu bot pueda necesitar.
- Toca la marca de verificación verde junto a la opción que da permiso al bot, o el ícono rojo de "X" para revocarlo.
-
8Toca Listo en la parte superior derecha. Esto guardará los permisos de canal del bot y lo agregará al chat.Anuncio
Consejos
- Algunos bots vienen con un rol predeterminado asignado. En este caso, puedes saltar las instrucciones de la Parte 2.
Anuncio
Acerca de este wikiHow
Anuncio




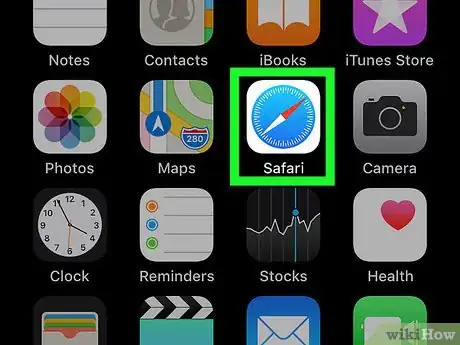
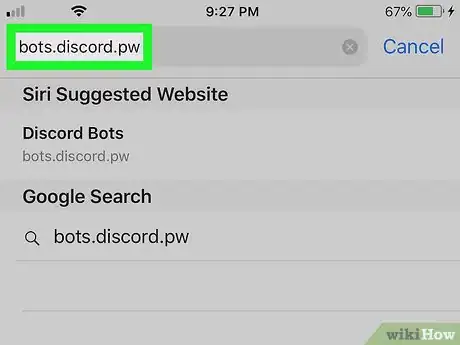
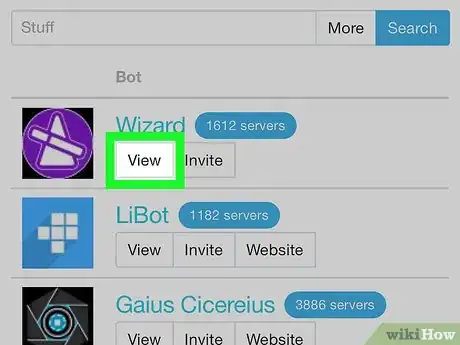
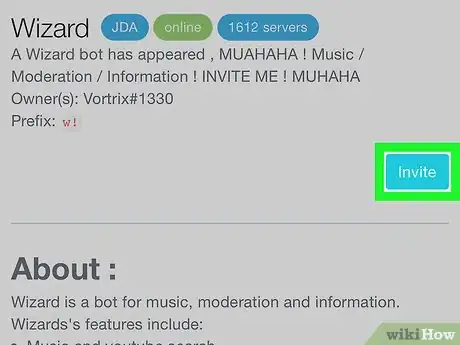
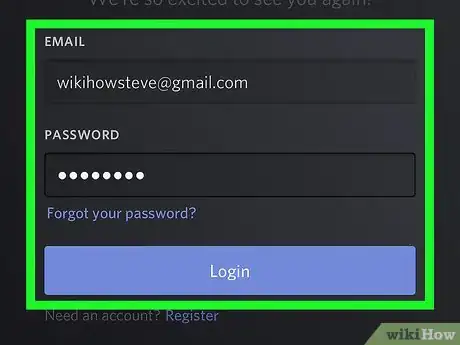
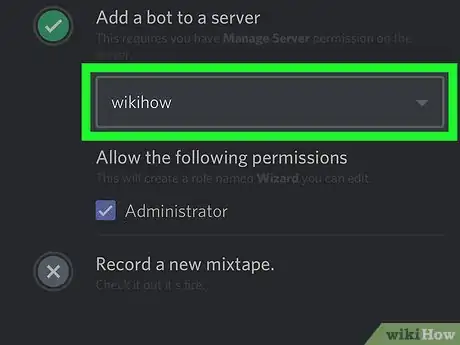
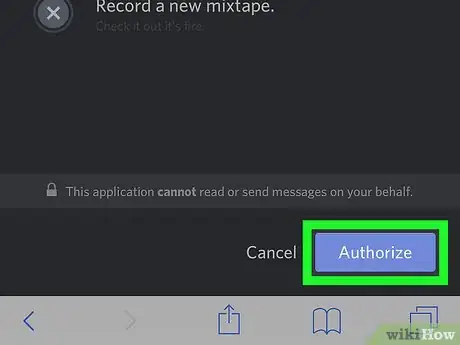
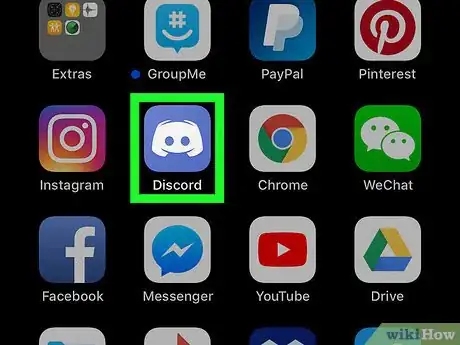
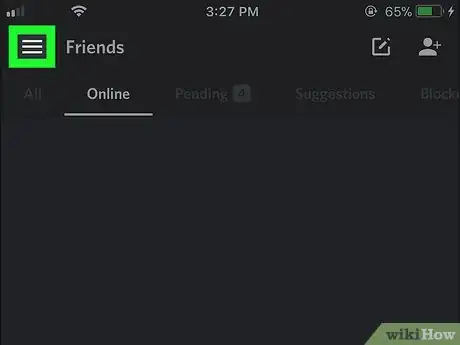
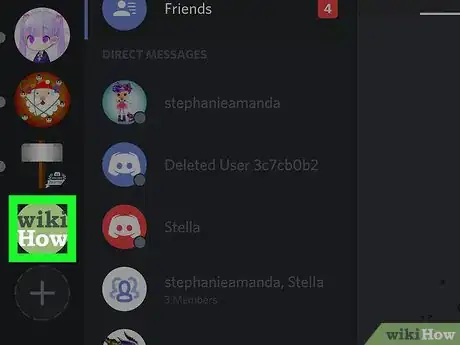
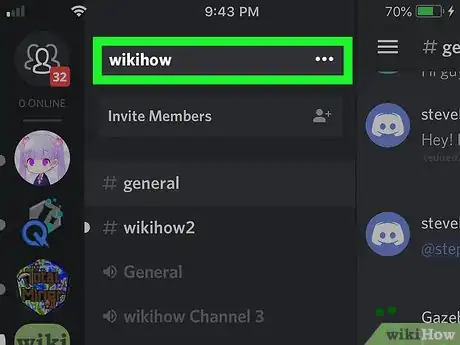
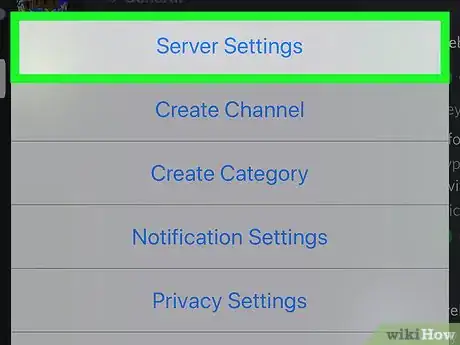
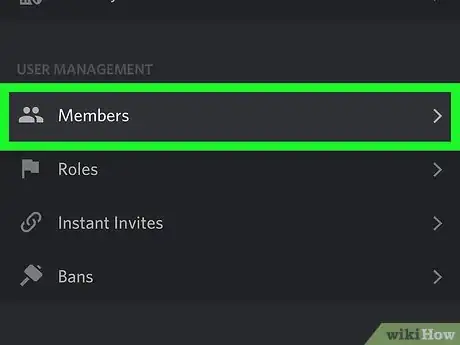
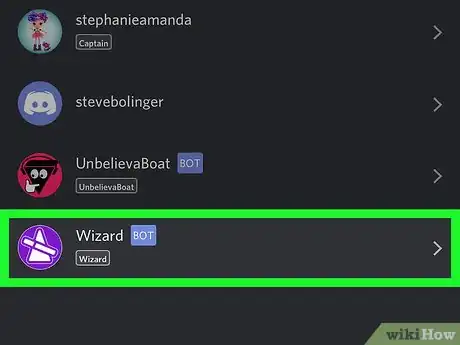
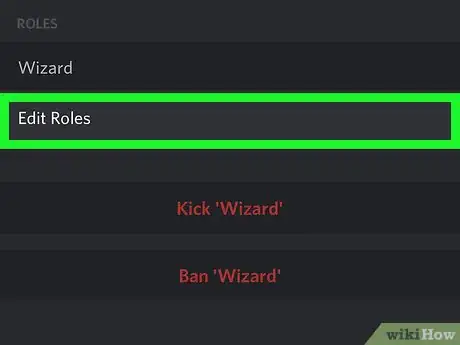
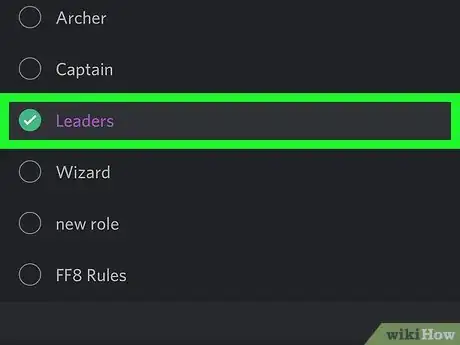
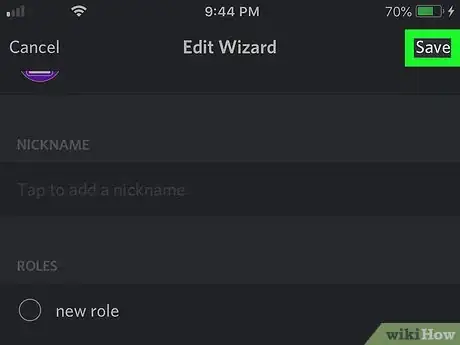
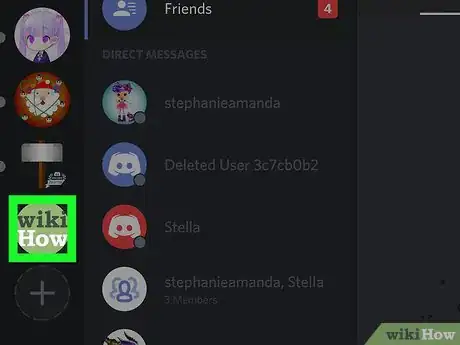
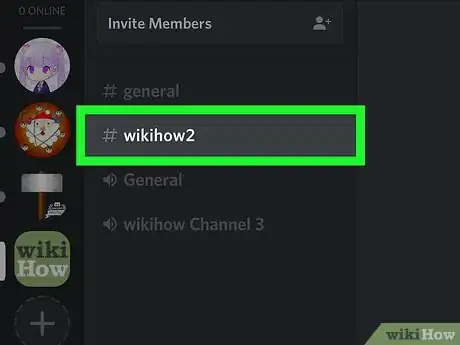
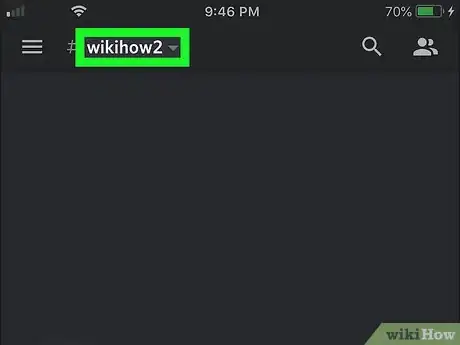
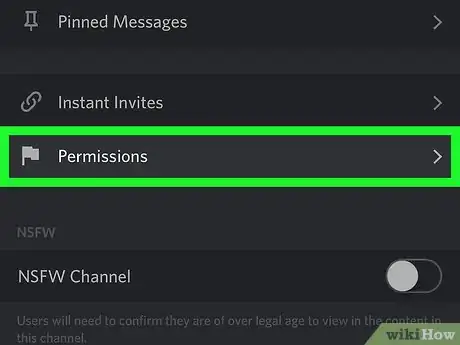
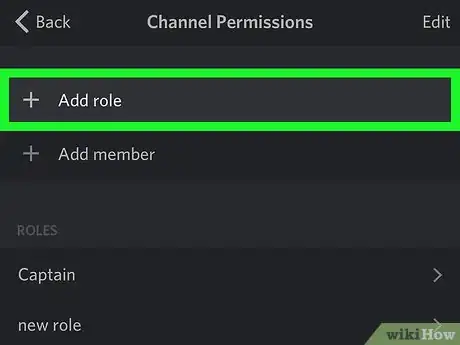
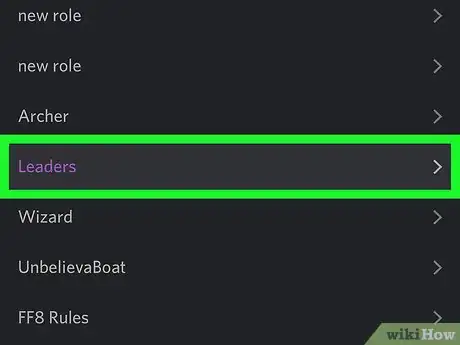
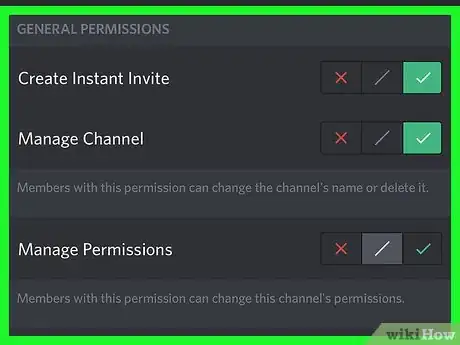
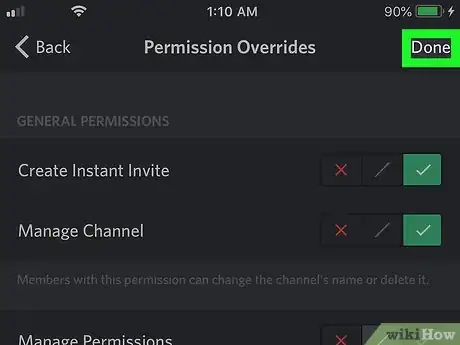

















wikiHow's Content Management Team revisa cuidadosamente el trabajo de nuestro personal editorial para asegurar que cada artículo cumpla con nuestros altos estándares de calidad. Este artículo ha sido visto 5513 veces.