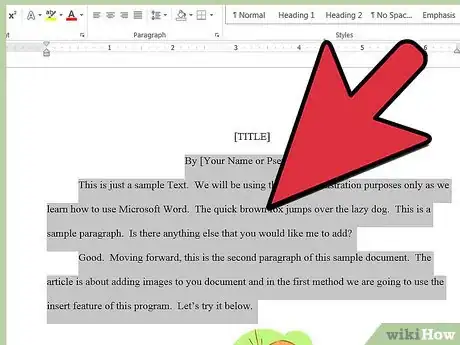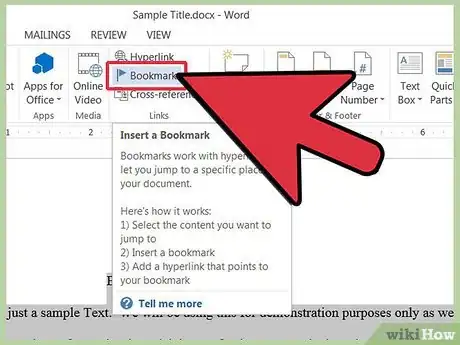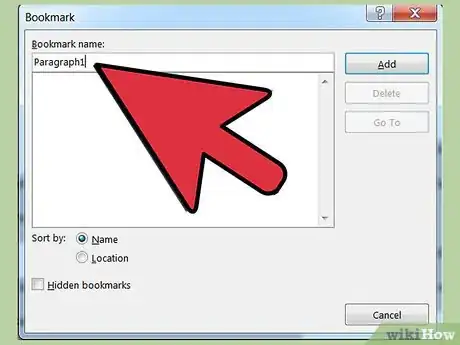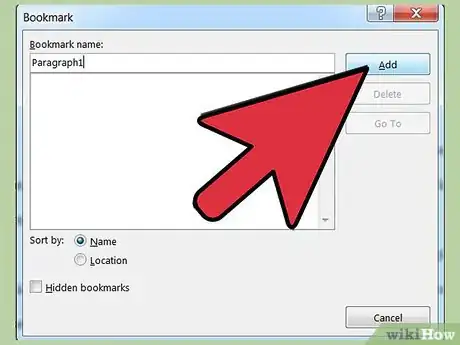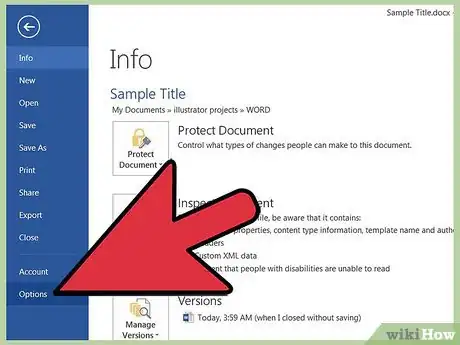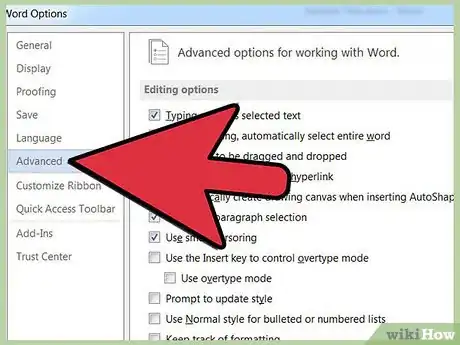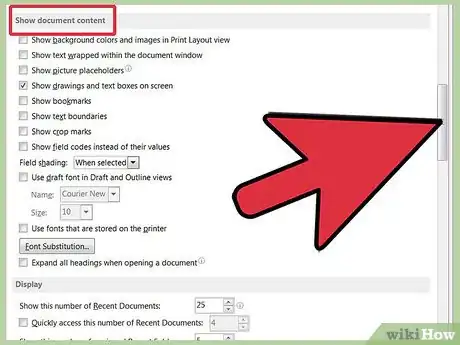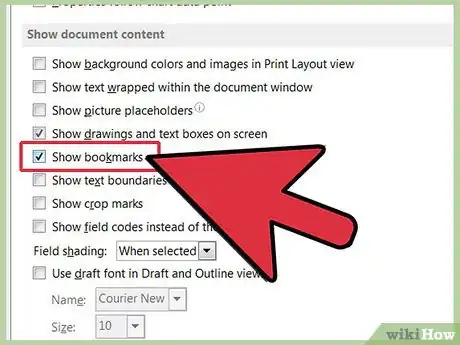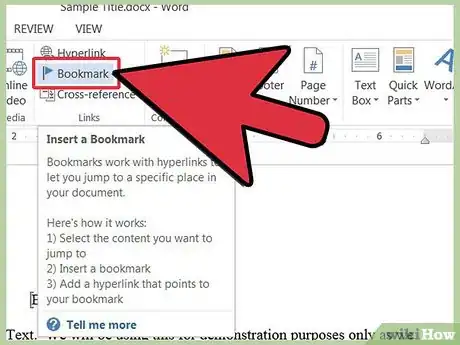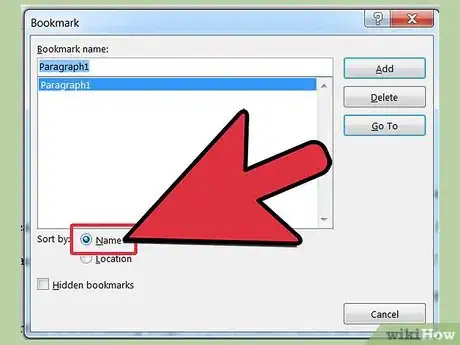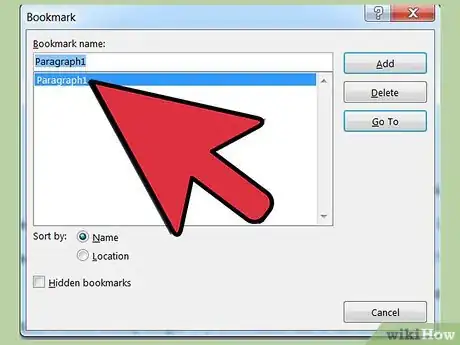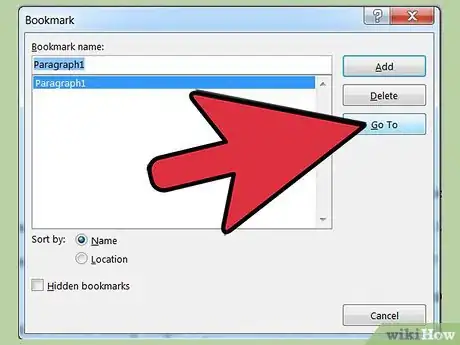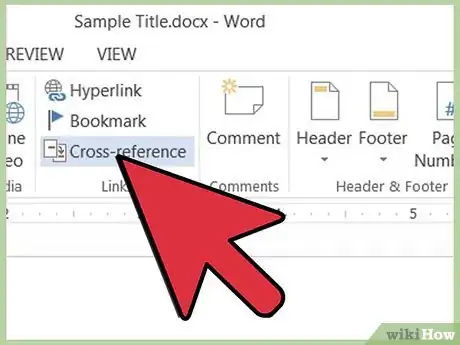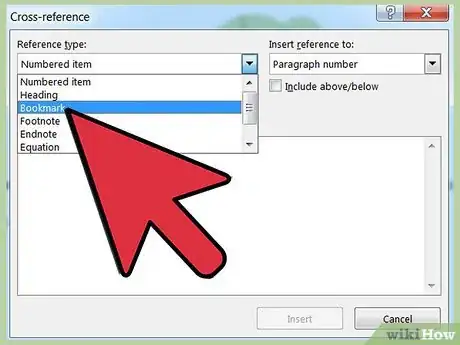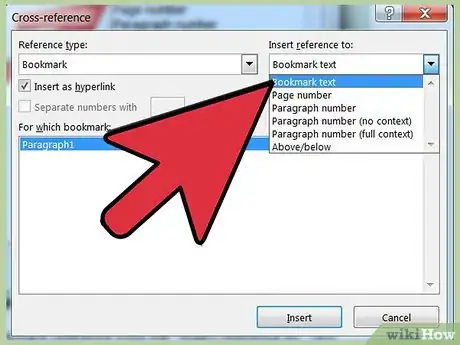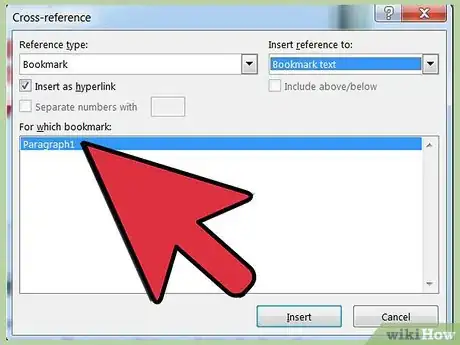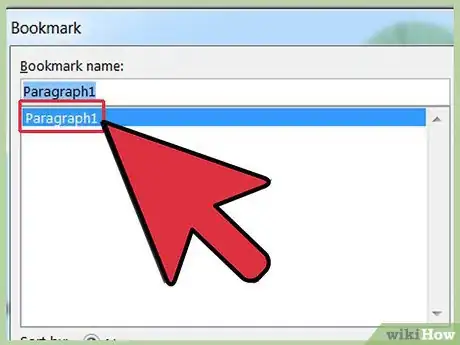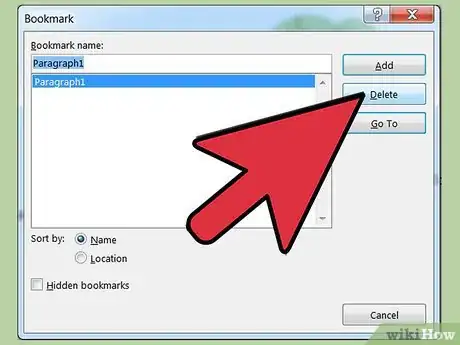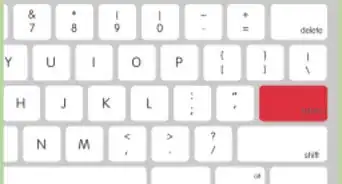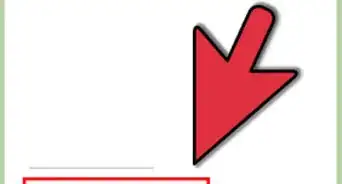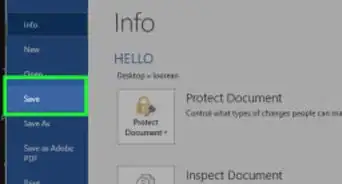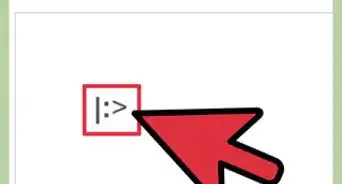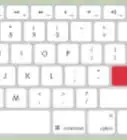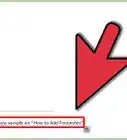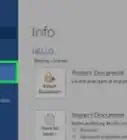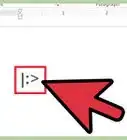wikiHow es un "wiki", lo que significa que muchos de nuestros artículos están escritos por varios autores. Para crear este artículo, autores voluntarios han trabajado para editarlo y mejorarlo con el tiempo.
Este artículo ha sido visto 57 746 veces.
La función Marcador de Microsoft Word te permite encontrar textos en documentos grandes rápidamente sin tener que desplazarte por grandes bloques de texto ni usar la función Buscar, ya que las palabras pueden estar intercaladas en muchos lugares en todo el texto. Esta función puede servirte cuando edites un texto en el que necesites ver diferentes partes del documento para asegurarte de que el texto tenga uniformidad. A continuación, encontrarás las instrucciones para agregar un marcador en Microsoft Word 2003, 2007 y 2010, y además la forma de mostrar los corchetes de un marcador, ir a un marcador, agregarle referencias cruzadas a un marcador, y borrar un marcador.
Pasos
Método 1
Método 1 de 5:Agregar un marcador
-
1Selecciona el texto al que quieres ponerle un marcador. Puedes seleccionar cualquier bloque de texto, o haz clic para poner el cursor al inicio de un párrafo.
-
2Elige la función Marcador. Esta abrirá el cuadro de diálogo de Marcador.
- En Word 2003, elige "Marcador" en el menú Insertar.
- En Word 2007 y 2010, elige "Marcador" en la sección de Vínculos de la pestaña Insertar.
-
3Ponle nombre al marcador. Los nombres de los marcadores deben empezar con una letra, pero en el resto pueden llevar números. No puedes dejar espacios, pero puedes separar las palabras con un guión bajo (_), por ejemplo: "Título_1."
-
4Haz clic en "Agregar". Con esto crearás el marcador.
Método 2
Método 2 de 5:Mostrar los corchetes de un marcador en el texto
-
1Despliega el cuadro de diálogo de Opciones de Word. La forma de hacer esto varía de acuerdo a la versión de Word que tengas.
- En Word 2003, elige "Opciones" en el menú Herramientas y elige la pestaña Ver.
- En Word 2007, haz clic en el botón de "Microsoft Office" en la parte superior izquierda para ver el menú Archivo y luego haz clic en “Opciones de Word”.
- En Word 2010, haz clic en la pestaña Archivo y selecciona "Opciones" en la parte izquierda de la pantalla de Archivo.
-
2Elige "Avanzadas".
-
3Ve a la sección "Mostrar contenido de documento".
-
4Marca la casilla "Mostrar marcadores". Haz clic en "Aceptar" para cerrar el cuadro de diálogo de Opciones de Word. Cualquier texto dentro del marcador estará encerrado entre corchetes y, si no hay ningún texto en el marcador, este aparecerá como una viga o una I mayúscula. Ni los corchetes ni las vigas saldrán impresos.
- El texto dentro de un marcador se puede editar igual que un texto fuera del marcador. Si cortas o copias una parte del texto marcado a otra ubicación del documento, el texto que moviste no se marcará. Si agregas corchetes a un texto dentro del marcador, el nuevo texto se vuelve parte del marcador; si eliminas parte del texto dentro de los corchetes del marcador, el marcador se quedará con el resto del texto. Si cortas y pegas un texto entero marcado (incluyendo el marcador) en una nueva ubicación en el mismo documento, el marcador se moverá con el texto, si no incluyes el marcador, entonces se quedará en dónde estaba en el documento. Si copias un texto marcado a otro documento, incluyendo los corchetes del marcador, tanto el original como el nuevo documento tendrán marcadores. Por esta razón, es bueno mostrar los marcadores antes de editar el texto, para asegurarte de que los marcadores queden en el lugar que quieres cuando hayas terminado la edición.
Método 3
Método 3 de 5:Ir a un marcador específico
-
1Despliega el cuadro de diálogo de Marcador.
- En Word 2003, elige la opción "Marcador" en el menú Insertar.
- En Word 2007 y 2010, elige la opción "Marcador" en la sección de Vínculos de la pestaña Insertar.
-
2Elige una de las opciones de "Ordenar por". Elige "Nombre" para ordenar los marcadores alfabéticamente por nombre; o elige "Posición" para clasificarlos por su ubicación en el documento.
- Para mostrar en la lista los marcadores ocultos, marca la casilla "Marcadores ocultos".
-
3Elige el marcador al que quieres ir.
-
4Haz clic en el botón "Ir a".
Método 4
Método 4 de 5:Agregarle referencias cruzadas a un marcador
-
1Elige la función Referencia cruzada. Puedes configurar una referencia cruzada en el cuadro de diálogo de “Referencia cruzada”. Para entrar al cuadro de diálogo, haz lo siguiente (dependiendo la versión de Word que tengas):
- En Word 2003, elige "Referencia" en el menú Insertar, y elige "Referencia cruzada".
- En Word 2007 y 2010, elige "Referencia cruzada" en la sección de Vínculos de la pestaña Insertar.
-
2Elige "Marcador" en el campo "Tipo".
-
3Elige el tipo de referencia del marcador en el campo "Referencia a". En la mayoría de los casos, usarás la opción "Texto del marcador".
-
4Elige el marcador de la lista de marcadores que aparece debajo de "Para qué marcador". Al hacer esto, se creará una referencia cruzada al marcador. La referencia cruzada se verá como un hipervínculo en el documento, a menos que desmarques la opción "Insertar como hipervínculo".
Método 5
Método 5 de 5:Eliminar un marcador
-
1Despliega el cuadro de diálogo de Marcador.
-
2Elige el nombre del marcador que quieres eliminar.
-
3Haz clic en el botón "Eliminar". El marcador se eliminará, pero cualquier texto asociado con el marcador permanecerá en el documento.
- Para eliminar el marcador y su texto asociado, selecciona el texto y pulsa la tecla "Suprimir" en el teclado. Para asegurarte de que el marcador también se eliminó, sigue las instrucciones de la sección "Mostrar los corchetes de un marcador en el texto."
Consejos
- La función Marcador puede usarse junto con las funciones Dividir, Organizar todo y Ver, para encontrar rápidamente y mostrar un texto específico y compararlo con otros textos en el mismo documento, en documentos diferentes o en diferentes versiones del mismo documento.
Referencias
- http://office.microsoft.com/en-us/word-help/add-or-delete-bookmarks-HP001226532.aspx
- Rodney Ruff, Omaha, NE; Microsoft Word user (Word 2007 on laptop, Word 2010 on desktop)