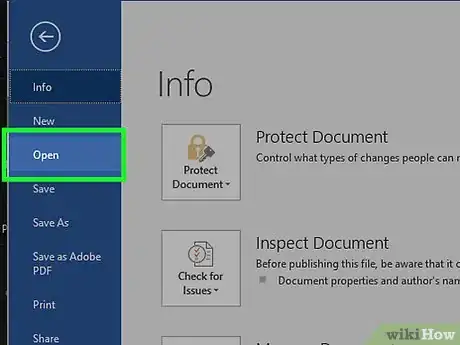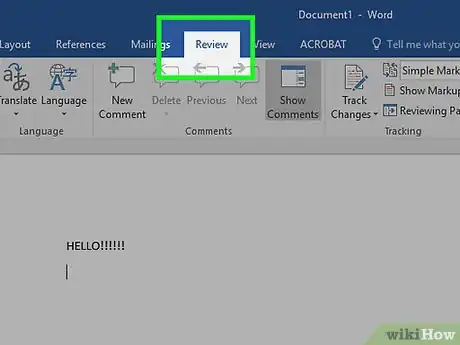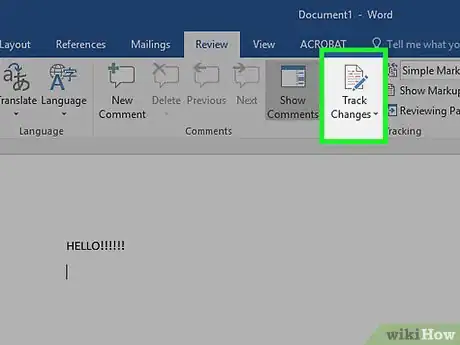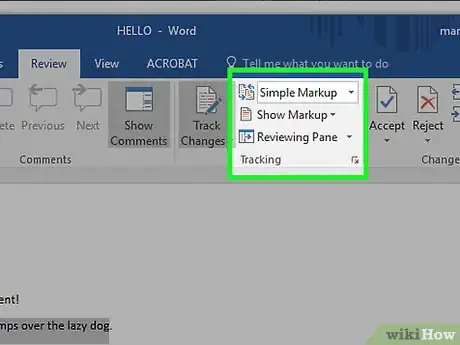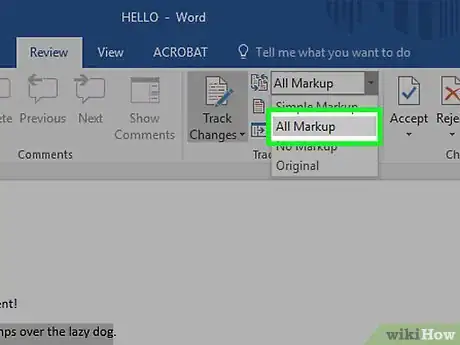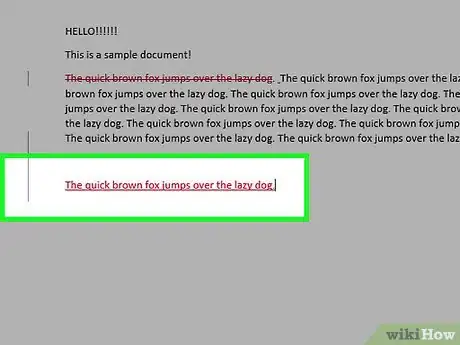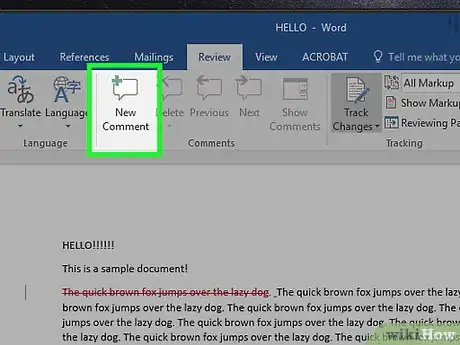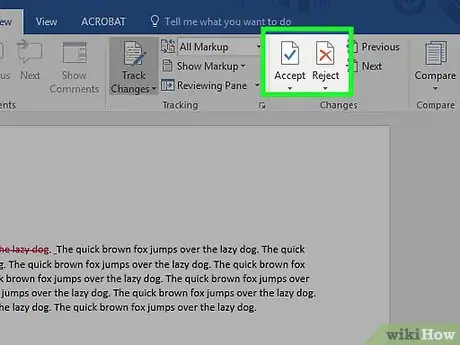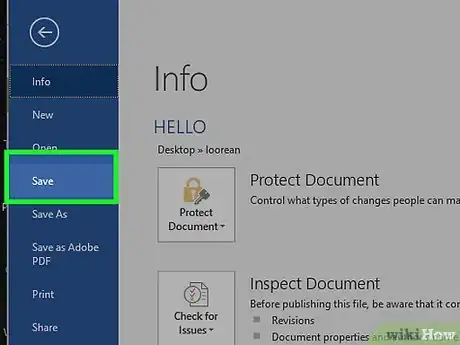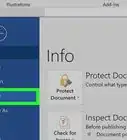X
Este artículo fue coescrito por Jack Lloyd. Jack Lloyd es escritor y editor de tecnología para wikiHow. Tiene más de dos años de experiencia escribiendo y editando artículos relacionados con tecnología. Es entusiasta de la tecnología y profesor de inglés.
Este artículo ha sido visto 26 481 veces.
Este artículo de wikiHow te enseñará a usar la herramienta “Control de cambios” en Microsoft Word para mostrar cualquier edición en un documento, la cual será de color rojo.
Pasos
Parte 1
Parte 1 de 2:Activar la función de "Control de cambios"
Parte 1
-
1Abre el documento que deseas editar. Puedes abrirlo haciendo doble clic en el documento de Microsoft Word directamente o puedes abrir Microsoft Word y seleccionar un documento de la página "Recientes" aquí.
- Antes de realizar algún cambio en el documento actual, considera la posibilidad de crear una copia y editarla en vez de editar el documento original. De esta manera, tendrás un documento de reserva si algo va mal.
-
2Haz clic en la pestaña Revisar. Está en la sección azul en la parte superior de la página del documento. De esta manera, abrirás un nuevo conjunto de opciones relacionadas con la edición del documento.
-
3Haz clic en Control de cambios. Esta opción se encuentra en la parte superior de la página de Word, cerca del medio de la pantalla. Si haces clic ahí, activarás la función de "Control de cambios" de Microsoft Word.
-
4Haz clic en la lista desplegable que está al costado de Control de cambios. De esta manera, aparecerán las siguientes opciones de edición:
- Revisiones simples. Esta opción traza una línea roja vertical a la izquierda de cualquier texto añadido o eliminado, pero no muestra otras ediciones.
- Todas las revisiones. Esta opción muestra todos los cambios realizados en el documento en texto rojo y recuadros de comentarios a la izquierda de la página.
- Ninguna revisión. Esta opción muestra los cambios realizados en el documento original, pero no aparece ningún texto rojo ni recuadros de comentarios.
- Original. Esta opción muestra el documento original sin los cambios realizados.
-
5Haz clic en Todas las revisiones. Esta opción mostrará todas las ediciones realizadas en el documento original en color rojo, dejando el texto del documento original en color negro.
Parte 2
Parte 2 de 2:Editar el documento
Parte 2
-
1Elimina el texto para retirarlo del documento. Eliminar cualquier cosa de un solo espacio en un párrafo hará que el texto desaparezca del documento. Verás que aparece un recuadro rojo a la derecha de la pantalla que indica "[Nombre]: Eliminado [Texto]", donde “Texto” señala el texto que has eliminado.
- Si vas a volver a darle formato al documento (por ejemplo, vas a cambiar la fuente del texto), los detalles del nuevo formato también aparecerán en un recuadro en esta parte de la pantalla.
-
2Escribe un texto nuevo para que aparezca de color rojo. Cualquier texto que incorpores en el documento aparecerá en color rojo.
- Si empiezas una nueva línea de texto presionando ↵ Enter (o Intro), verás que aparece una línea vertical de color gris a la izquierda de la pantalla donde empieza la nueva línea de texto.
-
3Haz clic en Nuevo comentario para agregar comentarios en el texto resaltado. El botón “Nuevo comentario” es el globo azul con un signo de adición cerca de la parte superior de la página del documento de Word. Si haces clic ahí, abrirás una ventana a la derecha de la pantalla para el comentario.
- Cuando termines de escribir, puedes hacer clic en cualquier lugar en la pantalla para guardar el comentario.
-
4Acepta o rechaza las ediciones cuando termines. Para hacerlo, haz clic en Aceptar o Rechazar con la finalidad de modificar una edición resaltada; o haz clic en el ▼ debajo de Aceptar o Rechazar, y haz clic en Todos los cambios para aceptar o rechazar cada cambio realizado en el documento. De esta manera, eliminarás cualquier formato de “Control de cambios” (por ejemplo, texto rojo o recuadros de comentarios).
- También puedes guardar el documento con los cambios realizados omitiendo este paso.
-
5Guarda el documento. Para hacerlo, mantén pulsada la tecla Ctrl (o Comando en Mac) y selecciona G. El documento retendrá los cambios realizados.
Consejos
- Algunos visualizadores de correo electrónico mostrarán el texto eliminado como texto en color negro tachado con una línea roja.
Advertencias
- Si no puedes guardar una copia del documento original antes de usar la función de “Control de cambios”, podrías perder el contenido de ese documento original.