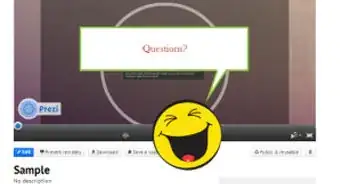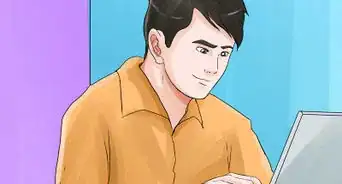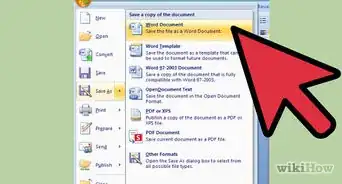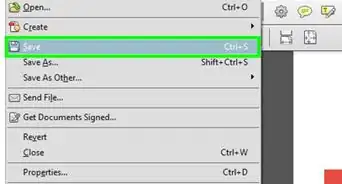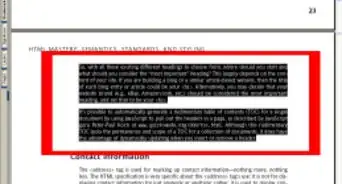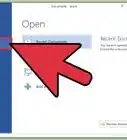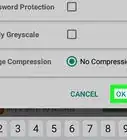wikiHow es un "wiki", lo que significa que muchos de nuestros artículos están escritos por varios autores. Para crear este artículo, 13 personas, algunas anónimas, han trabajado para editarlo y mejorarlo con el tiempo.
Este artículo ha sido visto 38 444 veces.
Un archivo RAR es un archivo comprimido que puede contener cientos de archivos. RAR es muy popular debido a que puede comprimir demasiado los archivos, así como el poderoso cifrado que puede realizar. Con solo un par de clics, puedes cifrar y proteger con contraseña cualquier archivo RAR. Sin la contraseña correcta, usuarios sin autorización no podrán ni ver los nombres de los archivos que contiene el archivo RAR.
Pasos
Método 1
Método 1 de 2:Windows
-
1Descarga e instala WinRAR. Este programa te permite crear archivos RAR que puedes proteger con una contraseña. WinRAR no es gratuito, pero puedes usar la versión de prueba durante 40 días antes de tener que pagar para poder usarlo. Puedes descargar WinRAR desde rarlab.com/download.htm.
- Haz clic aquí para obtener instrucciones detalladas sobre cómo instalar WinRAR.
- Evita usar la opción que dice “Get WinRAR FREE with TrialPay” (obtén WinRAR de forma gratuita usando TrialPay). Esto intentará instalar un adware a tu computadora.
-
2Añade los archivos a tu nuevo archivo RAR. Existen un par de formas diferentes en las que puedes hacer esto:
- Abre la ventana de WinRAR y después busca los archivos que quieras añadir. Selecciona todos los archivos y después haz clic en el botón de “Añadir”.
- Selecciona todos los archivos que quieras guardar en Windows. Haz clic derecho en tu selección y escoge “Añadir a archivo...”.
-
3Ponle un nombre a tu archivo. De forma predeterminada, este tendrá el nombre de la carpeta donde están los archivos.
-
4Haz clic en el botón de .Establecer contraseña.... Esta está ubicada en la pestaña de General en la ventana de “Nombre de archivo y parámetros” que aparece al momento de crear un archivo nuevo.
-
5Introduce una contraseña. Introduce la contraseña una segunda vez para confirmarla. Puedes marcar la casilla “Mostrar contraseña” para ver los caracteres conforme los escribas.
-
6Marca la casilla que dice “Cifrar los nombres de ficheros”. Esto asegurará que nadie pueda ver los nombres de los archivos dentro del archivo RAR hasta que hayan escrito bien la contraseña.
-
7Haz clic en el botón de .Aceptar para guardar la contraseña. Haz clic en el botón de Aceptar en la ventana de “Nombre de archivo y parámetros” para crear el archivo RAR.
-
8Pruébalo. Después de crear el archivo RAR, puedes hacer doble clic en el archivo para probarlo. Cuando intente extraerlo, te pedirá que escribas la contraseña.Anuncio
Método 2
Método 2 de 2:Mac
-
1Descarga e instala Simply RAR. Este es un programa pequeño que te permite crear simples archivos RAR. No es tan poderoso como WinRAR en Windows, ya que el formato RAR fue creado por RARLAB, el creador de WinRAR.
- WinRAR tiene una versión para Mac, pero todavía está en versión beta y solo soporta la Terminal. Puedes descargarla desde rarlab.com/download.htm. Evita usar la opción que dice “Get WinRAR FREE with TrialPay” (obtén WinRAR de forma gratuita usando TrialPay). Esto intentará instalar un adware a tu computadora.
-
2Abre el programa SimplyRAR. Una ventana aparecerá que te permite añadir los archivos a un nuevo archivo RAR.
-
3Añade los archivos a tu archivo RAR. Puedes arrastrar y soltar los archivos que quieras en la ventana de SimplyRAR para añadirlos a la lista de archivos que vas a comprimir y archivar.
-
4Marca la casilla de “Protección con contraseña”. Esta casilla le dirá a SimplyRAR que quieres añadir una contraseña al momento de crear el archivo RAR.
-
5Introduce una contraseña. Después de marcar la contraseña, te pedirá que crees una contraseña. Necesitas volverla a introducir para poder usarla.
-
6Haz clic en “Crear RAR”. Te pedirá que escribas un nombre para el archivo y selecciones dónde guardarlo.
- Nota: a diferencia de WinRAR, no te da la opción de cifrar los nombres de los archivos al momento de proteger el archivo con contraseña.
-
7Pruébalo. Después de crear el archivo RAR, puedes hacer doble clic en el archivo para revisarlo. Cuando intentes extraer los archivos, te pedirá que escribas la contraseña.Anuncio




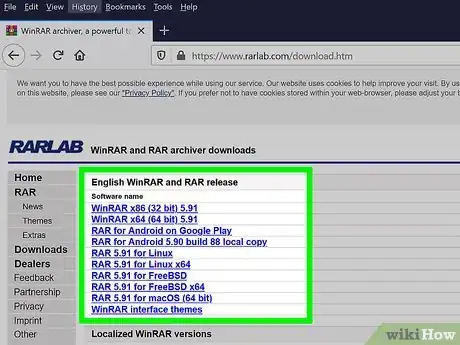
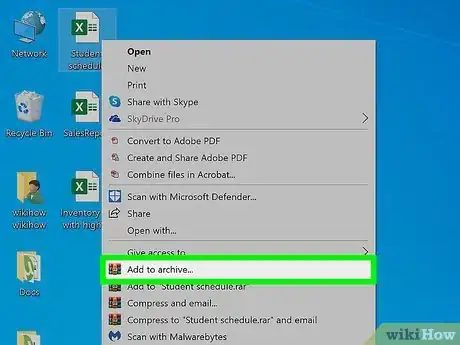
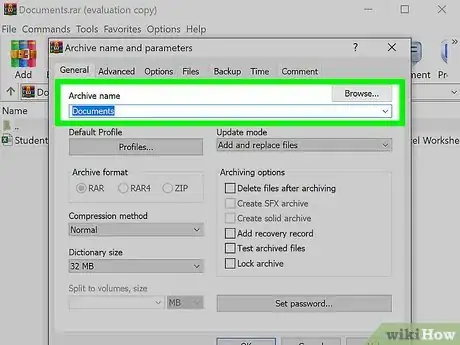
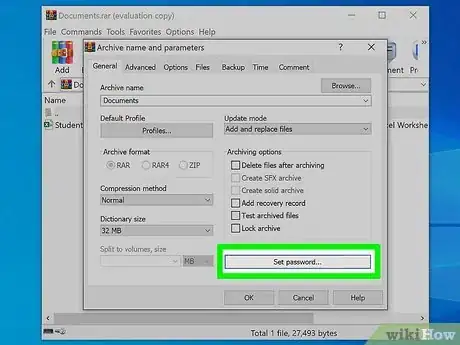
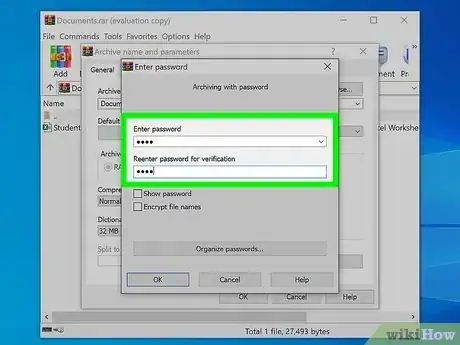
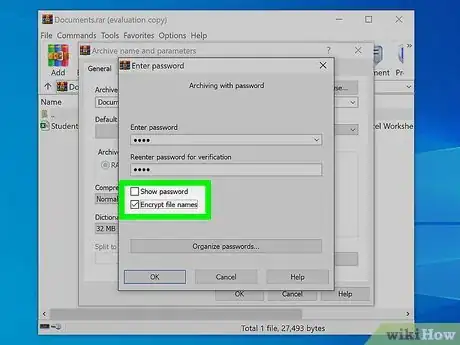
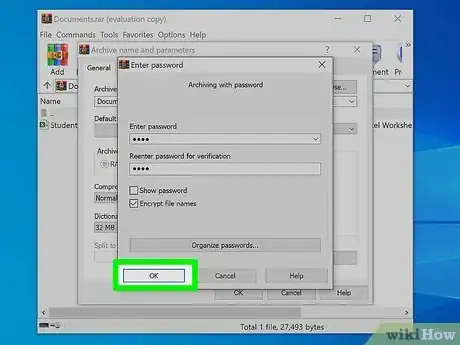
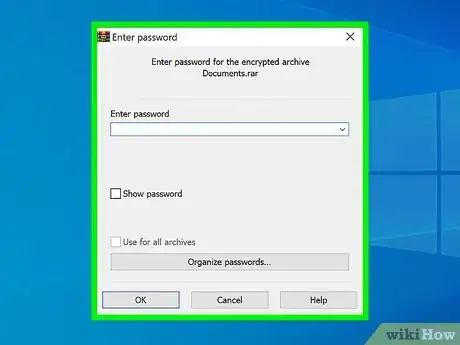
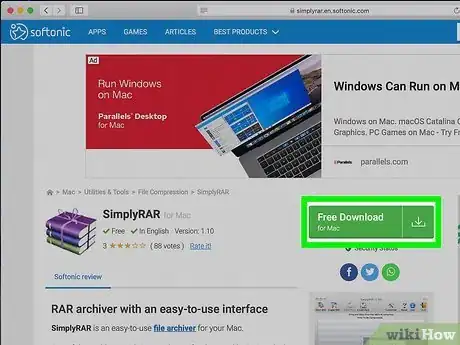
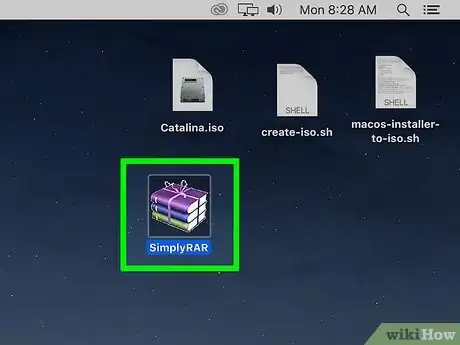
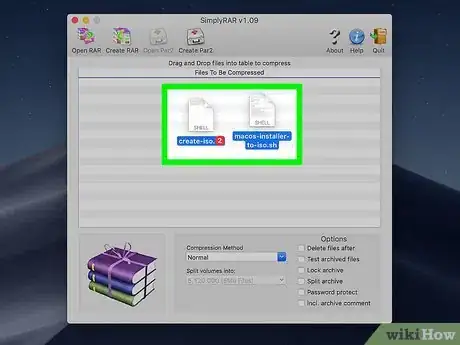
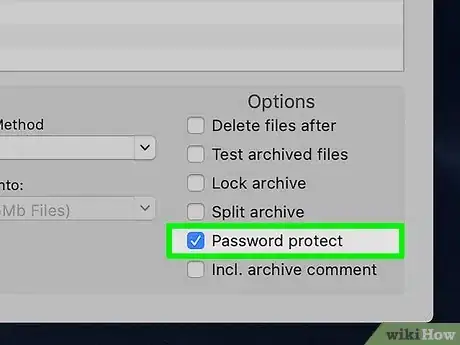
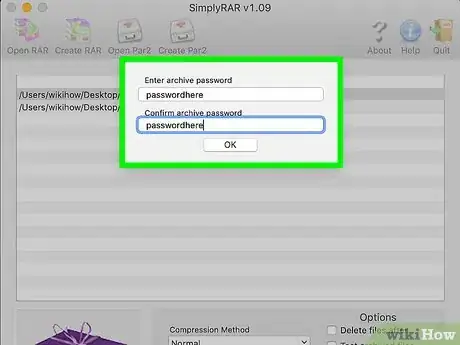
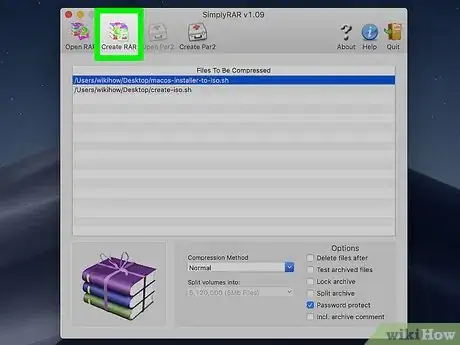
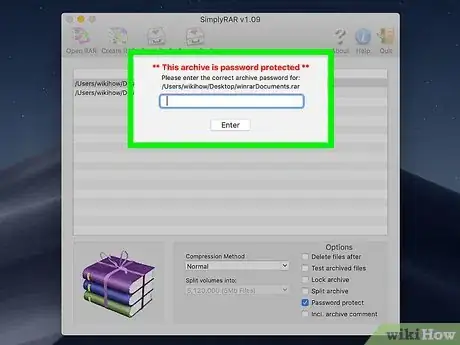

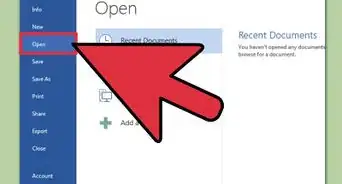
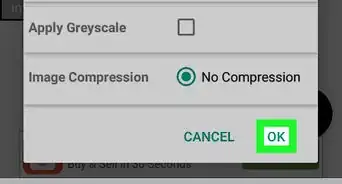

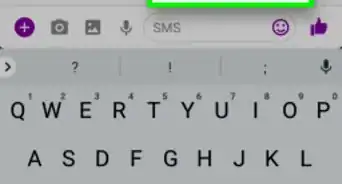
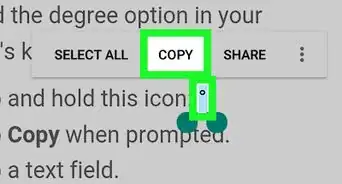
-Files-in-Command-Prompt-Step-6.webp)