X
Nuestro equipo de editores e investigadores capacitados han sido autores de este artículo y lo han validado por su precisión y amplitud.
wikiHow's Content Management Team revisa cuidadosamente el trabajo de nuestro personal editorial para asegurar que cada artículo cumpla con nuestros altos estándares de calidad.
Este artículo ha sido visto 43 440 veces.
Puedes agregar pestañas en Excel, llamadas “hojas”, para mantener tus datos separados pero al mismo tiempo poder acceder y consultarlos fácilmente. Excel se inicia con una hoja (tres en caso de que uses la versión de 2007), y es posible agregar tantas hojas adicionales como quieras.
Pasos
Parte 1
Parte 1 de 3:Agregar una única hoja
Parte 1
-
1Abre el libro en Excel. Inicia Excel desde el menú de inicio (Windows) o la carpeta "Aplicaciones" (Mac) y abre el libro en el que quieras agregar pestañas. Se te pedirá que selecciones un archivo cuando inicies Excel.
-
2Haz clic en el botón "+" en las pestañas del final de la hoja. Esto creará una nueva hoja en blanco después de las hojas existentes.[1]
- También es posible pulsar Mayúsculas+F11 para crear una hoja nueva delante de la hoja seleccionada. Por ejemplo, en caso de que selecciones la Hoja1 y presiones Mayúsculas+F11, se creará una hoja nueva denominada Hoja2 delante de la Hoja1.
- En Mac, pulsa Comando+T para crear una pestaña nueva.
-
3Crea una copia de una hoja existente. Es posible copiar rápidamente una o varias hojas seleccionándolas, presionando las teclas Ctrl u Opc y arrastrando la hoja después. Esto creará una copia nueva con todos los datos de la original.[2]
- Pulsa y mantén Ctrl u Opc y haz clic en distintas hojas para seleccionarlas en caso de que quieras copiar más de una hoja a la vez.
-
4Haz doble clic en una pestaña para darle un nuevo nombre. El texto quedará resaltado y podrás escribir lo que quieras como nombre de la pestaña.
-
5Haz clic derecho sobre la pestaña y selecciona "Color de la pestaña" para darle color. Es posible elegir entre una variedad de colores preseleccionados o hacer clic sobre "Más colores" para crear un color personalizado.
-
6Cambia el número de hojas predeterminado para los nuevos libros. Es posible modificar los ajustes de Excel para cambiar el número de hojas que aparecen por defecto cada vez que se crea un libro nuevo.
- Haz clic en la pestaña "Archivo" o en el botón de Office y selecciona "Opciones".
- En la pestaña "General" o "Popular", busca la sección "Al crear libros nuevos".
- Cambia el número de "Incluir las siguientes hojas".
-
7Haz clic y arrastra las pestañas a izquierda y derecha para reordenarlas. Cuando tengas varias pestañas, es posible hacer clic y arrastrarlas para cambiar el orden en el que aparecen. Arrastra la pestaña a la izquierda o a la derecha para situarla en una nueva posición en la barra de pestañas. Esto no afectará a ninguna de las fórmulas o referencias.
Parte 2
Parte 2 de 3:Agregar varias hojas
Parte 2
-
1Presiona .Mayúsculas y selecciona el número de hojas que quieras crear. Por ejemplo, en caso de que quieras agregar tres hojas a la vez, presiona Mayúsculas y selecciona tres hojas existentes. En otras palabras, necesitarás tener ya tres hojas para crear rápidamente tres hojas nuevas utilizando este comando.
-
2Haz clic en el botón "Insertar ▼" en la pestaña de "Inicio". Esto abrirá las opciones de "Insertar". Asegúrate de hacer clic en la parte ▼ del botón para abrir el menú.
-
3Selecciona "Insertar Hoja". Esto creará hojas nuevas en blanco basadas en el número de hojas que hayas seleccionado. Se insertarán antes de la primera hoja de tu selección.
Parte 3
Parte 3 de 3:Insertar una plantilla de hoja
Parte 3
-
1Crea o descarga la plantilla que quieras utilizar. Es posible convertir cualquiera de tus hojas en plantillas seleccionando el formato "Plantilla Excel (*.xltx)" al guardar el archivo. Esto guardará la hoja de cálculo actual en tu directorio de "Plantillas". También es posible descargar diferentes plantillas desde Microsoft al crear un archivo nuevo.
-
2Haz clic derecho delante de la pestaña en la quieras insertar la plantilla. Cuando insertes una plantilla como una hoja, se agregará delante de la pestaña que hayas seleccionado.
-
3Selecciona "Insertar" desde el menú del botón derecho. Esto abrirá una nueva ventana que te permitirá seleccionar lo que quieras insertar.
-
4Selecciona la plantilla que quieras insertar. Las plantillas descargadas y guardadas estarán detalladas en la pestaña "General". Selecciona la plantilla que quieras usar y haz clic en "Aceptar".
-
5Selecciona la pestaña nueva. La pestaña nueva (o plantillas en caso de que la plantilla tenga más de una hoja) se insertará delante de la pestaña que hayas seleccionado.
Consejos
- Es posible aplicar cambios a varias pestañas a la vez agrupándolas. Mantén presionada la tecla "Ctrl" mientras hagas clic en cada pestaña para formar un grupo. Selecciona un conjunto de pestañas consecutivas presionando la tecla "Mayúsculas" mientras hagas clic en la primera y última pestaña del intervalo de hojas. Suelta las teclas "Ctrl" y "Mayúsculas" y haz clic en cualquier otra pestaña para desagrupar las hojas.
- Es más fácil administrar tus pestañas asignándoles un nombre distintivo, como un mes, un número, o algo único que describa exactamente el contenido de la pestaña.




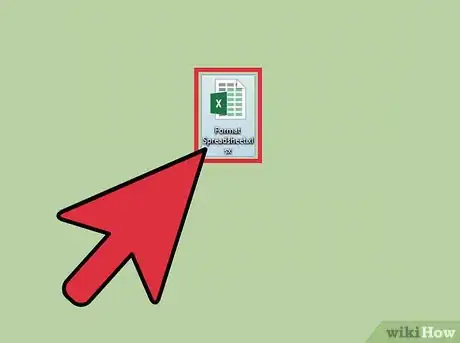
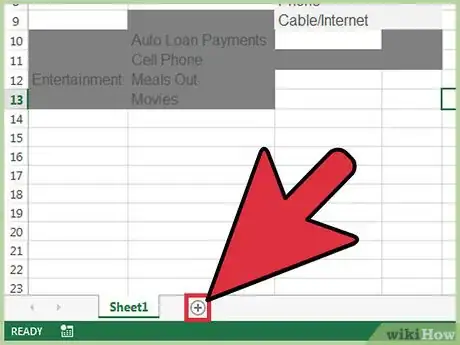
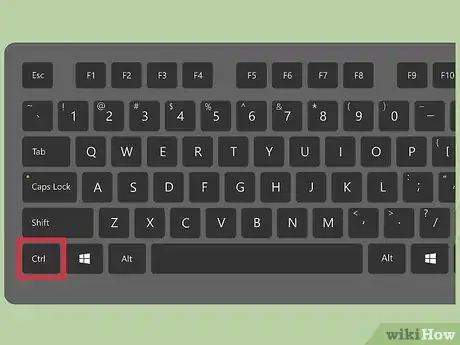
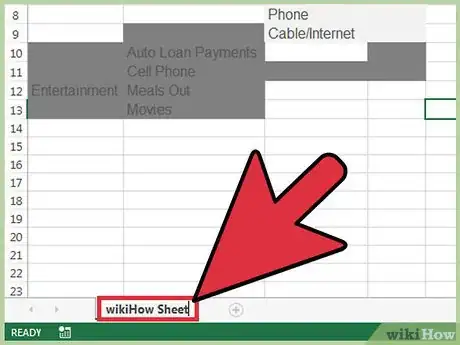
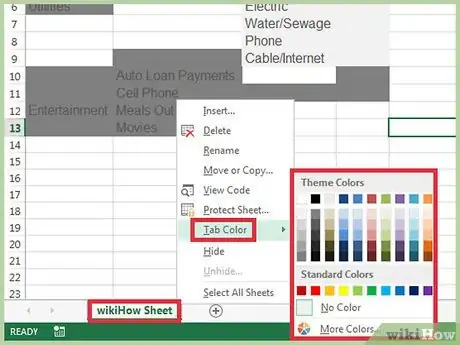
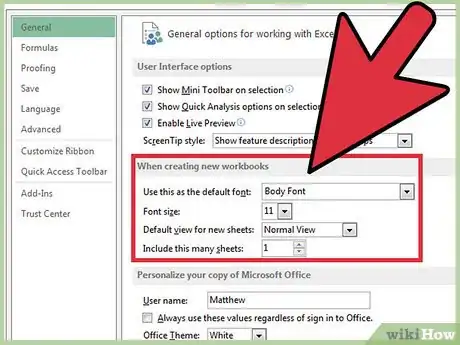
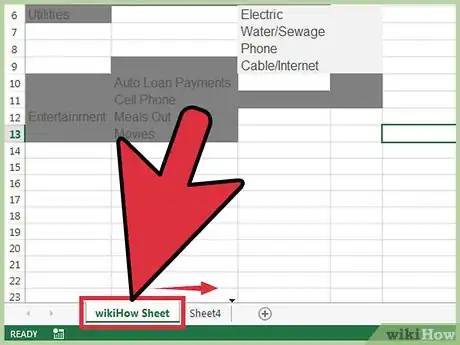
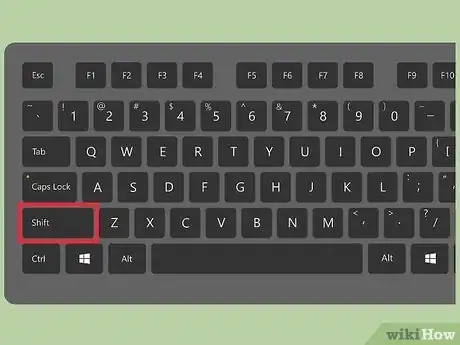
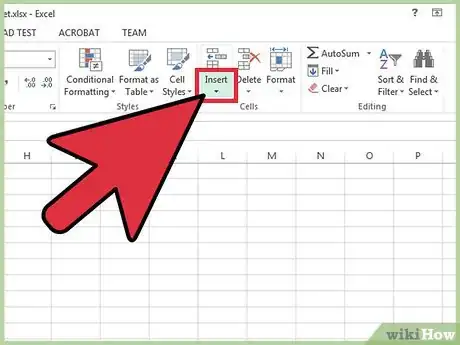
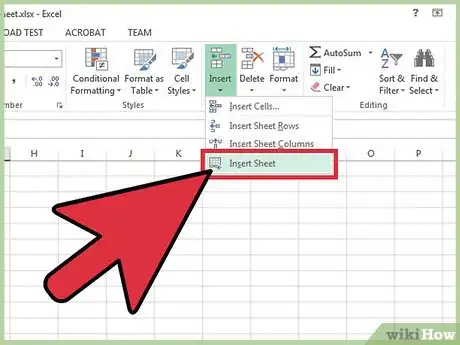
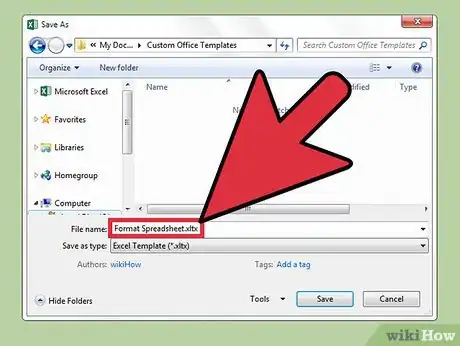
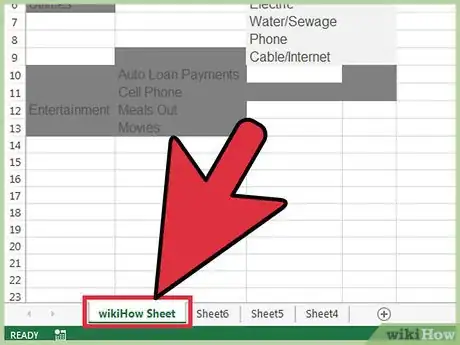
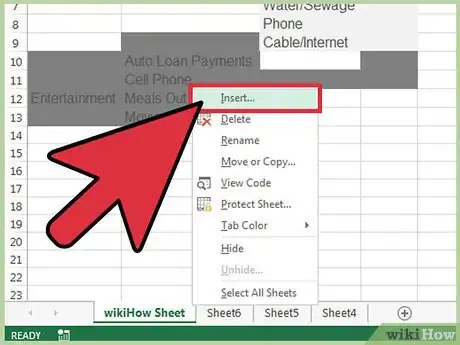
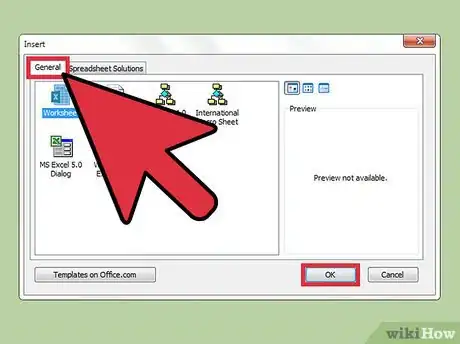
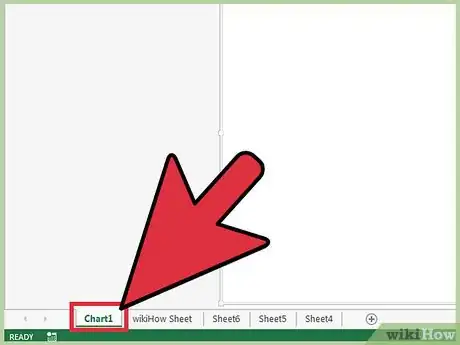


















wikiHow's Content Management Team revisa cuidadosamente el trabajo de nuestro personal editorial para asegurar que cada artículo cumpla con nuestros altos estándares de calidad. Este artículo ha sido visto 43 440 veces.