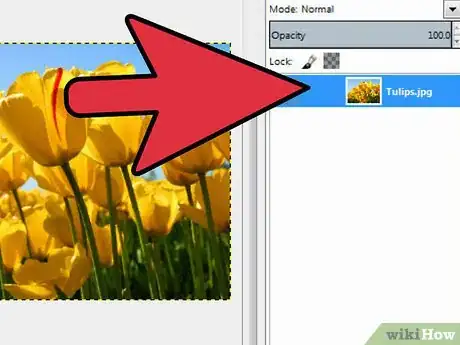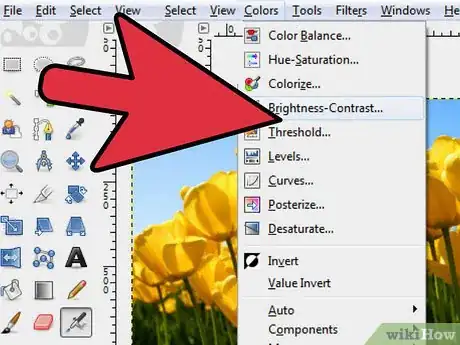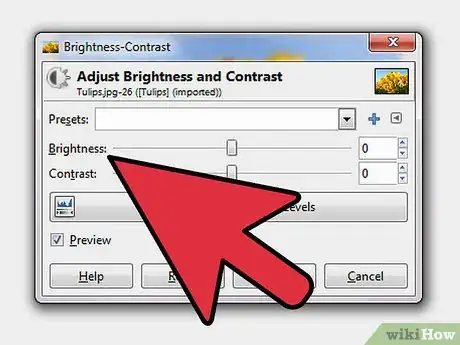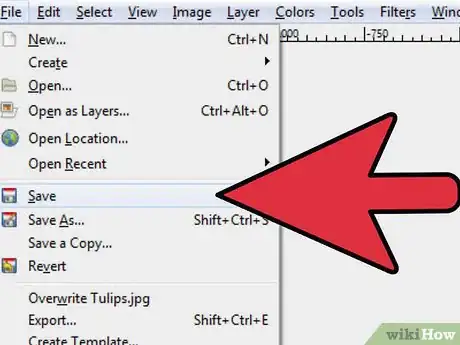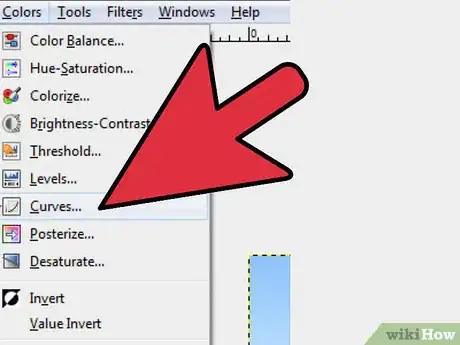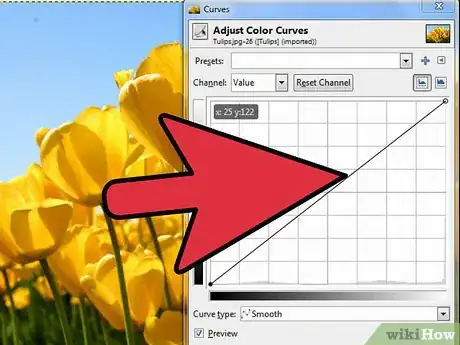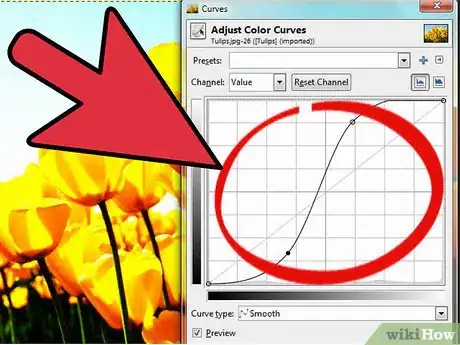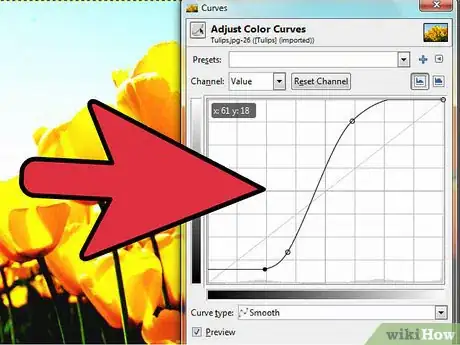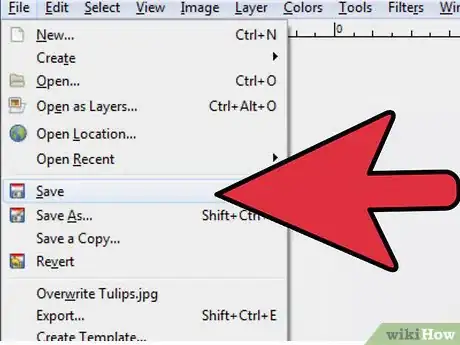wikiHow es un "wiki", lo que significa que muchos de nuestros artículos están escritos por varios autores. Para crear este artículo, autores voluntarios han trabajado para editarlo y mejorarlo con el tiempo.
Este artículo ha sido visto 4473 veces.
GNU Image Manipulation Program (normalmente referido como "GIMP") es una aplicación de software potente de edición de imágenes. La popularidad del programa es el resultado de tanto su gama completa de opciones como de su licencia de código abierto y gratuita. Los usuarios pueden usar GIMP para realizar manipulaciones básicas y complejas a cualquier imagen digital. Uno de los muchos ajustes disponibles en GIMP es alterar el brillo de una imagen. Hay 2 formas de ajustar el brillo en GIMP: de manera uniforme a través de la opción "Brillo" o de manera no uniforme a través del menú de "Curvas".
Pasos
Método 1
Método 1 de 2:Ajustar el brillo usando la opción "Brillo"
-
1Selecciona la capa que quieres ajustar. Después de abrir tu imagen en GIMP, haz clic en la capa que necesita ajustarse en la barra de “Capas”. Si estás ajustando el brillo de una imagen que no se ha dividido en capas, la única capa "Fondo" se seleccionará por defecto.
-
2Abre el cuadro de diálogo "Brillo y contraste". Hay 2 formas de abrir este menú. El primero es hacer clic en "Herramientas" en la barra de herramientas principal y luego seleccionar "Herramientas de color" y "Brillo y contraste". La segunda forma es hacer clic en "Colores" en la barra de herramientas y luego seleccionar "Brillo y contraste".
-
3Ajusta el brillo de la capa. Usa el deslizador llamado "Brillo" para ajustar el brillo de la capa. Moviendo el deslizador hacia la izquierda hace la capa más oscura, mientras que moviéndolo hacia la derecha la hace más clara. Ten en cuenta que esta transformación ocurrirá de manera uniforme, lo que significa que el brillo de cada pixel aumentará o disminuirá en la misma magnitud.
- Por ejemplo, si aumentas el brillo de una capa que es en general muy oscura, la imagen final probablemente tendrá una apariencia descolorida. Esto es debido a que el deslizador de brillo convierte los tonos oscuros de la capa (como el negro) en tonos medios, y por lo tanto el contraste en general se reducirá.
- Para ajustar el brillo de manera no uniforme, deberías usar en cambio el menú "Curvas". Esto te permitirá ajustar el brillo preservando la variedad tonal de la capa.
-
4Guarda tus cambios. Haz clic en "Aceptar" para aplicar los cambios realizados. Recuerda guardar la imagen antes de cerrar GIMP.
Método 2
Método 2 de 2:Ajustar el brillo usando el menú "Curvas"
-
1Abre el menú "Curvas". Para hacerlo, haz clic en "Colores" en la barra de herramientas principal y luego haz clic en "Curvas". También se puede acceder a este menú a través de la opción "Herramientas".
-
2Familiarízate con la interfaz de curvas. En el menú de "Curvas", verás un gráfico de 2 ejes con una línea que se extiende entre las esquinas inferior izquierda y superior derecha. El eje horizontal representa el rango tonal real de tu capa, mientras que el eje vertical representa el rango tonal ajustado. Al hacer clic y arrastrar la línea para ajustar su forma, le estás diciendo a GIMP que ajuste cada tono en el eje x a su nueva posición en el eje y.
-
3Agrega un punto de control al gráfico de curvas. Para empezar a editar tu gráfico, necesitas agregar un punto de control. Para hacerlo, haz clic una vez en cualquier punto a lo largo del gráfico lineal. Verás aparecer un pequeño nodo circular. Este es un punto de control, el cual puedes usar para ajustar la forma del gráfico. Luego se pueden agregar puntos de control adicionales para lograr formas más complejas.
-
4Ajusta la forma del gráfico. Para hacer tu capa más clara, por ejemplo, haz clic en el punto de control que creaste y arrástralo hacia arriba. Esto convertirá el gráfico lineal en una curva ascendente. Los tonos medios de la imagen ahora son más claros, pero los tonos más claros y más oscuros permanecen igual, por lo tanto la imagen no tendrá una apariencia descolorida. Para hacer la imagen más oscura, arrastra el punto de control hacia abajo.
-
5Guarda tus cambios. Haz clic en el botón "Aceptar" para aplicar los cambios realizados. Asegúrate de guardar tu imagen antes de cerrar GIMP.
Consejos
- Los canales de color individuales (rojo, azul y verde) también se pueden editar usando la opción de curvas. Usa el cuadro "Canal" que está encima del gráfico de curvas para seleccionar un canal.
Cosas que necesitarás
- computadora
- software de GIMP