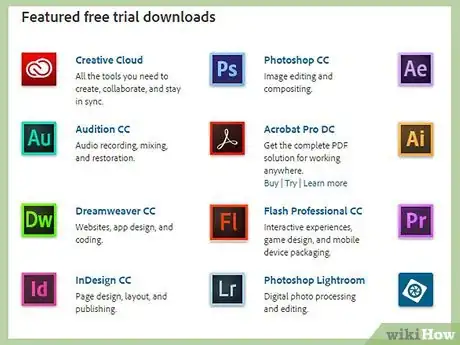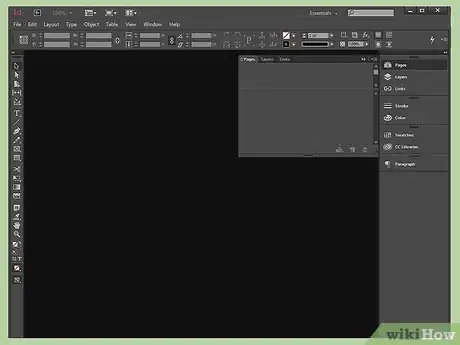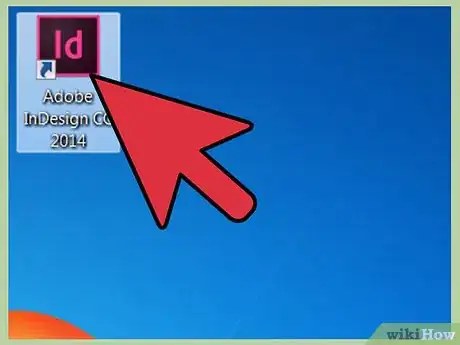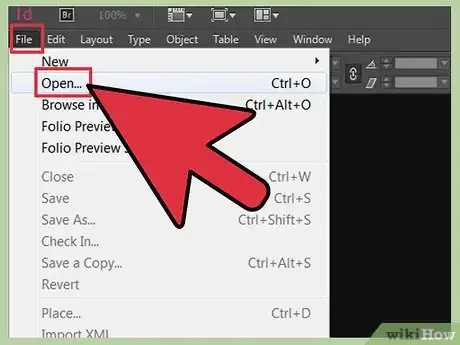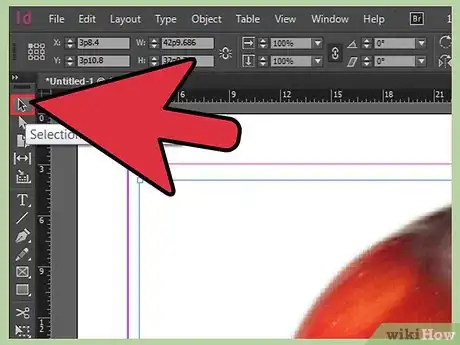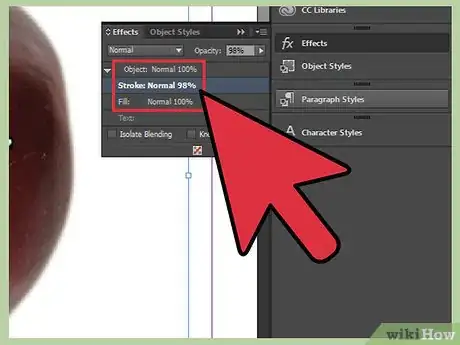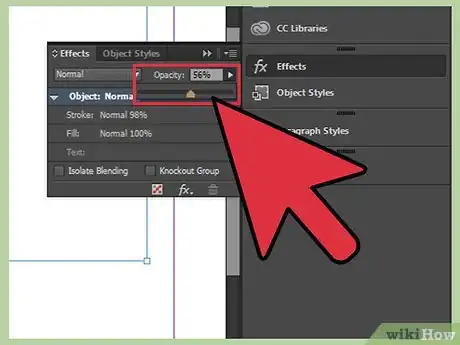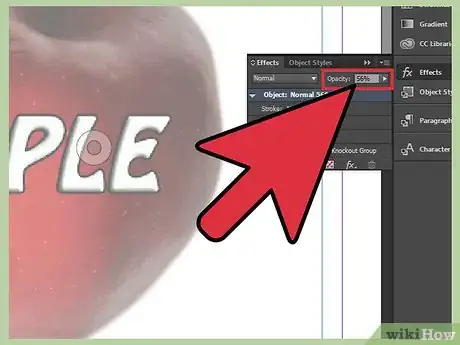wikiHow es un "wiki", lo que significa que muchos de nuestros artículos están escritos por varios autores. Para crear este artículo, autores voluntarios han trabajado para editarlo y mejorarlo con el tiempo.
En este artículo, hay 7 referencias citadas, que se pueden ver en la parte inferior de la página.
Este artículo ha sido visto 12 339 veces.
La opacidad se refiere a la cantidad de luz que viaja a través de un objeto. En el diseño de impresión, la opacidad a veces se refiere como la transparencia y puede ajustarse tanto para las imágenes como para el texto. Ajustar la opacidad en InDesign, un programa que le permite a los diseñadores crear materiales en una variedad de tamaños y formatos, te proporcionará con una valiosa herramienta para añadir efectos llamativos para imprimir documentos.
Pasos
-
1Compra Adobe InDesign si no lo has hecho todavía. Sigue las instrucciones en pantalla para instalar InDesign en tu computadora y reiníciala de ser necesario.
-
2Familiarízate con el área de trabajo de InDesign y los recursos disponibles.
-
3Abre Adobe InDesign.
-
4Abre el documento de InDesign en el cual quieras trabajar seleccionando “Archivo > Abrir” en el panel de control en la parte superior de tu área de trabajo.
- Si no tienes un documento existente de InDesign con el cual trabajar, crea uno nuevo seleccionando “Archivo > Nuevo > Documento” y especifica los ajustes del documento.
-
5Usa la herramienta de Selección, la cual está ubicada en el panel de herramientas, para hacer clic en el elemento que quieras ajustar. Si tu documento no contiene ningún elemento, crea o importa uno.
- Para importar una imagen, haz clic en “Archivo > Colocar” en el panel de control de InDesign. Navega al archivo de la imagen que quieras importar y haz doble clic en el nombre del archivo. Mueve tu cursor a la ubicación en la que quieras colocar la imagen y haz clic ahí. Ajusta el tamaño de la imagen seleccionándola con la herramienta de selección y arrastrando los bordes de la imagen mientras presionas Ctrl+Mayús. Esto ajustará el tamaño de la imagen de forma proporcional. También puedes teclear los valores precisos para la altura y el ancho de la imagen en los campos de “alto” y “ancho” ubicados en el panel de control.
- Para crear otro tipo de objeto, selecciona las herramientas de “línea”, “elipse”, “rectángulo” o “polígono” del panel de herramientas. Haz clic en el lugar del documento donde quieras que aparezca la figura. Haz clic y luego arrastra el ratón para dibujarla. Habiendo seleccionado el objeto que acabas de crear, haz clic en el panel de muestras, el cual está ubicado a la derecha del área de trabajo. Selecciona el cuadro de relleno y haz clic en el color que quieras para tu objeto.
- Para importar el texto, crea un cuadro de texto usando la herramienta de texto la cual está ubicada en el panel de herramientas. Con tu herramienta de texto seleccionada, haz clic en el cuadro de texto y empieza a teclear tu texto. También puedes importar el texto de un documento existente seleccionando “Archivo > Colocar”, navegando al archivo que quieras importar y haciendo doble clic en su nombre. Aparecerá un cursor, muévelo a donde quieras que aparezca tu texto y haz clic ahí para que aparezca. Si el texto es muy grande, es muy posible que el texto se extienda a través de varios cuadros de texto. Haz esto haciendo clic en los símbolos rojos de más que se encuentran en la esquina inferior derecha de tu cuadro de texto, navegando hacia la siguiente página o columna donde quieras colocar el texto y haciendo clic ahí con el ratón. Repite este paso hasta haber colocado todo el texto.
-
6Selecciona el botón de “Efectos”, el cual está ubicado en el panel de control. Selecciona ya sea “objeto”, “trazo”, “relleno” o “texto” dependiendo del objeto del cual estés ajustando la opacidad.
-
7Introduce el valor en el campo de “Opacidad”. También puedes hacer clic y arrastrar la barra que está a lado de los ajustes opacidad.
-
8Repite estos pasos para cada elemento que quieras ajustar.Anuncio
Consejos
- InDesign ofrece nueve efectos para ajustar la transparencia: sombra paralela, sombra interior, resplandor exterior, resplandor interior, bisel y relieve, satinado, superposición de colores, superposición de degradado y superposición de motivo. Muchos de estos efectos también pueden ajustar la opacidad de un objeto.
Referencias
- http://help.adobe.com/en_US/InDesign/6.0/WSa285fff53dea4f8617383751001ea8cb3f-715aa.html
- http://help.adobe.com/en_US/InDesign/6.0/WSa285fff53dea4f8617383751001ea8cb3f-6eb5a.html
- http://help.adobe.com/en_US/indesign/cs/using/WSa285fff53dea4f8617383751001ea8cb3f-6c1fa.html
- http://help.adobe.com/en_US/InDesign/6.0/WSa285fff53dea4f8617383751001ea8cb3f-6bc4a.html
- http://help.adobe.com/en_US/indesign/cs/using/WSa285fff53dea4f8617383751001ea8cb3f-6ca8a.html
- http://en.wikipedia.org/wiki/Opacity
- http://help.adobe.com/en_US/InDesign/6.0/WS96E5EEF2-00B3-4a95-B6FC-BE3ED7BBC617a.html