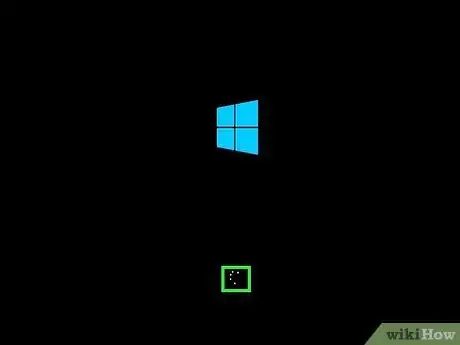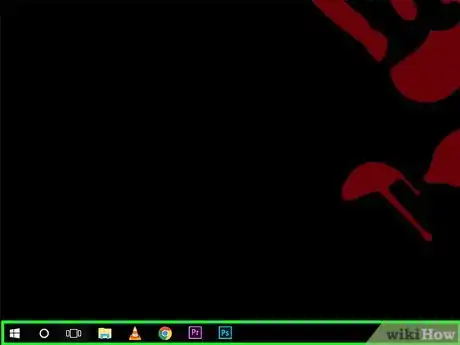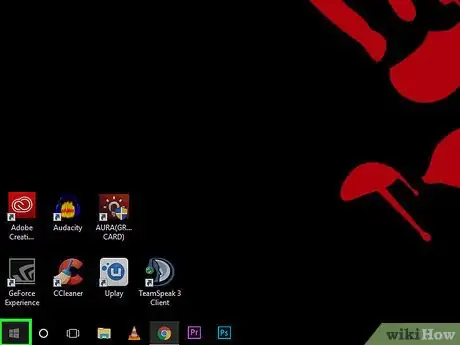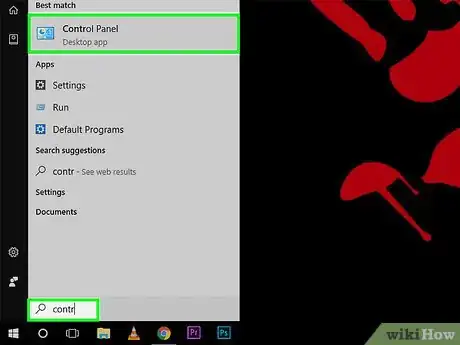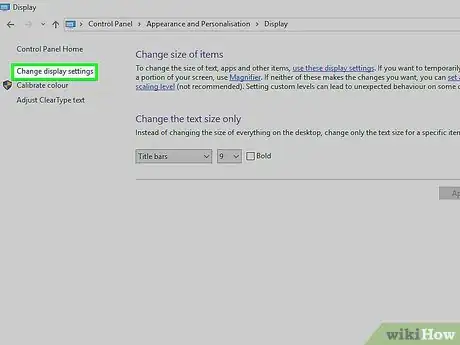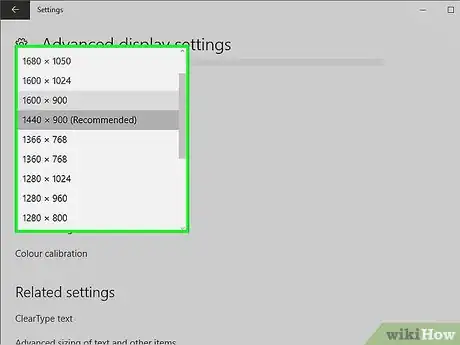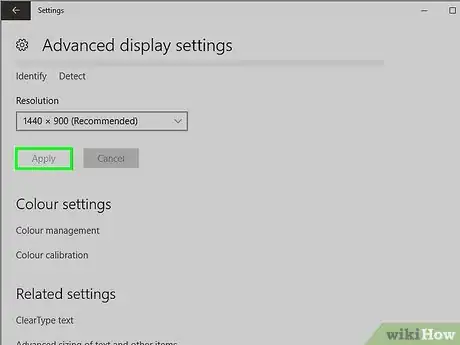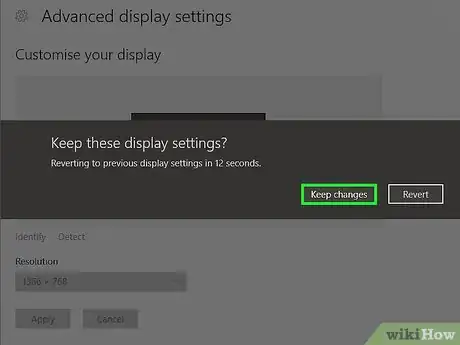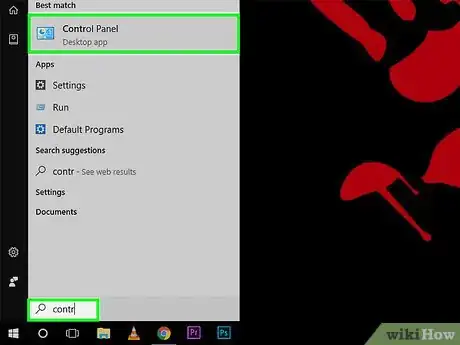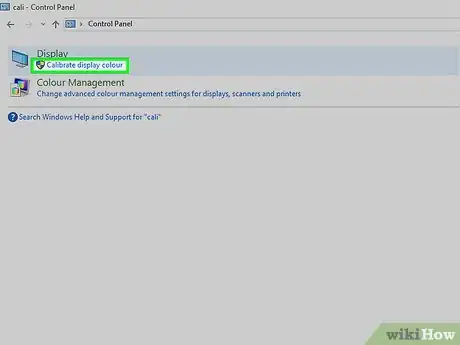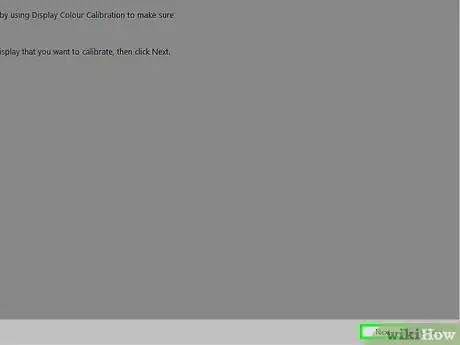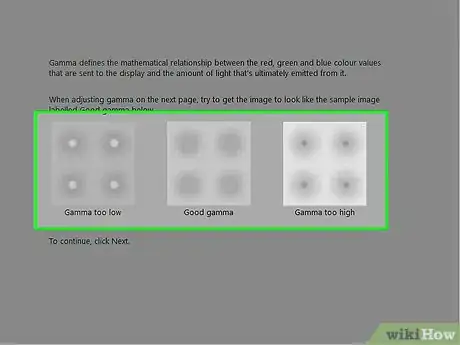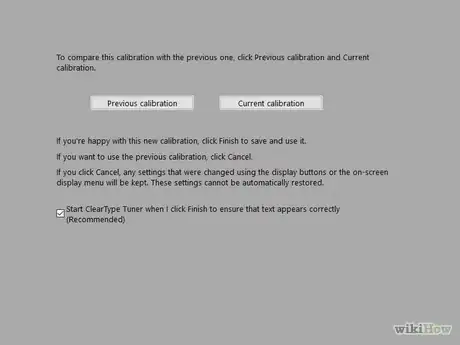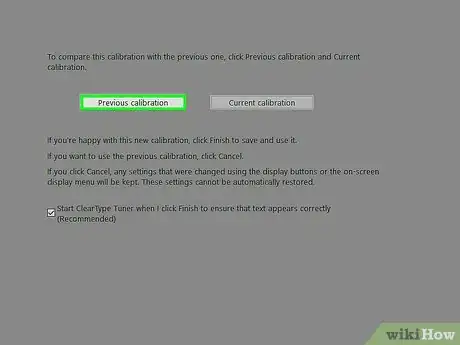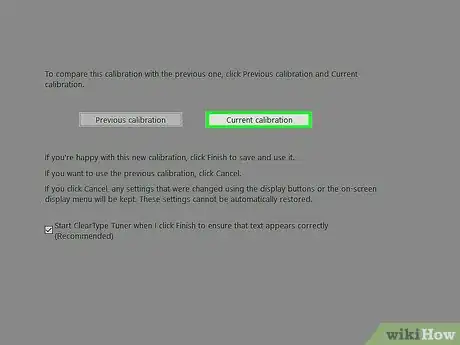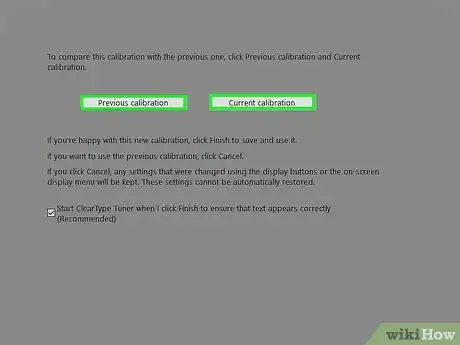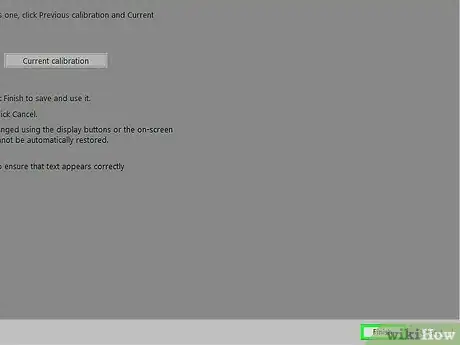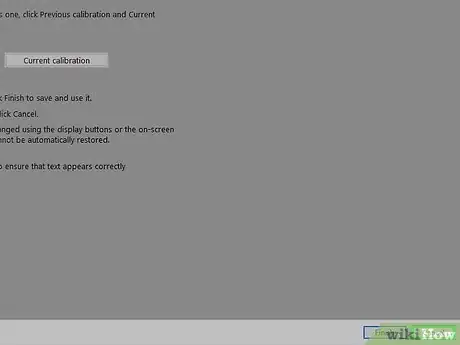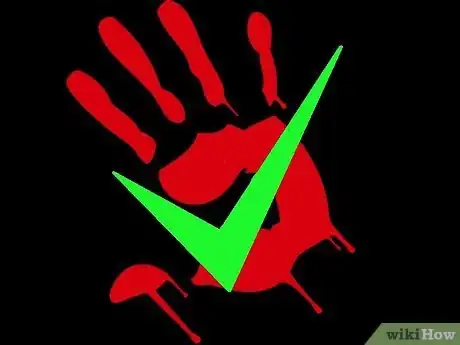wikiHow es un "wiki", lo que significa que muchos de nuestros artículos están escritos por varios autores. Para crear este artículo, autores voluntarios han trabajado para editarlo y mejorarlo con el tiempo.
Este artículo ha sido visto 10 026 veces.
Cuando miras imágenes en un monitor LCD (pantalla de cristal líquido), estas deberían tener una apariencia nítida y los colores deberían ser ricos y vibrantes. Normalmente, cuando estableces los colores del monitor LCD en su resolución nativa (que es la configuración inicial del monitor LCD provista por el fabricante) la imagen debería ser óptima. Sin embargo, si la configuración de la resolución nativa no muestra su mejor apariencia, puedes calibrar las configuraciones del monitor LCD para mejorar la calidad de imagen de tu pantalla.
Pasos
Método 1
Método 1 de 2:Ajusta la resolución del monitor LCD
-
1Enciende la computadora. Espera a que aparezca la pantalla principal.
-
2Asegúrate de que no haya otros programas en ejecución.
-
3Mueve el cursor sobre "Inicio" (o sobre el logo de Microsoft Windows) en la esquina inferior izquierda de la pantalla, haz un clic y mantén presionado el botón para ver otros elementos del menú.
-
4Selecciona "Panel de control".
-
5Busca el título "Apariencia y personalización", luego selecciona la subcategoría "Ajustar resolución de pantalla".
-
6Haz clic en "Resolución" y espera a que aparezca un control deslizable.
-
7Arrastra el control deslizable hacia abajo o hacia arriba hasta que quede seleccionada la resolución deseada. Haz clic en "Aplicar". Si la resolución que has elegido es compatible, la pantalla revertirá la configuración a estos valores (si la resolución es incompatible, selecciona otra resolución).
-
8Espera a que el sistema te pregunte si las configuraciones son aceptables. Selecciona "Sí" si las configuraciones son precisas. De otro modo, continúa cambiando la resolución hasta que logres los efectos deseados.Anuncio
Método 2
Método 2 de 2:Calibra el monitor LCD a color
-
1Mueve el cursor sobre "Inicio" (o sobre el logo de Microsoft Windows) en la esquina inferior izquierda de la pantalla, haz un clic y selecciona "Panel de control".
-
2Haz clic en "Siguiente" cuando aparezca la ventana "Calibración de color de la pantalla".
-
3Escribe "calibración de pantalla" en la ventana de búsqueda, luego selecciona "Calibración de color de la pantalla" entre los resultados que aparecen automáticamente debajo de la ventana de búsqueda.
-
4Sigue los pasos que aparecen en pantalla para ajustar los valores de gamma, brillo, contraste y balance de color. Después de modificar cada ítem, selecciona "Siguiente" hasta completar cada uno de los pasos.
-
5Observa la página que dice "La calibración ha sido exitosa".
-
6Haz clic en el botón "Calibración anterior" para ver cómo estaba la pantalla antes de la calibración.
-
7Haz clic en el botón "Calibración actual" para ver la pantalla con los nuevos cambios.
-
8Compara ambas calibraciones y determina cuál es la opción que tiene la mejor apariencia.
-
9Selecciona la opción "Finalizar" para adoptar la nueva calibración.
-
10Selecciona "Cancelar" para revertir los cambios y dejar la calibración anterior.
-
11Listo.Anuncio
Consejos
- Puedes usar una menor resolución en los monitores LCD, pero la imagen resultante podría verse más pequeña, centrada en la pantalla, estirada de un lado al otro o podría tener bordes negros.
- Muchos monitores LCD tienen un botón de "Menú" ubicado en su parte frontal. Si lo presionas, este botón te mostrará en la pantalla un menú para "establecer la configuración básica de color". Puedes ajustar el color de la pantalla a través de este proceso. Lee el manual de usuario de tu monitor LCD para consultar la ubicación de los botones y las opciones de calibración de color.