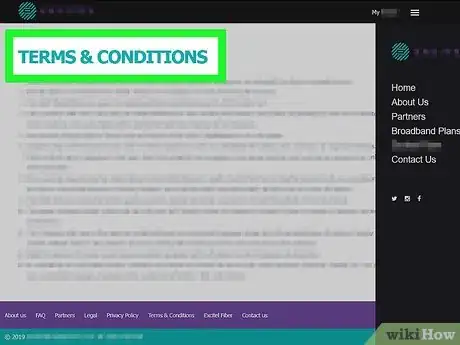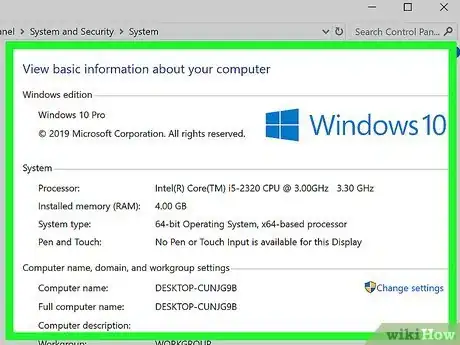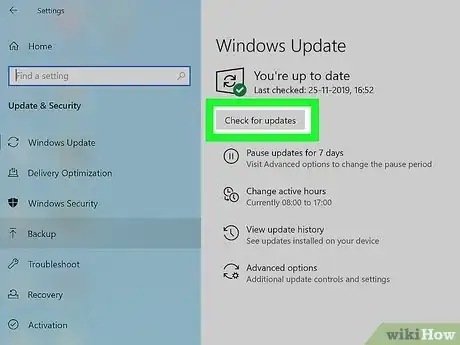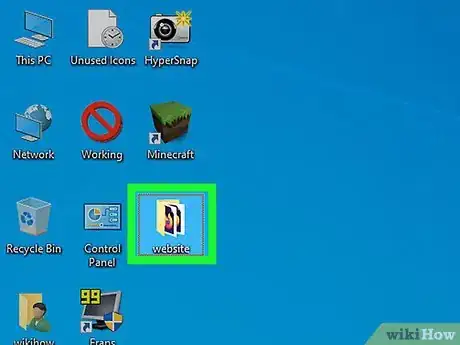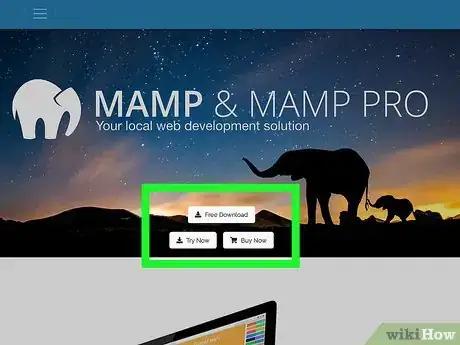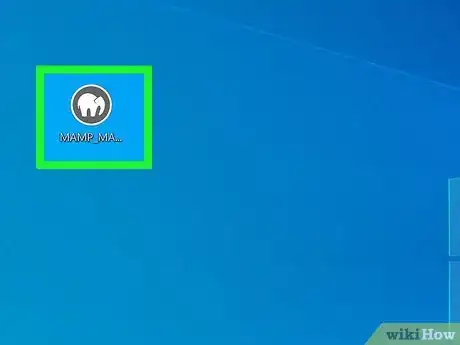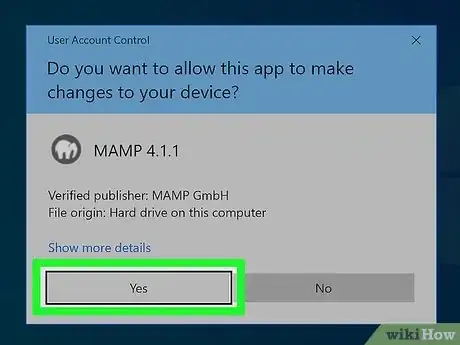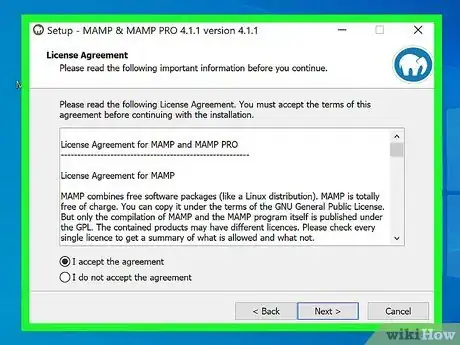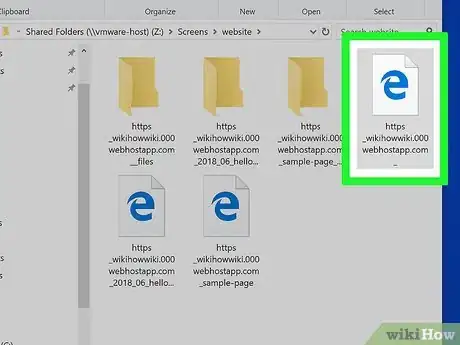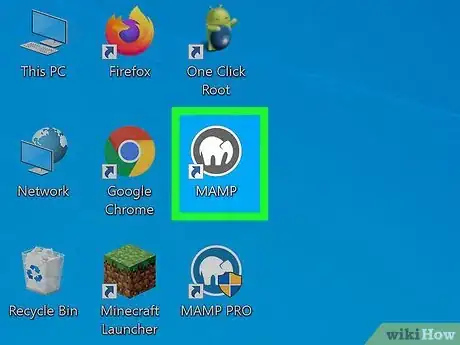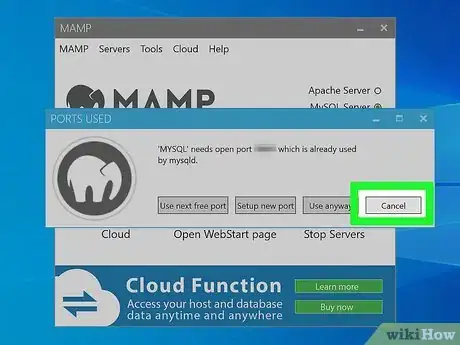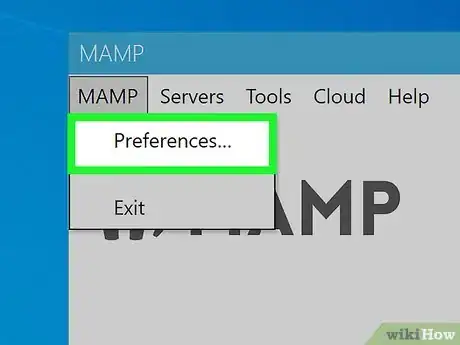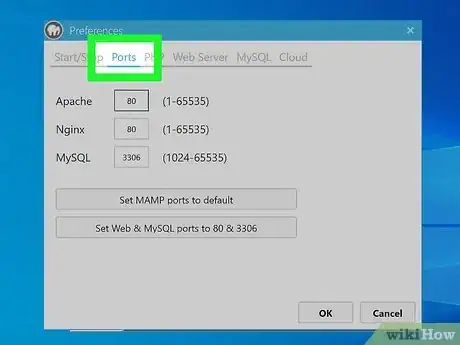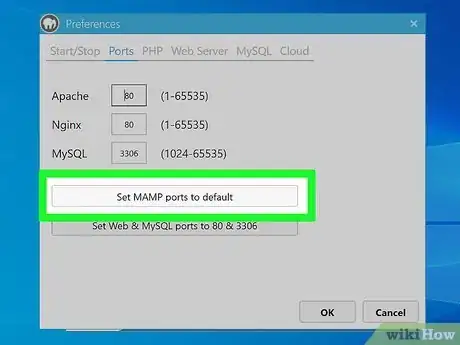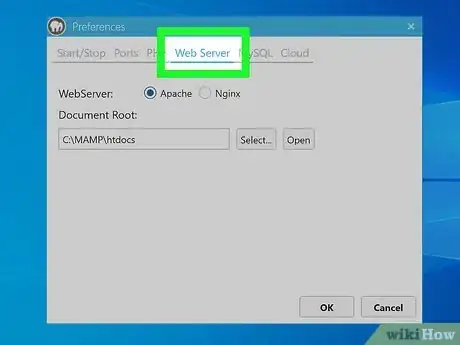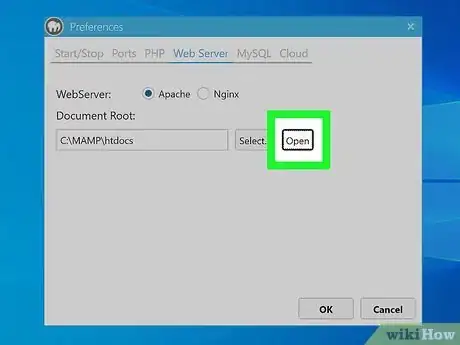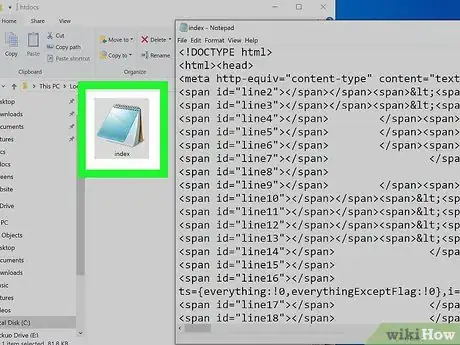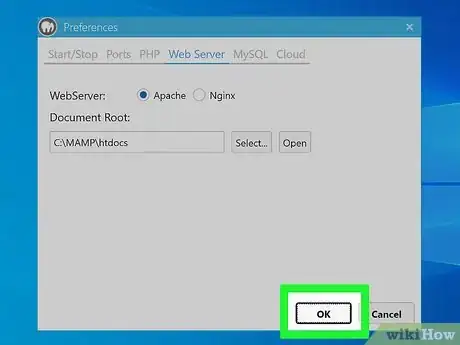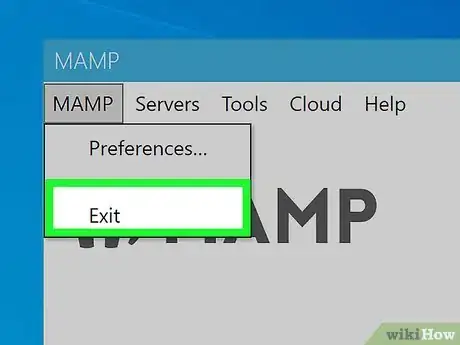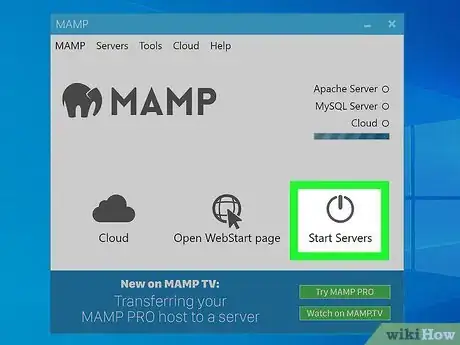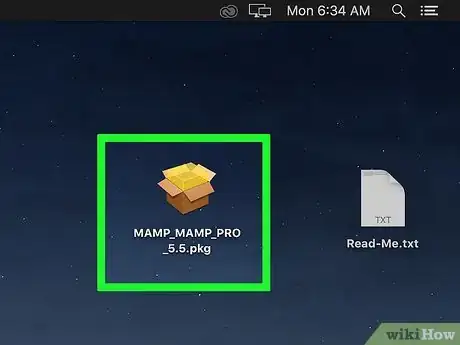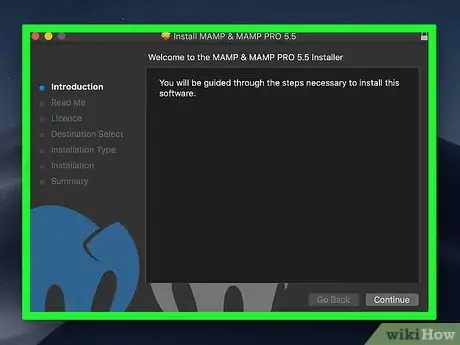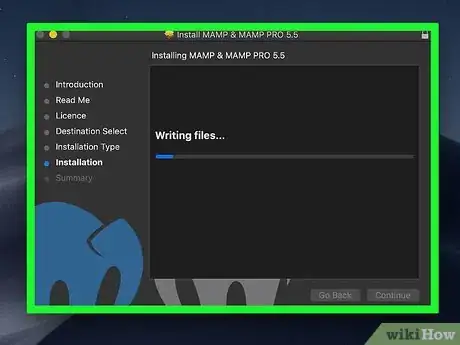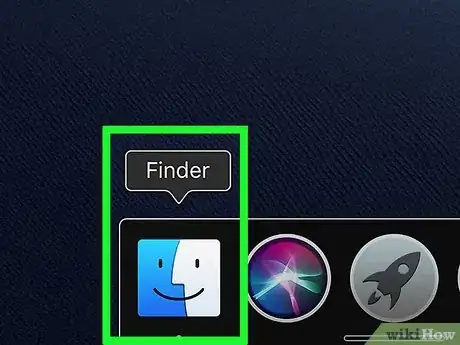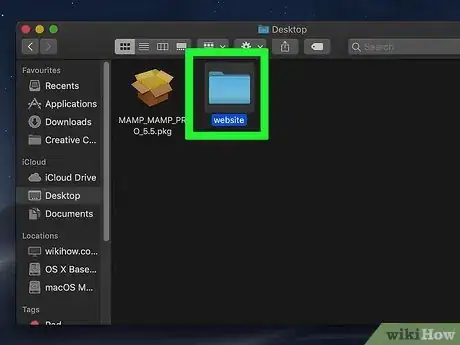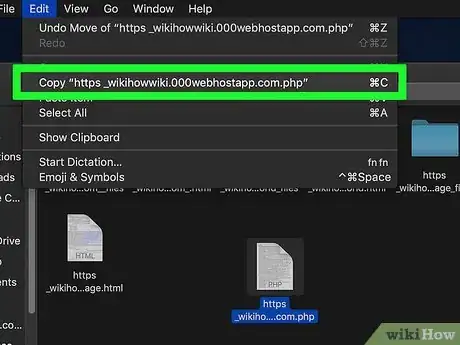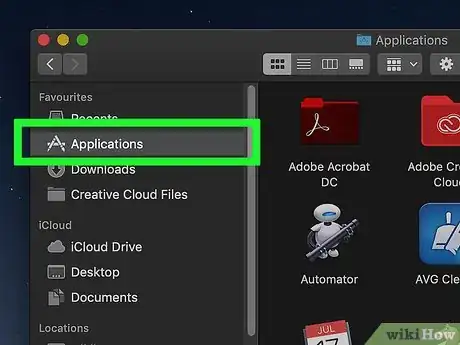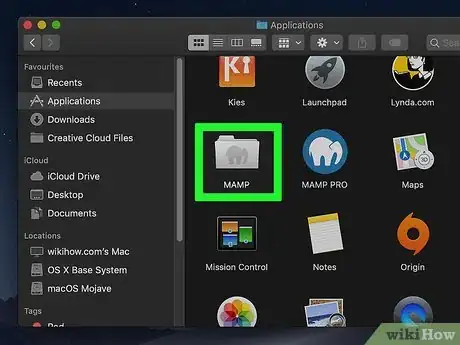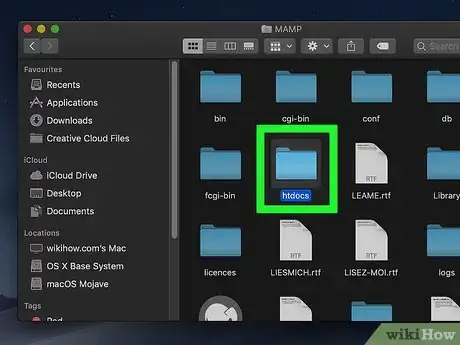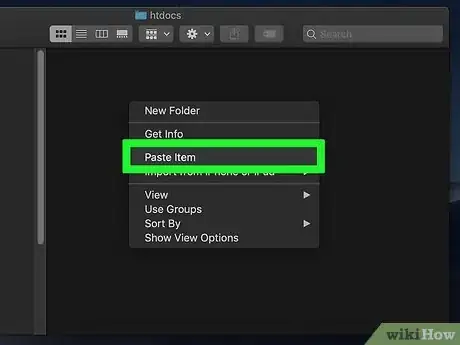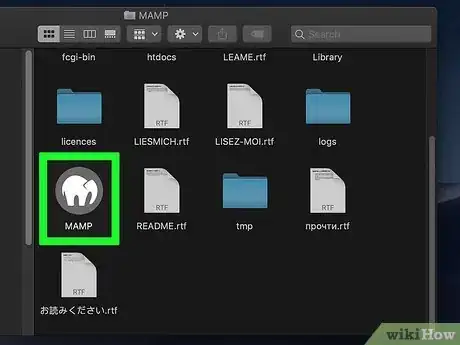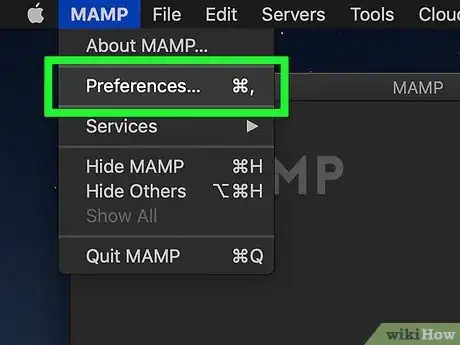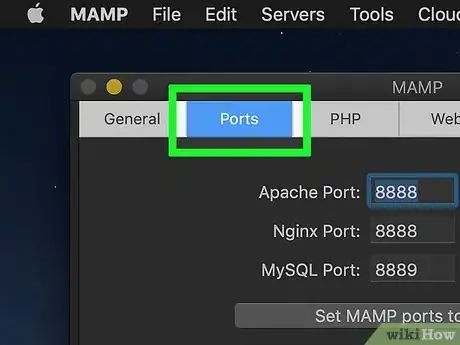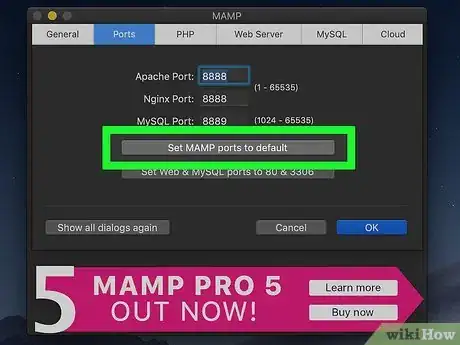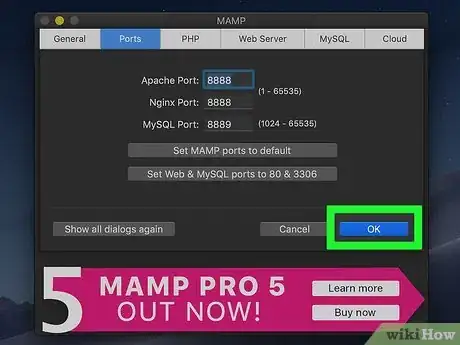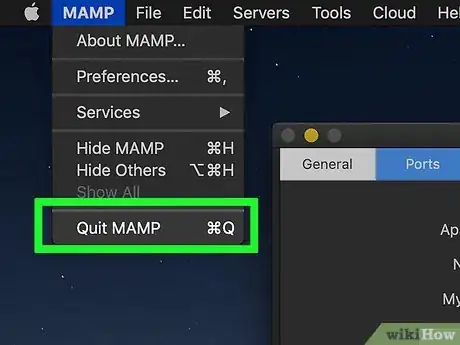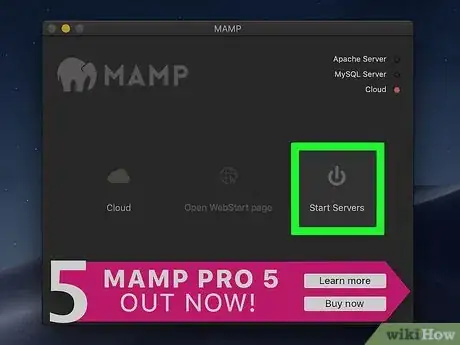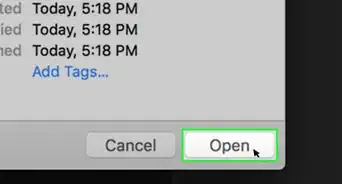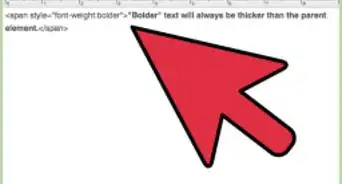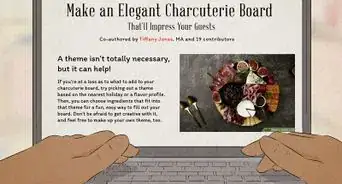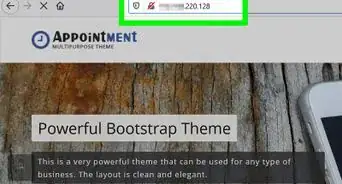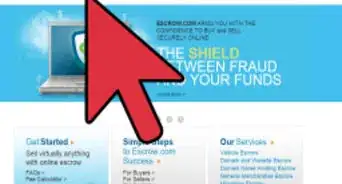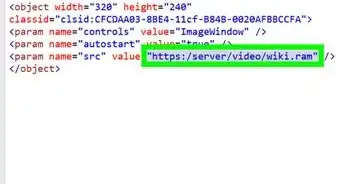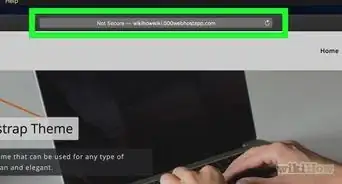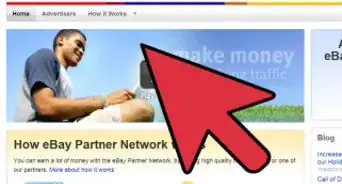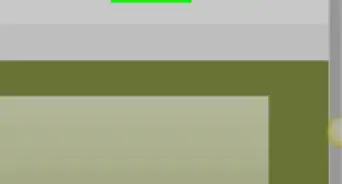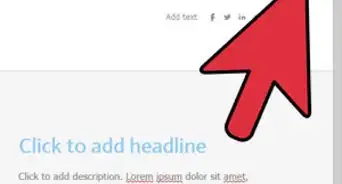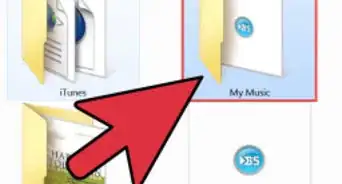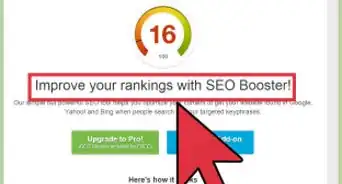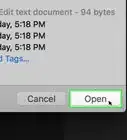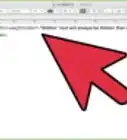X
Este artículo fue coescrito por Jack Lloyd. Jack Lloyd es escritor y editor de tecnología para wikiHow. Tiene más de dos años de experiencia escribiendo y editando artículos relacionados con tecnología. Es entusiasta de la tecnología y profesor de inglés.
Este artículo ha sido visto 11 686 veces.
Este wikiHow te enseñará cómo alojar un sitio web en tu propia computadora. Puedes hacerlo tanto en Windows como en una Mac usando una herramienta para crear servidores llamada MAMP. Ten presente que primero tendrás que seguir algunos pasos para preparar tu computadora.
Pasos
Parte 1
Parte 1 de 3:Preparar todo para alojar un sitio web
Parte 1
-
1Asegúrate de que el contrato con tu operador de Internet permita alojar sitios web. Muchos operadores de Internet (ISP) prohíben expresamente el alojamiento de sitios a menos que contrates un plan comercial, que generalmente es mucho más caro que uno estándar. Si el sitio que vas a crear recibe solo unos clics por mes no tendrás problemas. Sin embargo, si tiene mucho tráfico seguramente llamará la atención.
- Si tu operador prohíbe alojar sitios web, puedes actualizar tu plan por uno que permita hacerlo o cambiar de operador para poder continuar.
- Si infringes las políticas de tu operador de Internet y alojas un sitio web podrían cancelar tu plan e incluso cobrarte una multa.
-
2Asegúrate de que tu equipo tenga capacidad para alojar un sitio. Para poder alojar un sitio web es necesario tener una computadora conectada a Internet 24 horas por día, los 7 días de la semana. Es más fácil hacerlo con una computadora vieja que no uses que con tu computadora principal.
- De vez en cuando, será necesario reiniciar la computadora para instalar actualizaciones. Ten en cuenta que durante esas actualizaciones tu sitio no estará disponible.
-
3Actualiza tu computadora. Asegúrate de que tu computadora esté actualizada con la versión más reciente del sistema operativo, de las características de seguridad y de los controladores. Antes de continuar, sería bueno que actualices tu computadora con Windows o tu Mac.
-
4Mueve el código fuente del sitio web a la computadora. Si el código fuente de tu sitio web no está en un archivo de tu computadora, cópialo desde la configuración del servicio web a un documento de texto de tu computadora y guárdalo como un archivo PHP.
- Si el código fuente de tu sitio web ya está guardado en tu computadora, asegúrate de que sepas dónde encontrarlo.
- Si todavía no has programado tu sitio web, deberás hacerlo para poder continuar.
-
5Descarga el programa MAMP. MAMP es una aplicación gratuita para alojar sitios web que funciona en computadoras con Windows y Mac. Sigue estos pasos para descargar MAMP:
- Ve al sitio https://www.mamp.info/en/.
- Haz clic en DOWNLOAD (descargar) debajo de la versión "Free" (gratis).
- Haz clic en el botón naranja que dice Download.
- Espera a que el archivo se termine de descargar.
Anuncio
Parte 2
Parte 2 de 3:Configurar el servidor en Windows
Parte 2
-
1Haz doble clic en el ícono de instalación de MAMP. Es uno que parece un elefante blanco sobre un fondo gris.
-
2Haz clic en Sí para confirmar. Se abrirá el instalador de MAMP.
-
3Completa el proceso de instalación. Para hacerlo, sigue estos pasos:
- Selecciona un idioma y haz clic en OK.
- Haz clic en Siguiente.
- Quita la marca de la casilla "MAMP PRO" y haz clic en Siguiente.
- Marca la casilla "Acepto" y haz clic en Siguiente.
- Haz clic tres veces más en Siguiente y luego en Instalar.
-
4Ve al documento que contiene el código fuente de tu sitio web. Mientras MAMP se esté instalando, busca en tu computadora el documento donde habías pegado anteriormente el código fuente de tu sitio web. Sigue estos pasos para hacerlo:
- Abre Inicio.
- Abre el Explorador de archivos.
- Haz clic en la carpeta del documento en la barra lateral izquierda del Explorador de archivos.
- Selecciona el documento haciendo clic en él.
-
5Copia el documento del código fuente. Presiona Ctrl+C al mismo tiempo para copiar el documento del código fuente que has seleccionado.
-
6Haz doble clic en el ícono de MAMP. Es el del elefante blanco sobre un fondo gris.
- No lo vayas a confundir con el ícono de instalación del programa.
-
7Haz clic en Cancelar. Aparecerá una advertencia acerca del puerto 80. Haz clic en Cancelar en la ventana de la advertencia para cerrarla.
-
8Haz clic en Preferencias…. En un ícono en forma de engranaje ubicado en el lado izquierdo de la ventana de MAMP. Al hacerlo, se abrirá la ventana "Preferencias".
-
9Haz clic en la pestaña Puertos. Está en la parte superior de la ventana "Preferencias".
-
10Haz clic en Usar los puertos por defecto de MAMP. Este botón está en el medio de la página. Al hacer clic en él, se restablecerán los puertos que usa MAMP y se solucionará el error del puerto 80.
-
11Haz clic en la pestaña Servidor web. Está en la parte superior de la ventana "Preferencias".
-
12Haz clic en Abrir. Este botón está en la parte inferior de la ventana.
-
13Pega el documento del código fuente en la carpeta. Presiona Ctrl+V al mismo tiempo. Aparecerá el documento del código fuente en la carpeta raíz de MAMP.
-
14Haz clic en Aceptar en la ventana de MAMP. Se guardará la configuración.
-
15Cierra MAMP y ábrelo otra vez. Haz clic en Salir en la esquina inferior izquierda de la ventana de MAMP y luego haz doble clic en el ícono de MAMP para volver a abrirlo.
-
16Haz clic en Iniciar servidores. Está en el lado derecho de la ventana de MAMP. Al hacerlo, se iniciarán los servidores con el código fuente y las preferencias de los puertos de tu sitio web. Tu sitio ahora estará en línea y las demás personas podrán acceder a él ingresando la dirección IP pública en cualquier buscador.
- A menos que pagues por un servicio de IP dinámica, tu dirección IP local (y en consecuencia la de tu sitio web) cambiará de vez en cuando.
- No puedes usar tu dirección IP local para ver el sitio desde tu propia red. Esa dirección te llevará a la página de tu router.
Anuncio
Parte 3
Parte 3 de 3:Configurar el servidor en una Mac
Parte 3
-
1Haz doble clic en el archivo de instalación de MAMP. Es el que parece una caja marrón.
- Si aparece un mensaje de advertencia que dice que no se puede abrir el archivo, verifica la descarga para poder continuar.
-
2Completa el proceso de instalación de MAMP. Sigue estos pasos para hacerlo:
- Haz clic en Continuar en cada una de las tres primeras páginas.
- Haz clic en Acepto.
- Haz clic en Instalar para todos los usuarios de esta computadora y luego en Continuar.
- Haz clic en Instalar.
- Ingresa el nombre de usuario y la contraseña de tu Mac y haz clic en Instalar software.
-
3Espera a que MAMP se termine de instalar. Este proceso tardará alrededor de cinco minutos.
-
4Abre Finder. Haz clic en el ícono de la aplicación azul en forma de cara ubicado en el dock de tu Mac.
-
5Ve al documento del código fuente de tu sitio web. Haz clic en la carpeta donde esté el documento del código fuente que habías copiado o creado anteriormente.
- Tal vez tengas que desplazarte a través de varias carpetas para llegar al documento. Todo depende de dónde lo hayas guardado.
-
6Copia el documento. Haz clic en el documento para seleccionarlo, luego en Edición y luego en Copiar.
-
7Haz clic en Aplicaciones. Esta carpeta está en el extremo izquierdo de la ventana de Finder.
-
8Haz doble clic en la carpeta MAMP. Está en el medio de la carpeta Aplicaciones.
-
9Haz doble clic en la carpeta htdocs. La encontrarás en el medio de la carpeta MAMP. Esa carpeta es donde se guardan los recursos de tu sitio web, incluyendo el documento del código fuente.
-
10Pega el documento del código fuente en esa carpeta. Haz clic en Edición y selecciona Pegar ítem.
-
11
-
12Haz clic en Preferencias…. Este ícono en forma de carpeta se encuentra en el extremo izquierdo de la ventana de MAMP.
- Si aparece una ventana con un mensaje de error, haz clic en OK para cerrarla.
-
13Haz clic en la pestaña Puertos. Está en la parte superior de la ventana Preferencias.
-
14Haz clic en el botón Usar los puertos por defecto de MAMP. Este botón está en el medio de la pestaña Puertos. Al hacer clic en él, se restablecerán los puertos que usa MAMP y así evitarás que el firewall del router predeterminado bloquee tu sitio.
-
15Haz clic en Aceptar. Está en la parte inferior de la página. Al hacerlo, se guardará la configuración.
-
16Cierra MAMP y ábrelo nuevamente. Haz clic en Cerrar y luego en el ícono de MAMP otra vez para volver a abrir el programa.
-
17Haz clic en Iniciar servidores. Está en el lado derecho de la ventana de MAMP. Al hacerlo, se iniciarán los servidores con el código fuente y las preferencias de los puertos de tu sitio web. Tu sitio ahora estará en línea y las demás personas podrán acceder a él ingresando la dirección IP pública en cualquier buscador.
- A menos que pagues por un servicio de IP dinámica, tu dirección IP local (y en consecuencia la de tu sitio web) cambiará de vez en cuando.
- No puedes usar tu dirección IP local para ver el sitio desde tu propia red. Esa dirección te llevará a la página de tu router.
Anuncio
Consejos
- Si bien MAMP ofrece la posibilidad de reiniciar los puertos automáticamente, también puedes abrir el puerto 80 en el firewall de tu router de forma manual.
- Los servicios de alojamiento web son realmente baratos (algunos cuestan menos de 4 dólares por mes) y además te ofrecen protección contra ataques que quizá no podrías evitar si alojas tu sitio en un servidor personal. Por este motivo, si estás dispuesto a gastar unos pocos dólares por mes, es mucho mejor contratar un servicio de alojamiento para tu página que hacerlo tú mismo.
Anuncio
Advertencias
- Ten en cuenta que, si alojas un sitio tú mismo, este se caerá si se pierde la conexión a Internet, si se apaga la computadora o si el sistema deja de responder.
- Ten en cuenta que los sitios alojados en computadoras personales responden más lento que los alojados en la forma tradicional.
Anuncio
Acerca de este wikiHow
Anuncio