Nuestro equipo de editores e investigadores capacitados han sido autores de este artículo y lo han validado por su precisión y amplitud.
wikiHow's Content Management Team revisa cuidadosamente el trabajo de nuestro personal editorial para asegurar que cada artículo cumpla con nuestros altos estándares de calidad.
Este artículo ha sido visto 29 665 veces.
Si tienes varias computadoras conectadas a una red, puedes apagarlas a todas en forma remota independientemente del sistema operativo que usen. Si tu computadora usa Windows, deberás configurarla para poder apagarla en forma remota. Una vez configurada, podrás apagarla desde cualquier otra computadora, incluso desde una con Linux. Las computadoras Mac se pueden apagar en forma remota a través de un simple comando en la Terminal.
Pasos
Método 1
Método 1 de 5:Habilitar el servicio de registro remoto (Windows)
-
1Abre el menú Inicio de la computadora que quieras apagar en forma remota. Para poder apagar en forma remota una computadora con Windows conectada a una red, primero hay que habilitar los servicios remotos en ese equipo. Para hacerlo, es necesario contar con privilegios de administrador.
- Si quieres apagar una Mac en forma remota, haz clic aquí..
-
2Escribe services.msc mientras el menú Inicio esté abierto y presiona ↵ Enter. Al hacerlo, se abrirá la sección "Servicios" de la consola de administración de Microsoft.
-
3Busca "Registro remoto" en la lista de servicios. La lista está ordenada alfabéticamente.
-
4Haz clic derecho en "Registro remoto" y selecciona "Propiedades". Se abrirá la ventana "Propiedades" de ese servicio.
-
5Selecciona "Automático" en el menú "Tipo de inicio". Haz clic en "Aceptar" o "Aplicar" para guardar los cambios.
-
6Haz clic en el botón Inicio una vez más y escribe "firewall". Se abrirá el Firewall de Windows.
-
7Haz clic en "Permitir una aplicación o característica a través del Firewall de Windows". Esta opción se encuentra en el lado izquierdo de la ventana.
-
8Haz clic en el botón "Cambiar configuración". De este modo, podrás hacer cambios en la lista que aparece en la parte de abajo.
-
9Marca la casilla "Instrumental de administración de Windows" y luego la casilla de la columna "Privada".[1]Anuncio
Método 2
Método 2 de 5:Apagar una computadora con Windows de forma remota
-
1Abre el Símbolo del sistema en tu computadora. Puedes administrar el proceso de apagado de varias computadoras usando el programa de apagado ("Shutdown"). La forma más rápida de acceder a este programa, es a través del Símbolo del sistema.
- Windows 10 y 8.1: haz clic derecho en el botón Windows y selecciona "Símbolo del sistema".
- Windows 7 y versiones anteriores: selecciona "Símbolo del sistema" en el menú Inicio.
-
2Escribe shutdown /i y presiona ↵ Enter. Al hacerlo, se abrirá la utilidad "Apagado remoto" en una nueva ventana.
-
3Haz clic en el botón "Agregar". Ahora hay que agregar la computadora de la red para la cual quieras administrar el proceso de apagado.
- Puedes agregar varias computadoras, siempre y cuando estén configuradas para poder apagarlas en forma remota.
-
4Escribe el nombre de la computadora. Escribe el nombre de la computadora y luego haz clic en "Aceptar" para agregarla a la lista.
- Si necesitas buscar el nombre de la computadora, abre la ventana "Sistema" (⊞ Win+Pausa).
-
5Establece las opciones de apagado. Antes de enviar la señal de apagado, puedes cambiar varias opciones:
- Puedes elegir entre apagar o reiniciar la computadora en forma remota.
- Puedes advertirles a los usuarios que sus computadoras se apagarán. Es muy importante que lo hagas si sabes que las personas estarán usándolas. También puedes ajustar la duración de la advertencia a mostrar.
- Puedes agregar una razón y un comentario en la parte inferior de la ventana. Esta información se agregará a los registros, lo cual es importante si hay varios administradores o si quieres que las acciones se puedan revisar más adelante.
-
6Haz clic en "Aceptar" para apagar las computadoras remotas. Si estableciste un tiempo de advertencia, las computadoras se apagarán una vez transcurrido ese tiempo. De lo contrario, se apagarán de inmediato.[2]Anuncio
Método 3
Método 3 de 5:Apagar una computadora con Windows en forma remota usando Linux
-
1Prepara la computadora para poder apagarla en forma remota. Sigue los pasos de la primera sección de este artículo para preparar la computadora para el proceso.
-
2Busca la dirección IP de la computadora remota. Para poder apagar una computadora usando Linux, es necesario conocer su dirección IP. Hay varias formas de averiguarla:
- Abre el Símbolo del sistema en la computadora remota y escribe ipconfig. Busca la dirección IPv4.
- Abre la página de configuración del router y busca la tabla de cliente DHCP. En esta tabla se mostrarán todos los dispositivos conectados a la red.
-
3Abre la Terminal en la computadora con Linux. La computadora con Linux debe estar conectada a la misma red que la computadora con Windows que vas a apagar.
-
4Instala Samba. Este protocolo es necesario para poder conectarte a la computadora con Windows. El siguiente comando sirve para instalar Samba en Ubuntu:
- sudo apt-get install samba-common
- Para poder continuar con la instalación, tendrás que ingresar tu usuario root de Linux.
-
5Ejecuta el comando de apagado remoto. Una vez que hayas instalado el protocolo Samba, ingresa el comando de apagado:
- net rpc shutdown -I dirección IP -U usuario%contraseña
- Reemplaza dirección IP por la dirección IP de la computadora remota (por ejemplo, 192.168.1.25).
- Reemplaza usuario por el nombre de usuario de Windows.
- Reemplaza contraseña por la contraseña de usuario de Windows.
Anuncio
Método 4
Método 4 de 5:Apagar una Mac en forma remota
-
1Abre la Terminal desde otra Mac de la red. Puedes apagar cualquier Mac de la red para la cual tengas acceso de administrador usando la Terminal.
- La Terminal se encuentra en la carpeta "Utilidades" del directorio "Aplicaciones".
- También puedes conectarte a la Mac desde Windows (a través de la línea de comandos) usando un programa SSH llamado PuTTY. Para mayor información sobre cómo usar PuTTY, lee "Cómo usar SSH en Windows". Una vez que te hayas conectado a través de SSH, utiliza los comandos que se mencionan a continuación.[3]
-
2Escribe ssh nombredeusuario@direcciónip. Reemplaza nombredeusario por el nombre de usuario de la computadora remota e ipaddress por la dirección IP de la computadora remota.
- Si necesitas ayuda para encontrar la dirección IP de una Mac, lee "Cómo encontrar el IP de una Mac".
-
3Ingresa la contraseña de usuario de la Mac remota cuando te lo pidan. Después de ingresar el comando del paso anterior, te pedirán que ingreses la contraseña de esa cuenta de usuario.
-
4Escribe sudo /sbin/shutdown now y presiona Retorno. Al hacerlo, la Mac se apagará inmediatamente, por lo que también se interrumpirá la conexión SSH con la computadora.
- Si prefieres reiniciarla, agrega -r después de shutdown.
Anuncio
Método 5
Método 5 de 5:Apagar un escritorio remoto de Windows 10
-
1Haz clic en cualquier lugar vacío del escritorio. Si el escritorio no está activado, cierra el programa activo en vez de abrir el menú de apagado. Asegúrate de que el escritorio esté activo y de que todos los programas estén cerrados o minimizados.
-
2Presiona Alt+F4 mientras estés con una sesión remota activa. Si usas el escritorio remoto de Windows 10, habrás notado que no hay opción de apagado en el menú "Inicio/apagado". Si necesitas apagar la computadora, puedes hacerlo desde el nuevo menú de apagado de Windows.
-
3Selecciona "Apagar" en el menú desplegable. Aquí también podrás seleccionar otras opciones como "Reiniciar", "Suspender" y "Cerrar sesión".
-
4Haz clic en "Aceptar" para apagar la computadora. Como vas a apagar un escritorio remoto, perderás la conexión con esa computadora remota.[4]Anuncio
Consejos
- No es posible apagar en forma remota la computadora de otra persona si no tienes sus credenciales o acceso de administrador en ese equipo.




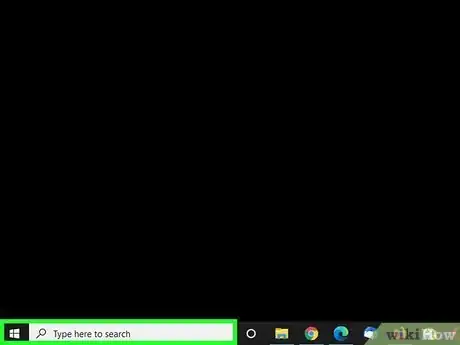
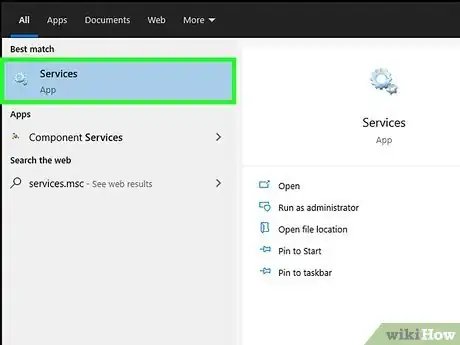
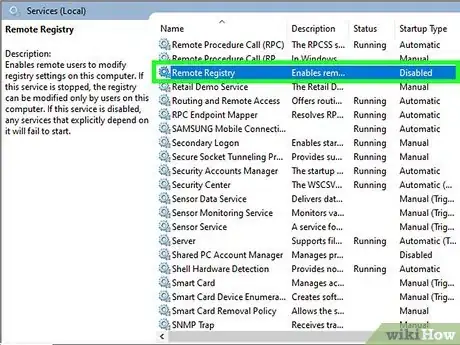
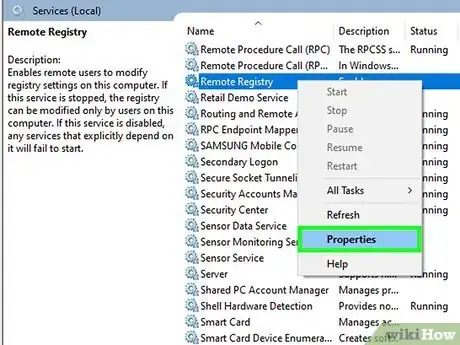
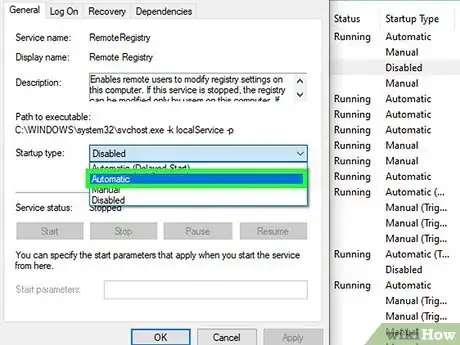
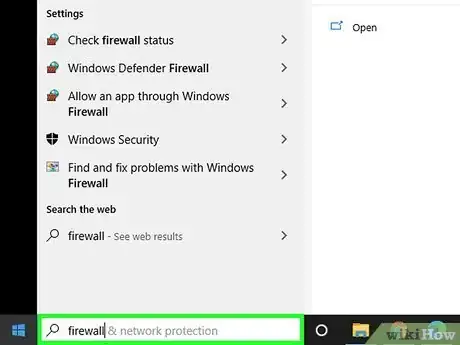
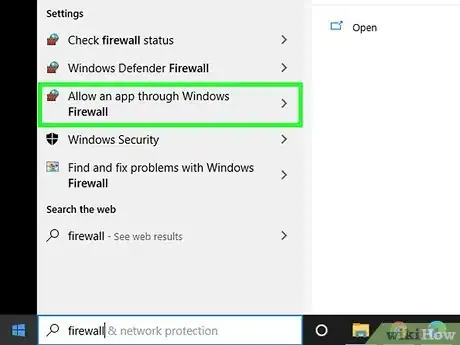
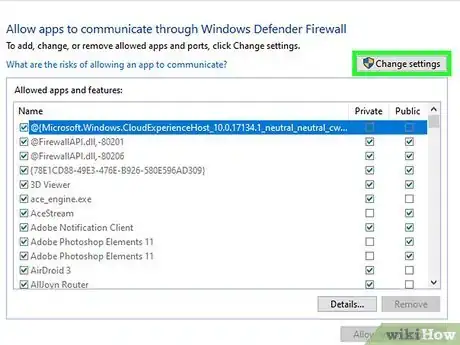
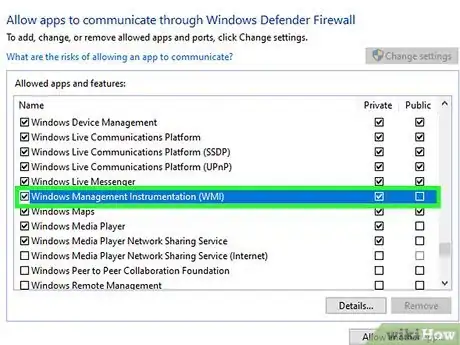
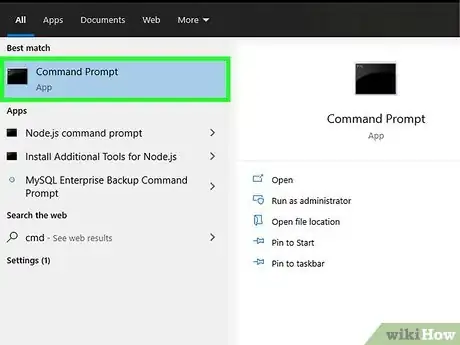
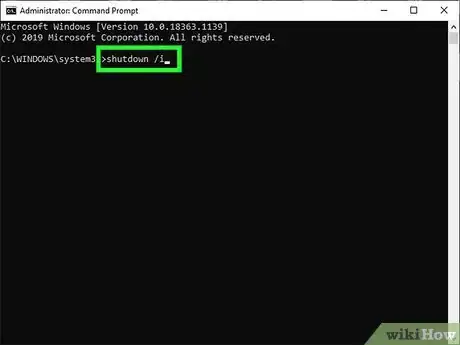
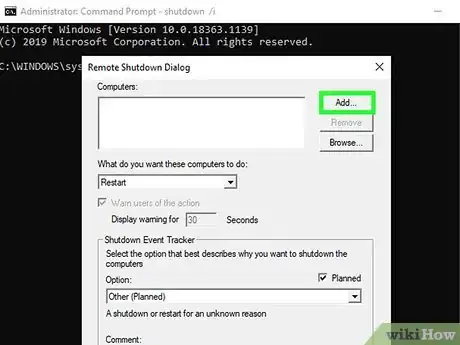
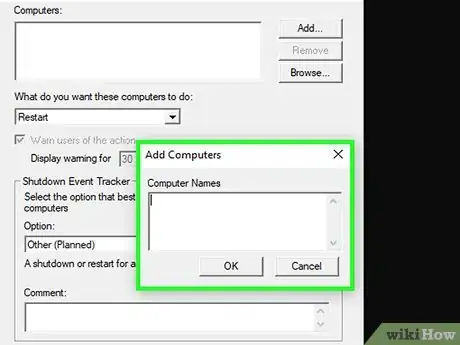
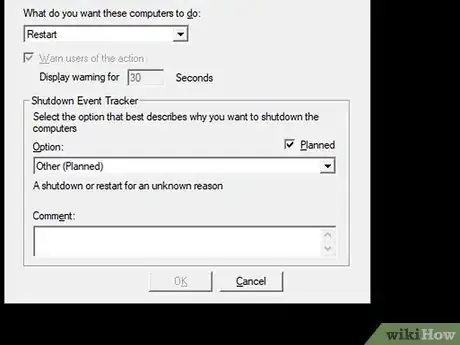
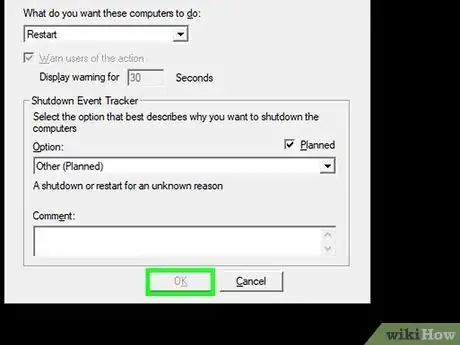
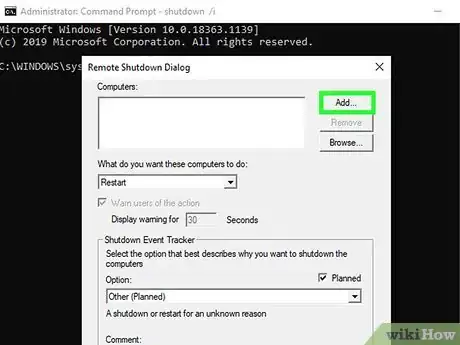
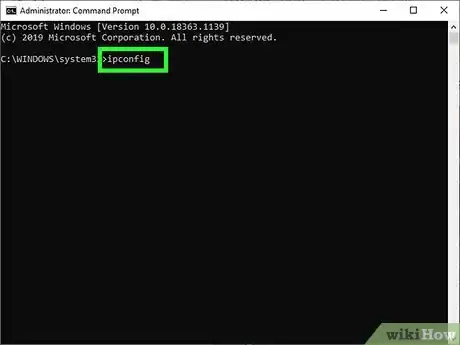
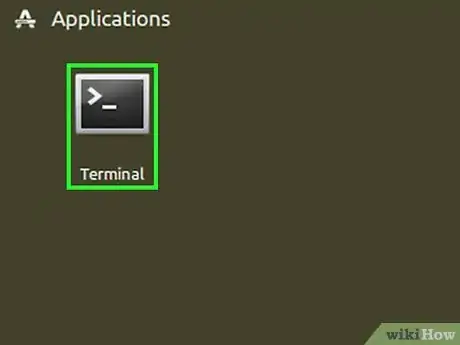
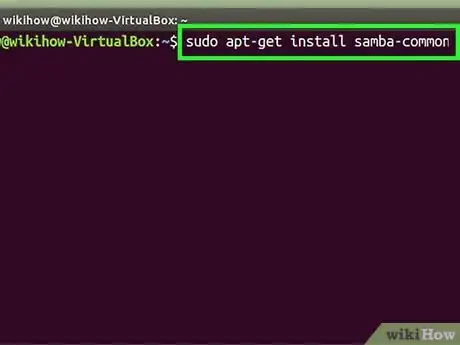
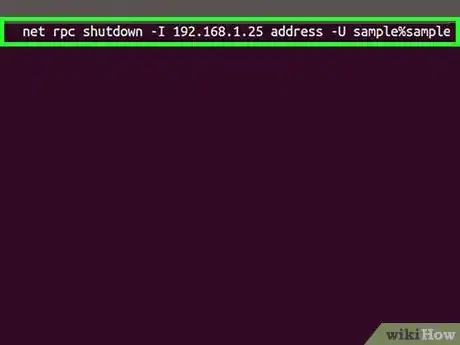
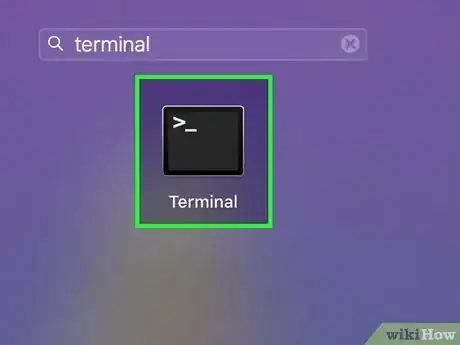
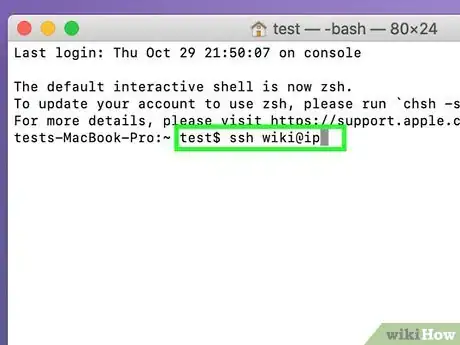
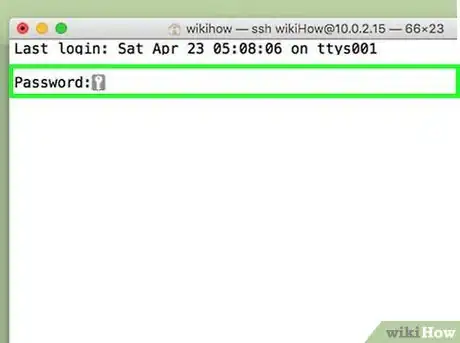
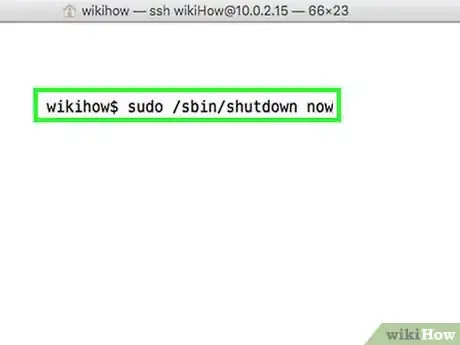
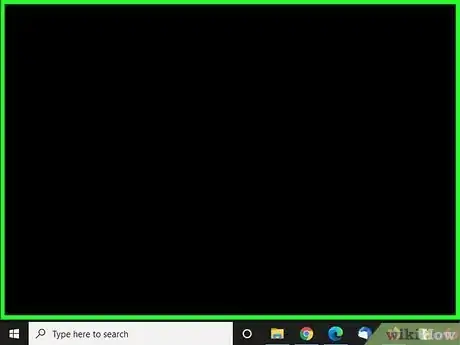
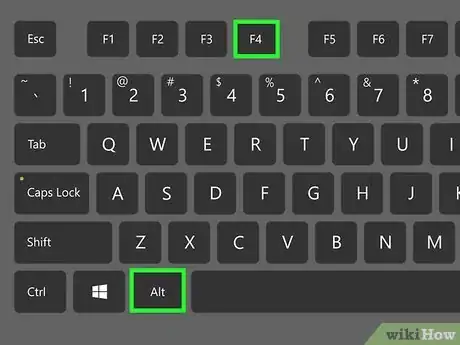
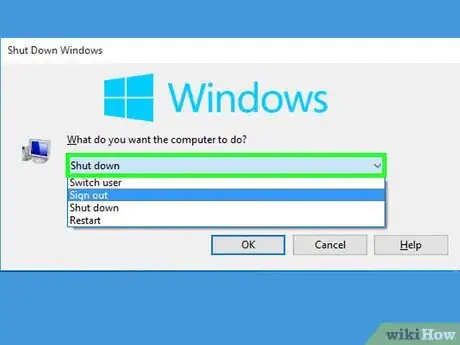
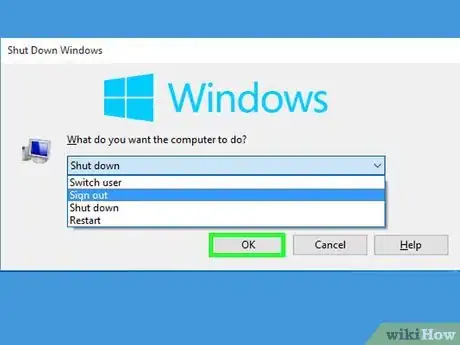



















wikiHow's Content Management Team revisa cuidadosamente el trabajo de nuestro personal editorial para asegurar que cada artículo cumpla con nuestros altos estándares de calidad. Este artículo ha sido visto 29 665 veces.