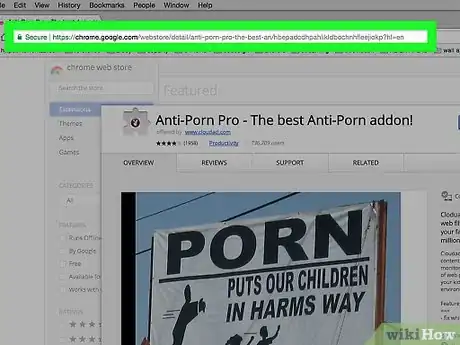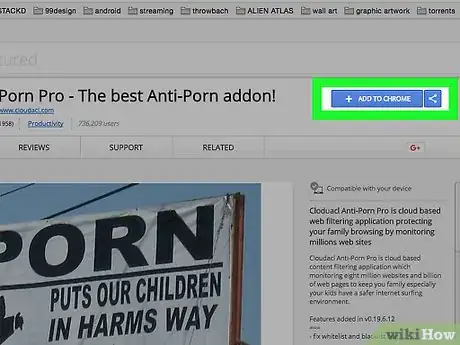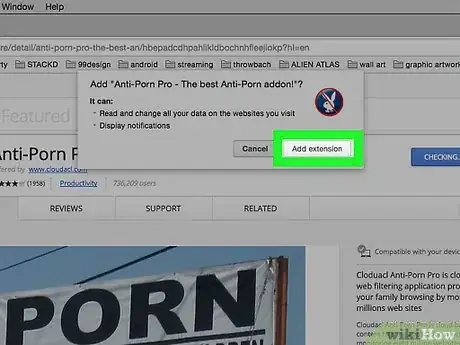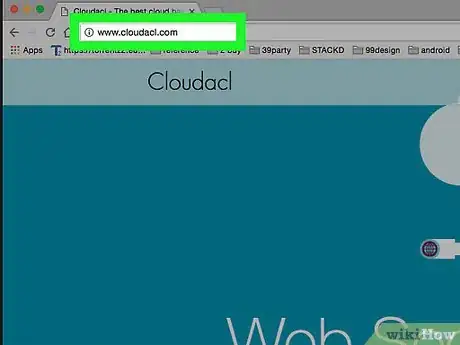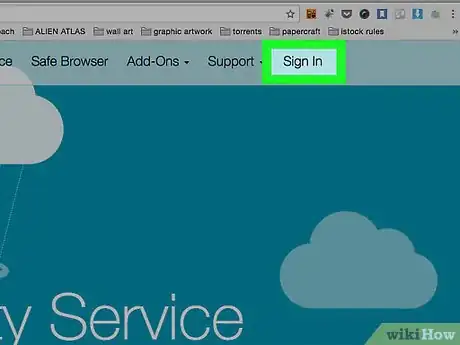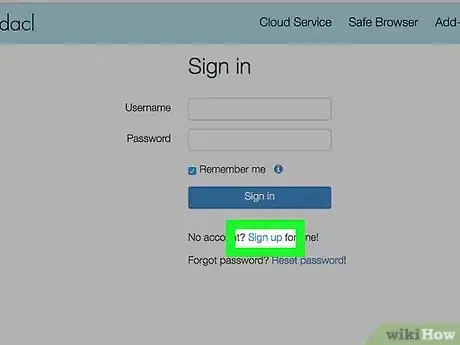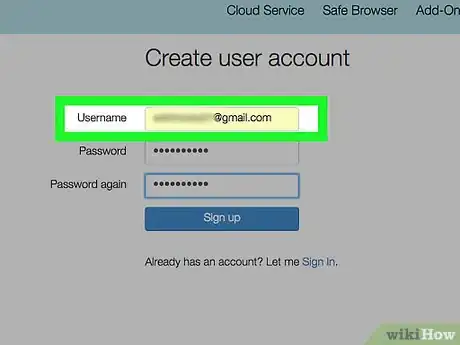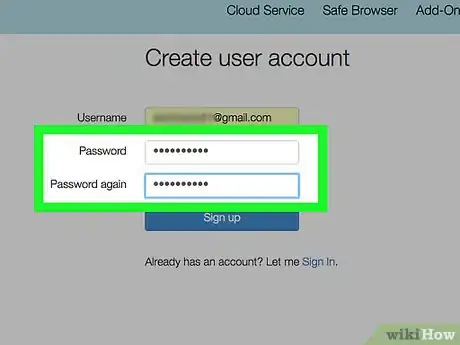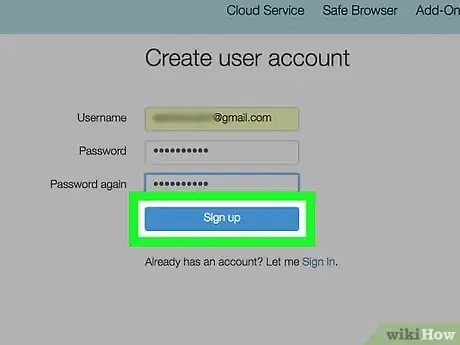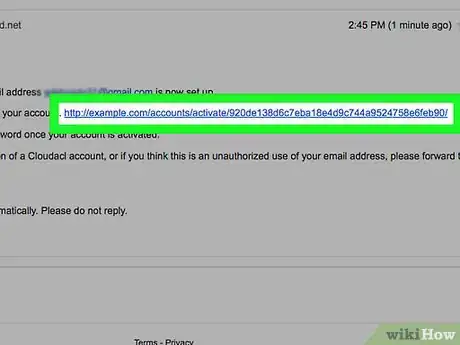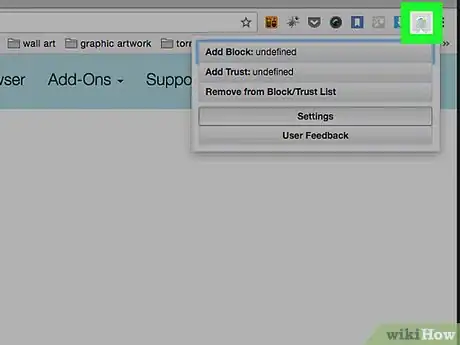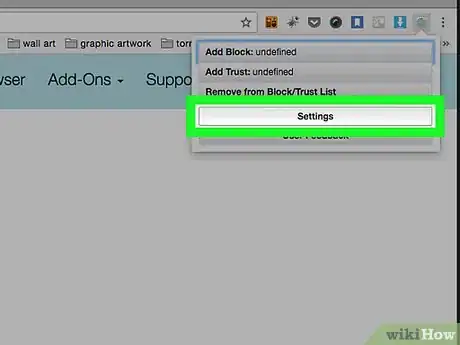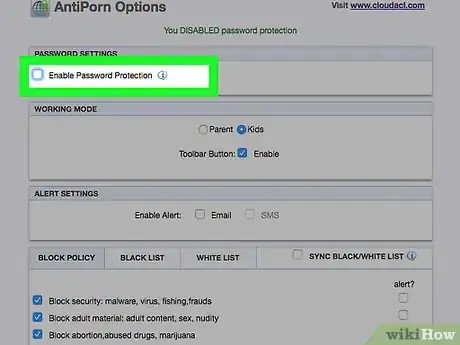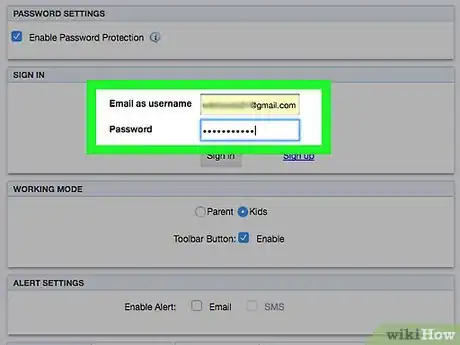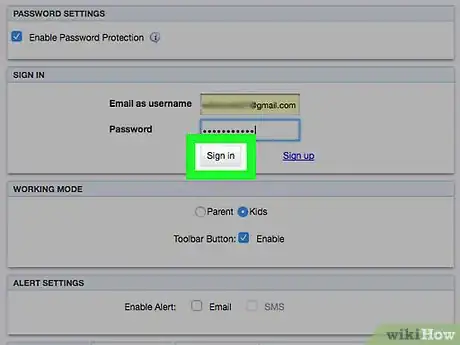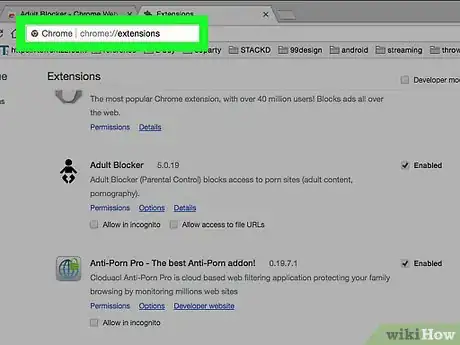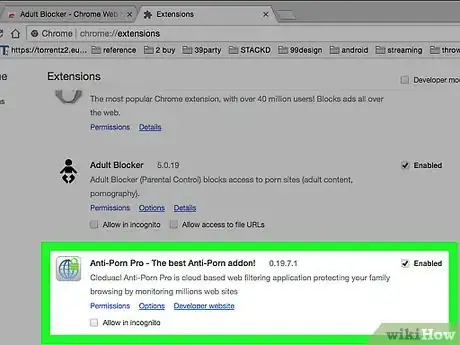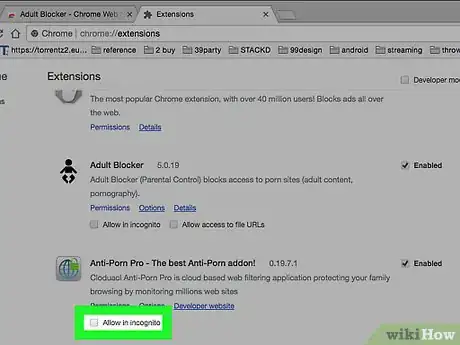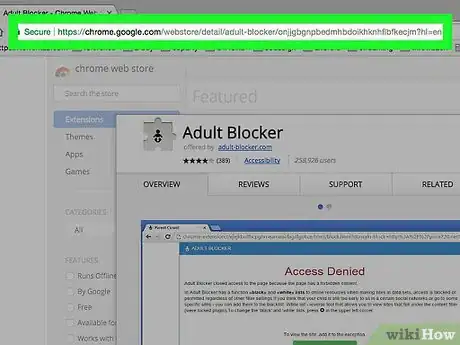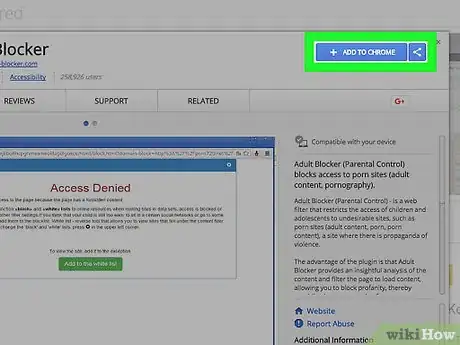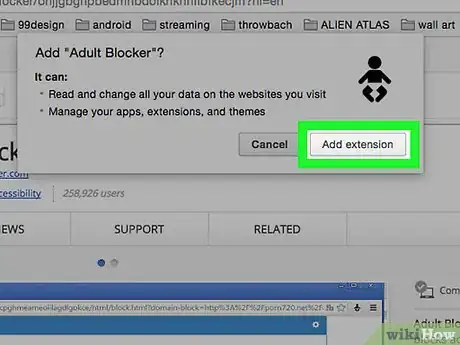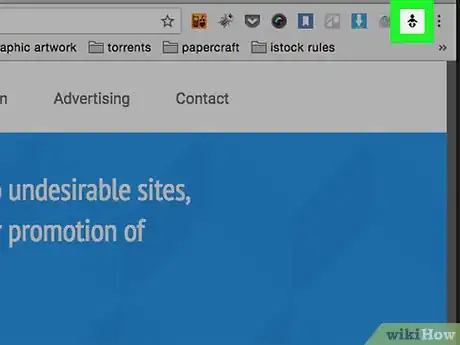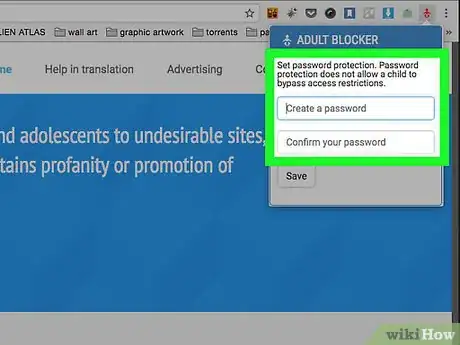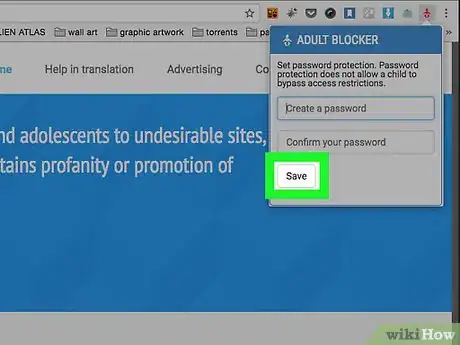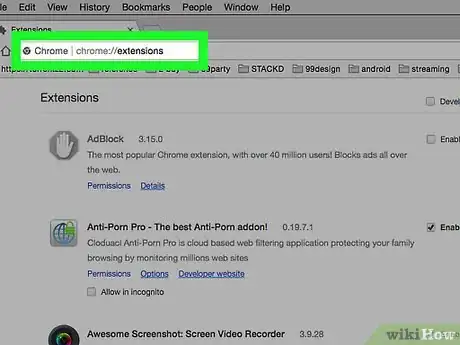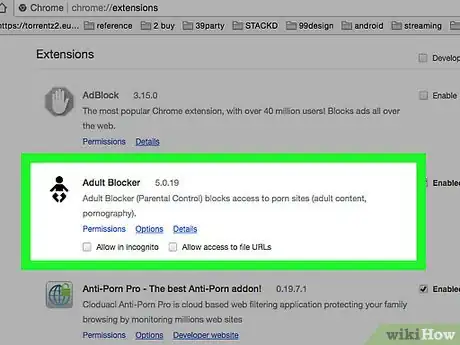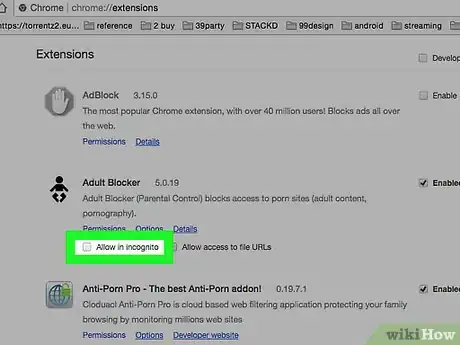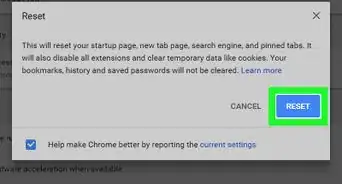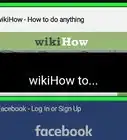X
Este artículo fue coescrito por Jack Lloyd. Jack Lloyd es escritor y editor de tecnología para wikiHow. Tiene más de dos años de experiencia escribiendo y editando artículos relacionados con tecnología. Es entusiasta de la tecnología y profesor de inglés.
Este artículo ha sido visto 36 333 veces.
Este wikiHow te enseñará cómo bloquear sitios pornográficos en Google Chrome. Si bien no hay forma de bloquear estos sitios desde la configuración de Chrome, puedes hacerlo mediante una extensión. No es posible bloquear sitios porno en las versiones de iPhone y Android de Google Chrome.
Pasos
Método 1
Método 1 de 2:Usar Anti-Porn Pro
Método 1
-
1Abre página de la extensión Anti-Porn Pro. Este enlace te llevará a una ventana donde encontrarás la extensión Anti-Porn.
-
2Haz clic en AÑADIR A CHROME. Está en la esquina superior derecha de la ventana de Anti-Porn Pro.
-
3Haz clic en Añadir extensión para confirmar. Ahora, la extensión Anti-Porn Pro se instalará en tu navegador Chrome.
-
4Abre el sitio del desarrollador de la extensión. Ve a http://www.cloudacl.com/. Desde ahí, podrás crear una cuenta para bloquear la extensión de modo que otras personas no puedan revertir tu configuración.
-
5Haz clic en Sign In (iniciar sesión). Está en la parte superior de la página.
-
6Haz clic en Sign Up (registrarse). Es parte del enlace que dice "No account? Sign up for one!" (¿no tienes cuenta? ¡regístrate para obtener una!) debajo del botón Sign In de esta página.
-
7Ingresa tu dirección de correo electrónico. Escribe la dirección de correo electrónico que quieras usar debajo del campo de texto "Username" (nombre de usuario) en la parte superior de la página.
-
8Escribe una contraseña dos veces. Escribe la contraseña que quieras usar en el campo de texto "Password" (contraseña) y luego escríbela nuevamente en el campo "Password again" (contraseña otra vez).
-
9Haz clic en Sign up. Es el botón azul que está en la parte inferior de la página. Al hacerlo, se creará una cuenta y se enviará un mensaje de confirmación a tu dirección de correo electrónico.
-
10Verifica tu dirección de correo electrónico. Abre la bandeja de entrada de tu correo electrónico, y haz clic en el mensaje que dice Welcome to Cloudacl - User account activation email (bienvenido a Cloudacl, correo electrónico de activación de cuenta de usuario). Haz clic en el enlace que está a la derecha del texto "Please use the link below to activate your account" (por favor, usa este enlace para activar tu cuenta) en el cuerpo del correo electrónico.
- Si después de unos cinco minutos no has recibido el mensaje, asegúrate de revisar la carpeta de correo no deseado (y la carpeta "Actualizaciones").
-
11Haz clic en el ícono de Anti-Porn Pro. Es un ícono en forma de globo terráqueo azul ubicado en la parte superior derecha de Chrome. Aparecerá un menú desplegable.
-
12Haz clic en Settings (configuración). Esta opción está en la parte inferior del menú desplegable. Al hacer clic en ella, se abrirá la página de configuración de Anti-Porn Pro.
-
13Marca la casilla "Enable Password Protection" (activar protección por contraseña). Haz clic en la casilla que está a la izquierda del título "Enable Password Protection" en la parte superior de la página.
-
14Escribe tu dirección de correo electrónico y tu contraseña. Escribe la dirección de correo electrónico y la contraseña que usaste para registrar tu cuenta de Cloudacl en los campos "Email as username" (correo electrónico como nombre de usuario) y "Password" (contraseña), respectivamente. Estos campos se encuentran debajo de la sección "Enable Password Protection".
- Dependiendo de la configuración de cookies de Chrome, quizá no tengas que ingresar tu dirección de correo electrónico y contraseña después de marcar la casilla "Enable Password Protection".
-
15Haz clic en Sign in. Al hacerlo, se bloqueará la página de configuración de Anti-Porn Pro. Tu navegador Chrome ahora bloqueará todo tipo de contenido para adultos.
-
16Abre la página de extensiones de Chrome. Escribe chrome://extensions en la barra de direcciones del navegador y presiona ↵ Enter. Se abrirá tu lista de extensiones.
-
17Desplázate hacia abajo hasta llegar a la extensión Anti-Porn Pro. Si Anti-Porn Pro es la única extensión que aparece, no tendrás que desplazarte hacia abajo.
-
18Marca la casilla "Allow in Incognito" (permitir en modo incógnito). Está debajo del nombre de la extensión, en el lado izquierdo de la página. De esta forma, evitarás que se use el modo incógnito para evadir la configuración del bloqueador de porno.
Método 2
Método 2 de 2:Usar Adult Blocker
Método 2
-
1Abre página de la extensión Adult Blocker. Este enlace te llevará a la ventana de la extensión Adult Blocker.
-
2Haz clic en AÑADIR A CHROME. Es un botón azul ubicado en la esquina superior derecha de la ventana.
-
3Haz clic en Añadir extensión para confirmar. Ahora la extensión Adult Blocker se instalará en tu navegador Chrome.
-
4Haz clic en el ícono de Adult Blocker. Es el que parece la silueta de un niño. Lo encontrarás en la esquina superior derecha de la página de Chrome. Al hacerlo, se abrirá un menú desplegable.
-
5Ingresa una contraseña. Escribe una contraseña en los campos "Password" (contraseña) y "Re-enter" (reingresar) ubicados en el menú desplegable.
-
6Haz clic en Save (guardar). Al hacerlo, la configuración de Adult Blocker se protegerá por contraseña para que nadie pueda desactivar la extensión.
-
7Abre la página de extensiones de Chrome. Escribe chrome://extensions en la barra de direcciones del navegador y presiona ↵ Enter. Se abrirá tu lista de extensiones.
-
8Desplázate hacia abajo hasta llegar a la extensión Adult Blocker. Si Adult Blocker es la única extensión que aparece, no tendrás que desplazarte hacia abajo.
-
9Marca la casilla "Allow in Incognito" (permitir en modo incógnito). Está debajo del nombre de la extensión, en el lado izquierdo de la página. De esta forma, evitarás que se use el modo incógnito para evadir la configuración del bloqueador de porno.
Consejos
- Si solo quieres bloquear algunos sitios específicos, puedes bloquearlos en todos los navegadores editando el archivo "hosts" de tu computadora.
Advertencias
- Los usuarios no restringidos podrán quitar estas extensiones de Google Chrome.