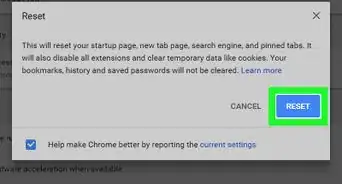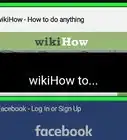wikiHow es un "wiki", lo que significa que muchos de nuestros artículos están escritos por varios autores. Para crear este artículo, 10 personas, algunas anónimas, han trabajado para editarlo y mejorarlo con el tiempo.
Este artículo ha sido visto 5843 veces.
Google Chrome almacena varios datos del historial de internet para optimizar tu experiencia de navegación. Es posible que desees eliminar el historial del navegador por varias razones: tal vez visitaste una página que no debías. Tal vez desees ordenar tu vida en línea y eliminar datos antiguos de autocompletar. Tal vez simplemente quieras liberar memoria en la computadora. Puedes eliminar el historial directamente desde Chrome. Para comenzar, presiona Ctrl + H para navegar a la pestaña Historial.
Pasos
Método 1
-
1Haz clic en el menú de Chrome en la esquina superior derecha de la ventana del navegador. El icono se ve como tres gruesas líneas apiladas horizontalmente, algunos lo llaman "la hamburguesa".
-
2Selecciona Historial. De forma opcional, presiona el botón Ctrl y el botón H (Ctrl + H) en el teclado al mismo tiempo. Debes ver una lista cronológica de cada sitio de internet que visitaste a través de Chrome. El historial se organiza automáticamente por día.[1]
-
3Selecciona "Borrar datos de navegación". Aparecerá un cuadro de diálogo: (Chrome: // settings / clearBrowserData). Se te pedirá que elijas qué tipos de historial de internet deseas eliminar, así como qué tan antiguo es el historial que deseas eliminar.
-
4Elige la cantidad de historial que deseas eliminar. Se te pedirá que "borres los siguientes elementos" de la última hora, el último día, la última semana, las últimas cuatro semanas o "de todos los tiempos", el último de los cuales eliminará de modo sumario todo el historial de navegación de tu cuenta de Chrome.[2]
-
5Elige qué tipo de historial eliminar. Marca la casilla junto a cada elemento, y todos los datos de navegación dentro de esa categoría se eliminarán una vez que selecciones "borrar datos de navegación". Puedes elegir eliminar el historial de navegación, el historial de descargas, las "cookies y otros datos de sitios y complementos", las imágenes y archivos en caché, las contraseñas guardadas, los datos de formulario de autocompletar, los datos de aplicaciones alojadas y cualquier licencia de contenido. En la mayoría de los casos, será suficiente eliminar el historial de navegación, el historial de descargas y las cookies. Consulta la sección Entender el Historial de Internet de este artículo para comprender mejor lo que significa cada categoría.
-
6Haz clic en el botón "borrar datos de navegación" cuando estés listo. Eliminará permanentemente cualquier tipo de datos del navegador que seleccionaste, así que verifica dos veces qué casillas seleccionas antes de dar este paso.[3]
Método 2
Método 2 de 3:Entender el historial de internet
-
1Comprende los tipos específicos de historial web que puedes eliminar. Se te pedirá que elimines el historial de navegación, el historial de descargas, las "cookies y otros datos de sitios y complementos", las imágenes y archivos en caché, las contraseñas guardadas, los datos de formulario de autocompletado, los datos de aplicaciones alojadas y cualquier licencia de contenido. No necesitas borrar todas estas categorías, dependiendo de por qué eliminas el historial. En la mayoría de los casos, será suficiente eliminar el historial de navegación, el historial de descargas y las cookies.
-
2Borra el historial de navegación. Al borrar el historial de navegación, se elimina el registro local de cualquier dirección de internet que visitaste, el texto en caché de esas páginas, instantáneas de esas páginas para imágenes que aparecen en la página de nueva pestaña y cualquier dirección IP obtenida previamente de esas páginas.[4]
-
3Borra el historial de descargas. La lista de archivos que descargaste con Google Chrome se borrará, pero los archivos reales permanecerán en la computadora. Si descargaste archivos confidenciales, pero los ocultaste bien en la computadora, eliminar el historial de descargas puede hacer que esos archivos sean más seguros. Además, borrar el historial de descargas puede liberar una pequeña parte de memoria (dependiendo de cuánto descargaste) para otras aplicaciones.
-
4Elimina "cookies, sitios y datos de complementos":
- Cookies: archivos almacenados en la computadora de sitios web que visitaste. Estos archivos contienen información del usuario, como preferencias de sitios de internet o información de perfil.
- Datos del sitio: tipos de almacenamiento habilitados para HTML5, incluidos cachés de aplicaciones, datos de almacenamiento de internet, datos de bases de datos SQL de internet y datos de bases de datos indexadas.
- Datos de complementos: cualquier dato del lado del cliente almacenado por complementos que usan la API NPAPI ClearSiteData.
-
5Elimina imágenes y archivos en caché. El caché incluye el texto y el contenido de las páginas de internet que visitaste en Google Chrome, y "eliminar el caché" elimina estos archivos de la computadora. Los navegadores almacenan elementos de páginas de internet para acelerar la carga de la página web durante la próxima visita. Por lo tanto, si eliminas el caché, puede llevar un poco más de tiempo navegar por sitios de internet habituales.
-
6Elimina las contraseñas guardadas. Si lo haces, se eliminarán todos los registros de nombres de usuario y contraseñas. Si utilizas una Mac, los registros de contraseña se eliminan de Keychain Access. Si decides eliminar las contraseñas, asegúrate de haberlas anotado o registrado en otro lugar. No necesitas quedar bloqueado de una cuenta importante porque olvidaste un nombre de usuario o contraseña que solías completar de forma automática.
-
7Borra los datos del formulario de autocompletar. Eliminará todas las entradas de autocompletar, así como los registros de cualquier texto que ingresaste en los formularios de internet. Ello puede limpiar el desorden, por ejemplo, si los formularios de dirección de envío se completan de forma automática con los rastros de direcciones anteriores, puedes borrar esos autocompletados para siempre. Sin embargo, ten en cuenta que deberás volver a ingresar manualmente cualquier información que configuraste en autocompletar: nombres, direcciones, números de tarjetas de crédito, información de contacto. Puede ser inconveniente eliminar estos datos a menos que te encuentres con un exceso de desorden.
-
8Elimina datos de aplicaciones del servidor. Al seleccionar este cuadro, se borrarán los datos de las aplicaciones que agregaste a Chrome desde la tienda de internet de Chrome. Esto incluye el almacenamiento local utilizado por Gmail sin conexión.
-
9Desautorizar licencias de contenido: evitará que Flash Player reproduzca contenido protegido previamente visto, como películas o música que compraste.El equipo de asistencia de Google Chrome recomienda que desautorices las licencias de contenido antes de vender o donar tu computadora.
Método 3
-
1Considera eliminar solo ciertos sitios de internet del historial de navegación. Puede ser útil si visitaste algunos sitios que no debes visitar, pero no deseas eliminar todo el historial de internet. Quizás desees conservar cierta información, pero eliminar otros datos. Tal vez solo pienses que parecerá sospechoso si eliminas todo el historial del navegador. De cualquier manera, puedes seleccionar eliminar el registro local de todos y cada uno de los sitios que visitaste desde que comenzaste a usar Chrome.
-
2Navega hacia la pestaña Historial dentro de Chrome. Presiona Ctrl + H o usa el menú en la esquina superior derecha del navegador.
-
3Elige los elementos de datos de navegación que deseas eliminar. Selecciona la casilla junto a cada parte del historial web que deseas eliminar. Selecciona tantos elementos como sea necesario. Puedes seleccionar fragmentos enteros de datos del sitio manteniendo presionada la tecla Mayúsculas mientras haces clic en un cuadro determinado y luego haciendo clic en un cuadro más abajo en la lista. Usa el cuadro de búsqueda en la parte superior de la pestaña Historial para encontrar los enlaces o palabras clave que deseas borrar.
-
4Presiona el botón "eliminar elementos seleccionados". Solo se puede hacer clic en este botón una vez que seleccionaste al menos un sitio web para eliminar.
-
5Asegúrate de que deseas eliminar estas páginas del historial. Aparecerá un cuadro de diálogo emergente: "¿Estás seguro de que deseas eliminar estas páginas de tu historial?". No dudes en retroceder y verificar que no estés a punto de borrar nada importante. Cuando estés absolutamente seguro, puedes continuar.
-
6Haz clic en "Eliminar". Chrome eliminará permanentemente los sitios que seleccionaste del historial de navegación.
Consejos
- Usa el modo de incógnito (Ctrl + Mayús + N) cuando navegues por sitios confidenciales. Cuando utilices el modo de incógnito, Chrome no registrará el historial de navegación, por lo que puedes visitar cualquier sitio de internet que desees en secreto. Ten en cuenta que, si alguien tiene acceso a tu dirección IP, aún podrá ver los sitios que visitaste, independientemente del historial que elimines de la computadora.
- Si no puedes encontrar el enlace que necesitas eliminar, escribe las palabras clave del enlace (o escribe el propio enlace, si puedes recordarlo) en el cuadro de búsqueda.
Advertencias
- No elimines el historial de otras personas sin preguntar. Es posible que quieran conservar ciertos datos del sitio para facilitar el acceso.
Referencias
- ↑ chrome://history/
- ↑ chrome://settings/clearBrowserData
- ↑ https://support.google.com/chrome/answer/95589?hl=en
- ↑ https://support.google.com/chrome/answer/95582?p=settings_clear_browsing_data&rd=1




-Step-1-Version-3.webp)
-Step-2-Version-3.webp)
-Step-3-Version-3.webp)
-Step-4.webp)
-Step-5.webp)
-Step-6.webp)
-Step-7.webp)
-Step-8.webp)
-Step-9.webp)
-Step-10.webp)
-Step-11.webp)
-Step-12.webp)
-Step-13.webp)
-Step-14.webp)
-Step-15.webp)
-Step-16.webp)
-Step-17.webp)
-Step-18.webp)
-Step-19.webp)
-Step-20.webp)
-Step-21.webp)