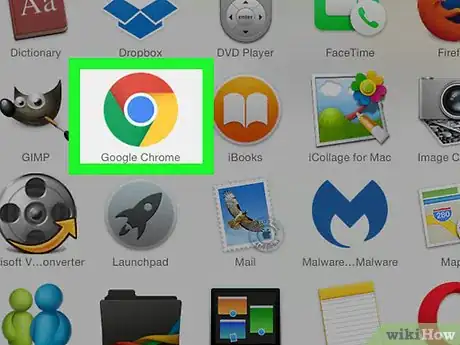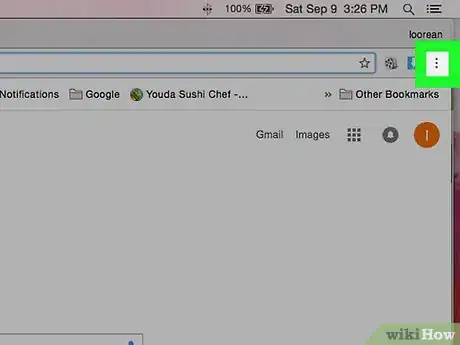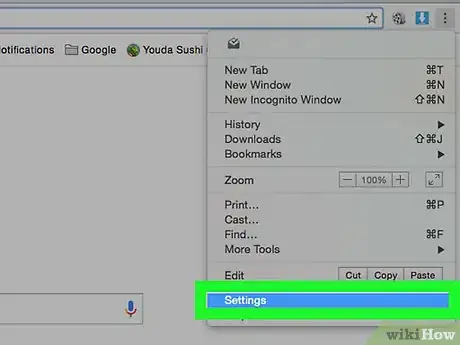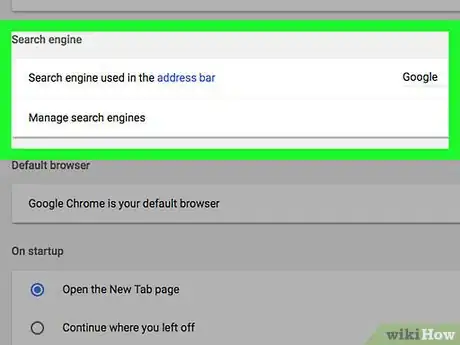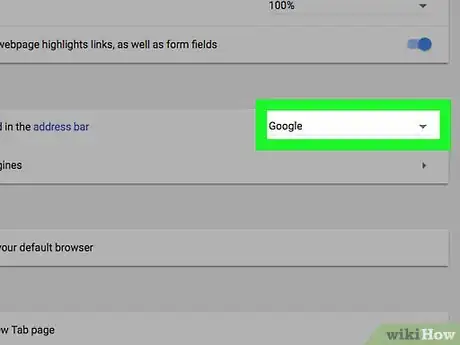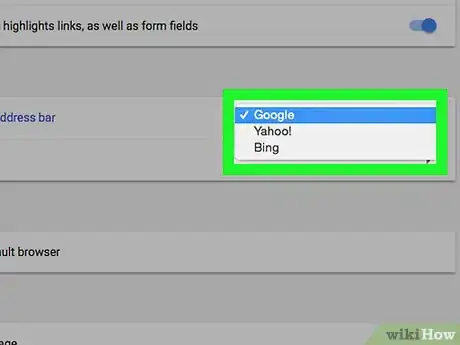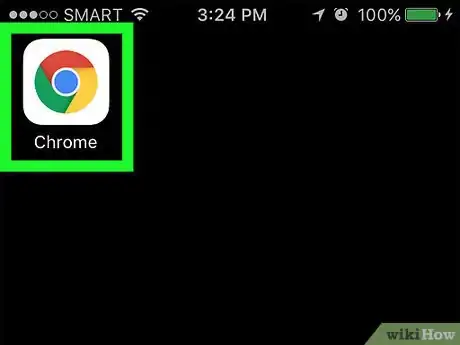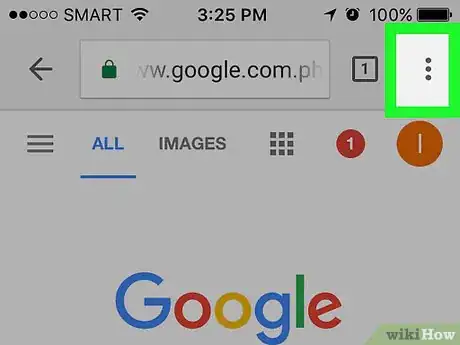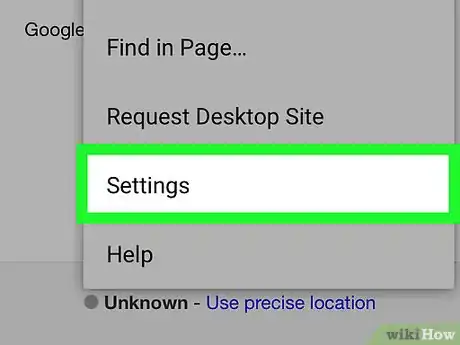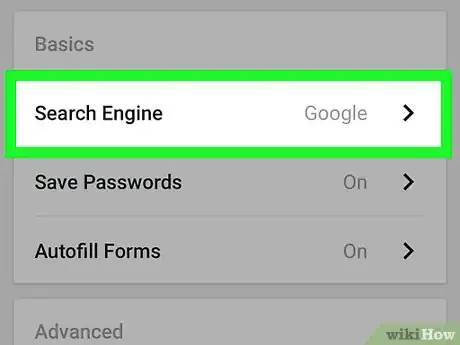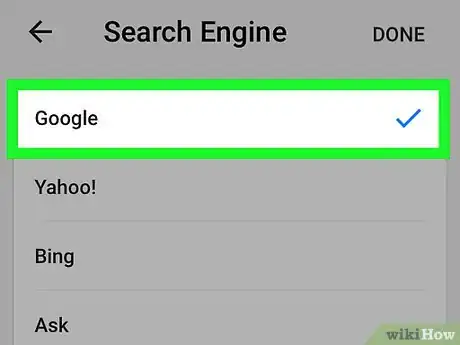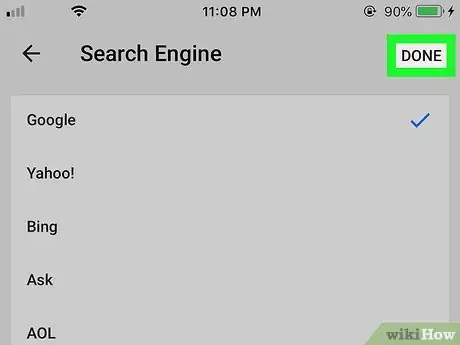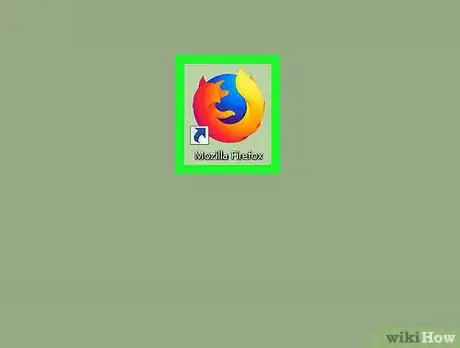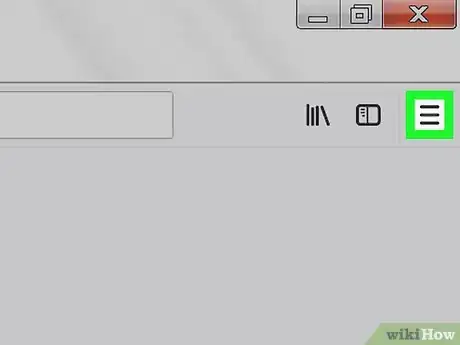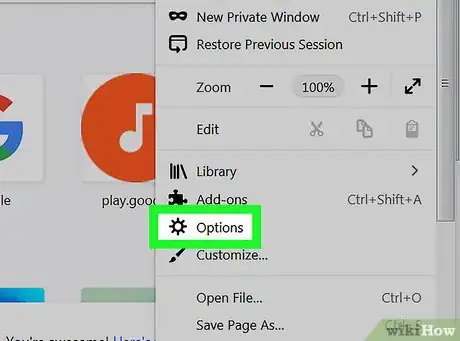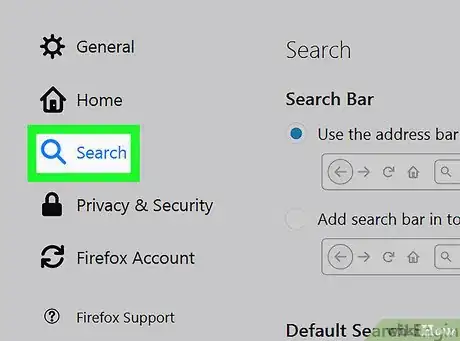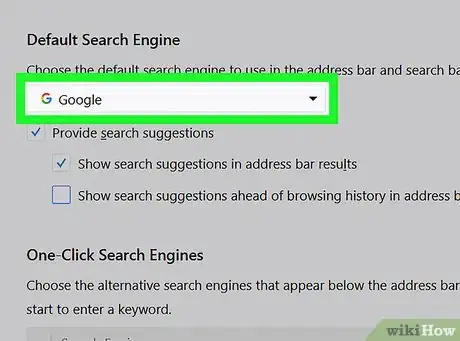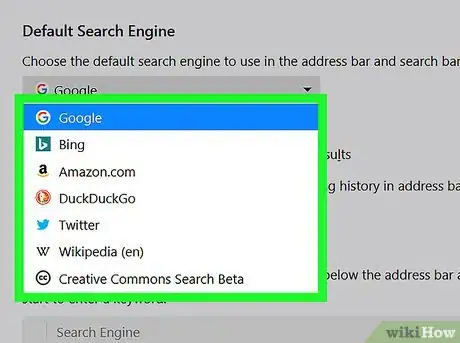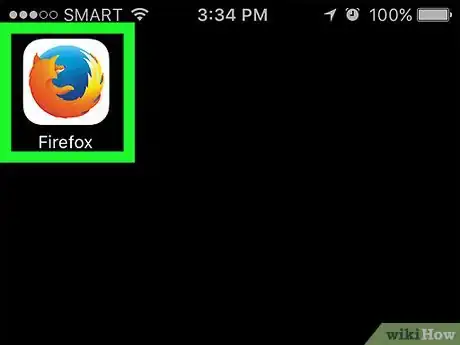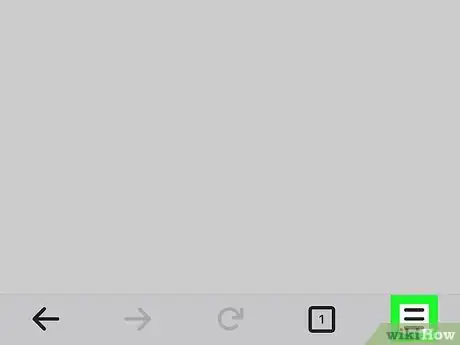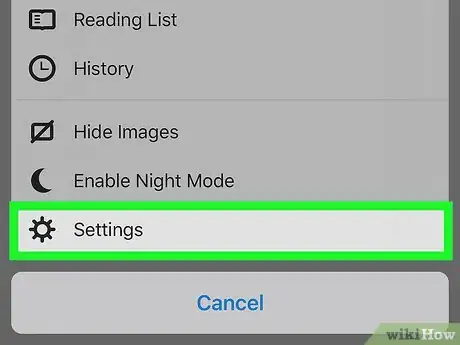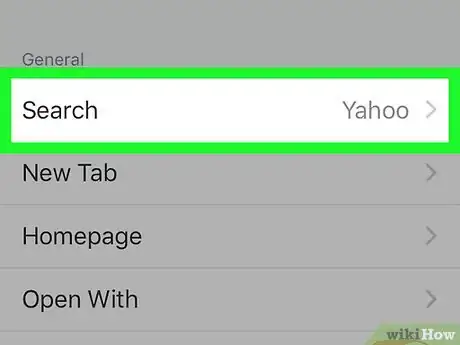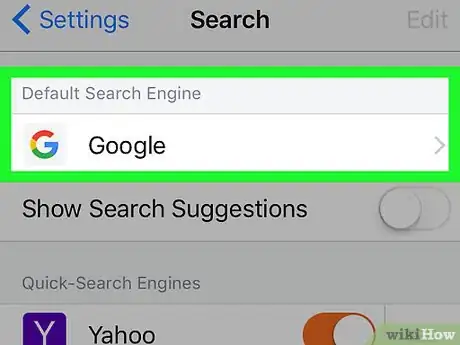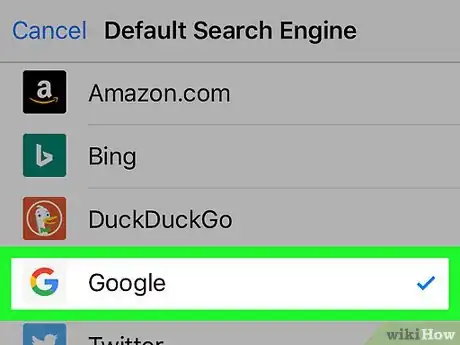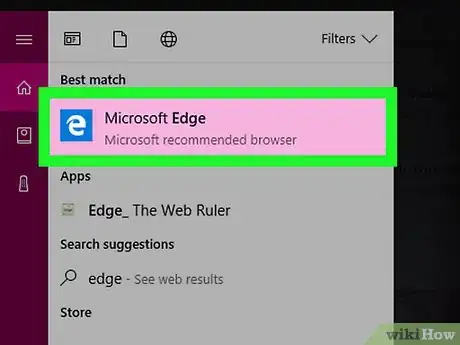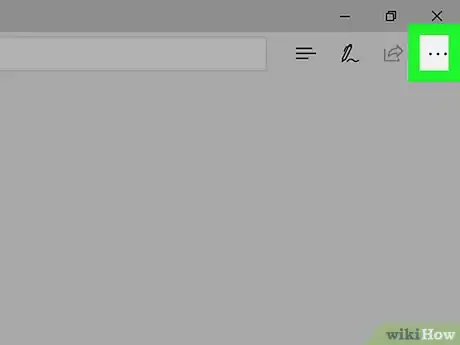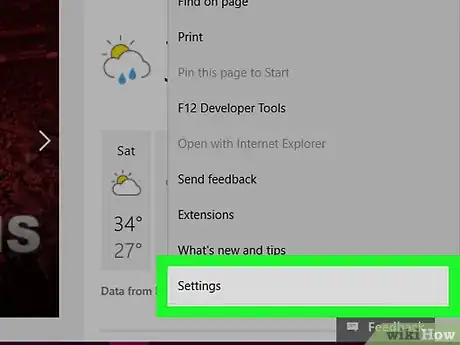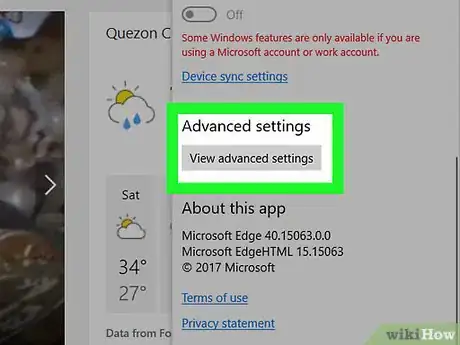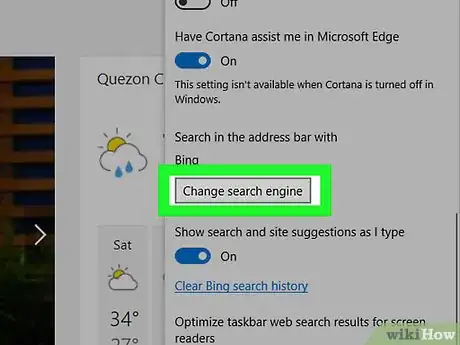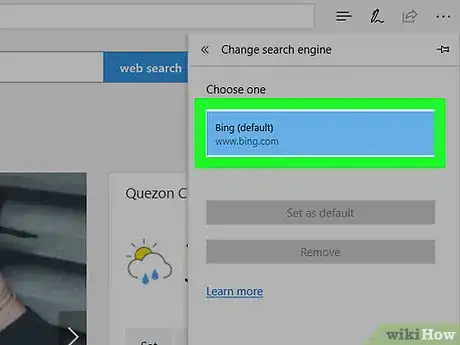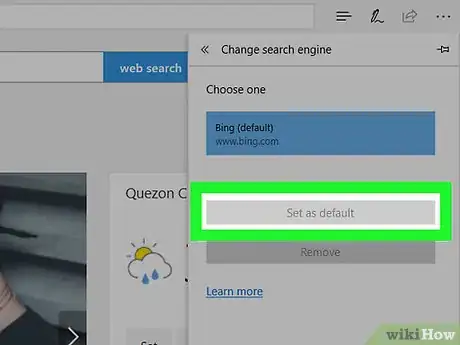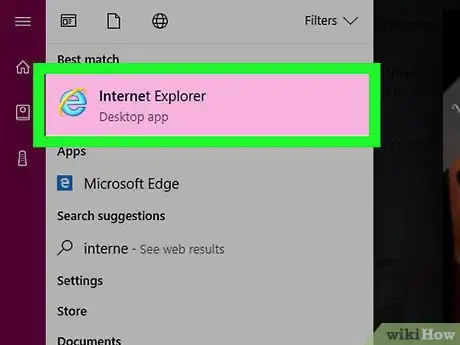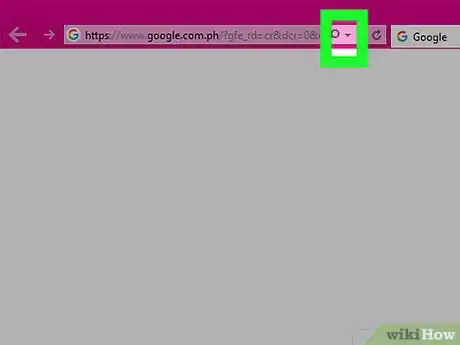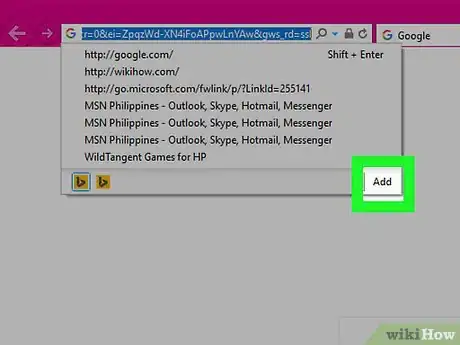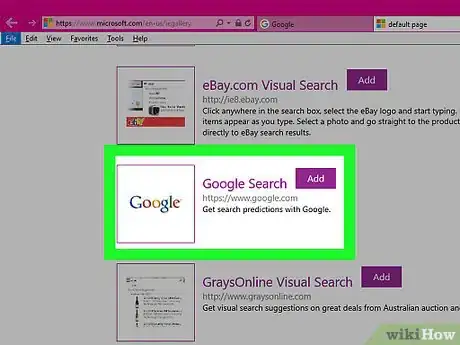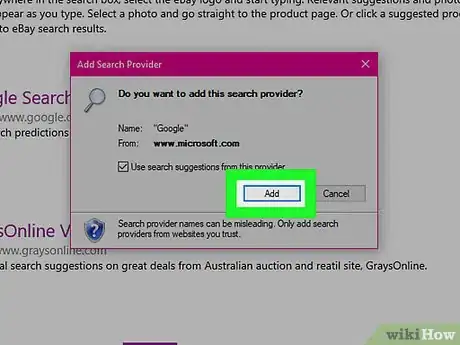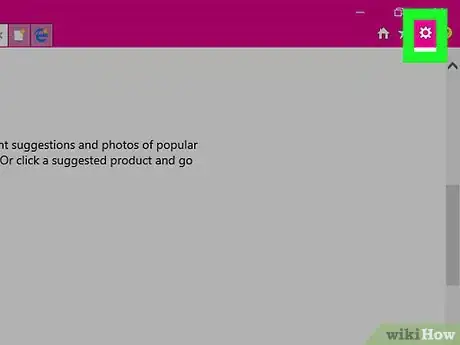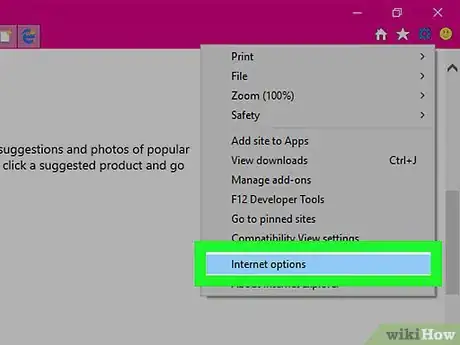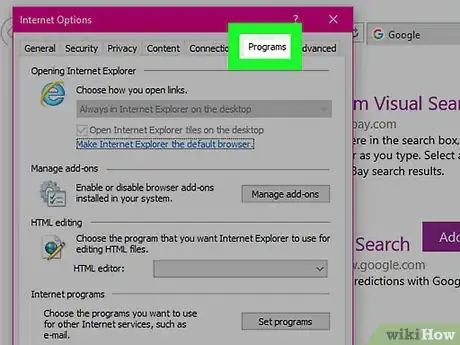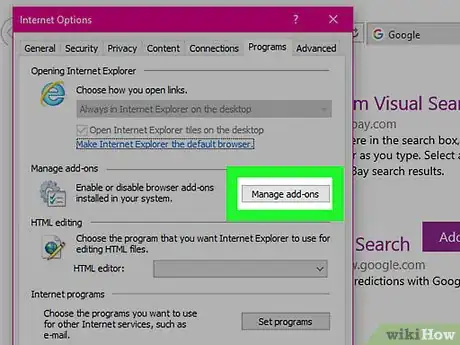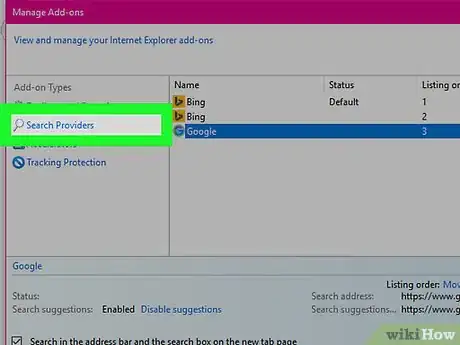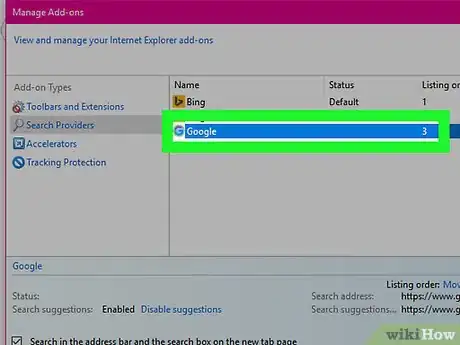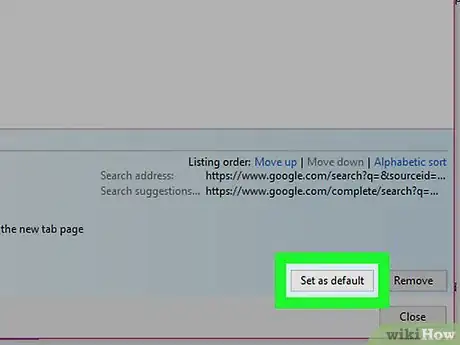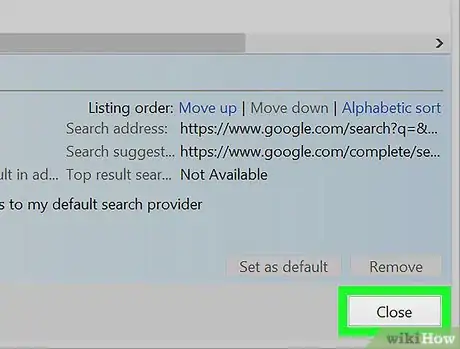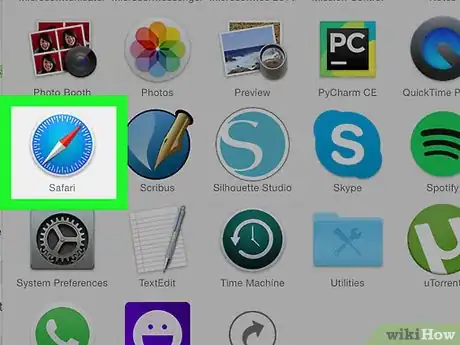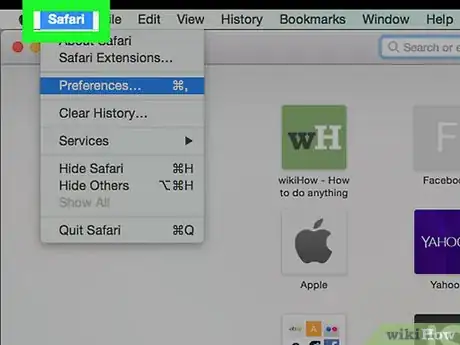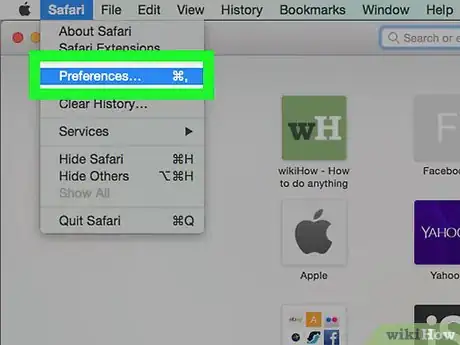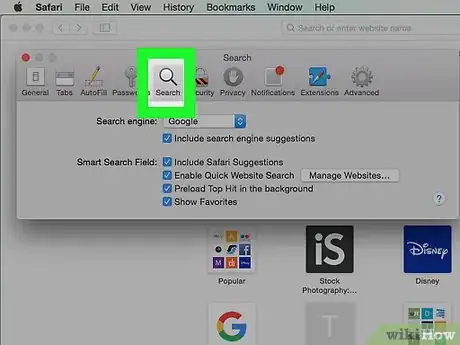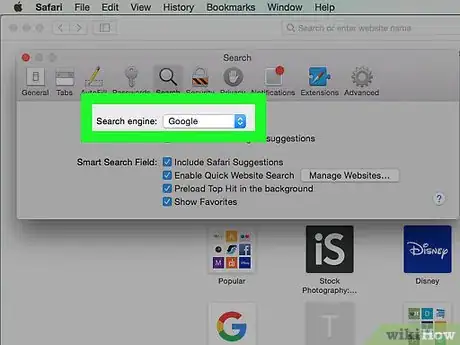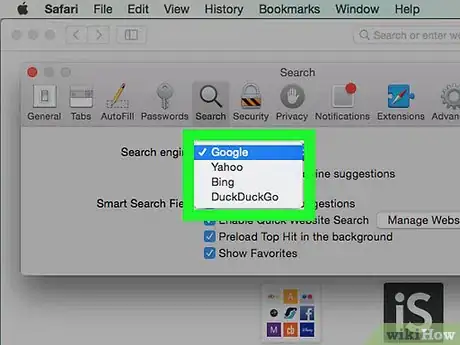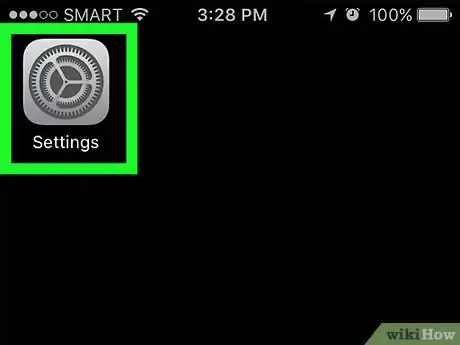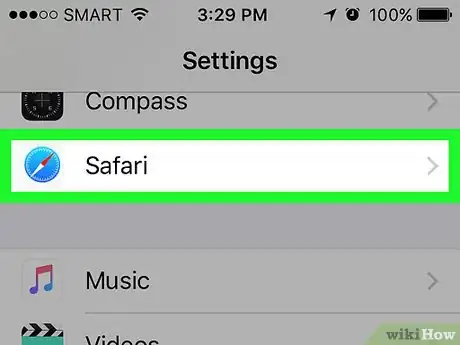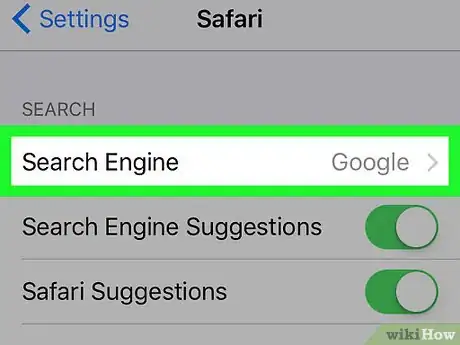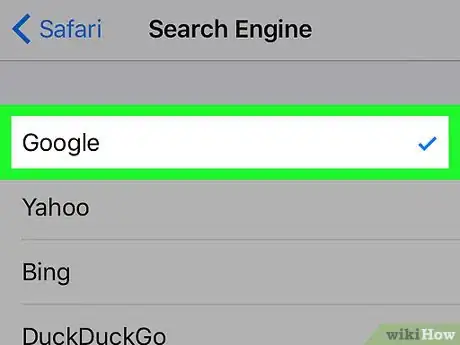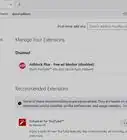Este artículo fue coescrito por Jack Lloyd. Jack Lloyd es escritor y editor de tecnología para wikiHow. Tiene más de dos años de experiencia escribiendo y editando artículos relacionados con tecnología. Es entusiasta de la tecnología y profesor de inglés.
Este artículo ha sido visto 81 811 veces.
Este wikiHow te enseñará cómo cambiar el motor de búsqueda que usa tu navegador web. Todos los navegadores más importantes permiten cambiar el motor de búsqueda predeterminado. Tal es el caso de Google Chrome, Firefox, Microsoft Edge, Internet Explorer y Safari. Ten presente que este proceso no es el mismo que el que tienes que seguir para cambiar el navegador web predeterminado de tu computadora. Si tu computadora se ha infectado con malware, sería bueno que intentes eliminarlo antes de cambiar el motor de búsqueda predeterminado.
Pasos
Método 1
Método 1 de 8:Google Chrome (versión de escritorio)
-
1
-
2Haz clic en ⋮. Este ícono está en la esquina superior derecha de la ventana de Google Chrome. Al hacer clic en él, se abrirá un menú desplegable.
-
3Haz clic en Configuración. Está en la parte inferior del menú desplegable.
-
4Desplázate hacia abajo hasta llegar a la sección "Motor de búsqueda". Esta sección está debajo de "Diseño" en la página "Configuración" de Chrome.
-
5
-
6Selecciona un motor de búsqueda. Haz clic en uno de los motores de búsqueda del cuadro desplegable para seleccionarlo. Todas las búsquedas que hagas partir de ahora desde la barra de direcciones de la parte superior de la ventana de Chrome, utilizarán ese motor de búsqueda.Anuncio
Método 2
Método 2 de 8:Google Chrome (versión móvil)
-
1
-
2Toca ⋮. Está en la esquina superior derecha de la pantalla. Aparecerá un menú desplegable.
-
3Toca Configuración. Esta opción se encuentra en la parte inferior del menú desplegable.
-
4Toca Motor de búsqueda. Está debajo del título "Configuración básica", en la parte superior de la pantalla.
-
5Selecciona un motor de búsqueda. Toca uno de los motores de búsqueda de esta página. Aparecerá una marca de verificación azul a la derecha del motor de búsqueda que esté actualmente activo.
-
6Toca LISTO. Está en la esquina superior derecha de la pantalla. A partir de ahora, Chrome utilizará el motor de búsqueda seleccionado cuando escribas algo en la barra de direcciones.
- Si usas Android, deberás tocar la tecla "Atrás".
Anuncio
Método 3
Método 3 de 8:Firefox (versión de escritorio)
-
1Abre Firefox. Haz clic o doble clic en el ícono de la aplicación Firefox, que es un globo terráqueo envuelto por un zorro naranja.
-
2Haz clic en ☰. Está en la esquina superior derecha de la ventana de Firefox. Al hacerlo, se abrirá un menú desplegable.
-
3Haz clic en Opciones. Este botón está en el medio del menú desplegable.
- Si vas a usar una Mac, aquí deberás hacer clic en Preferencias….
-
4Haz clic en la pestaña Buscar. Está en la parte superior izquierda de la página Opciones (o Preferencias).
-
5Haz clic en el cuadro desplegable del buscador predeterminado. Es el cuadro que está debajo del título "Buscador predeterminado" en la parte superior de la página. Aparecerá un menú desplegable.
- Lo más probable es que esté seleccionado Google.
-
6Selecciona un motor de búsqueda. Haz clic en uno de los buscadores del menú desplegable para seleccionarlo en Firefox. A partir de ahora, Firefox usará el buscador seleccionado para hacer búsquedas cuando ingreses información en la barra de direcciones.Anuncio
Método 4
Método 4 de 8:Firefox (versión móvil)
-
1Abre Firefox. Toca el ícono de la aplicación Firefox, que es un globo terráqueo envuelto por un zorro naranja.
-
2Toca ☰ (iPhone) o ⋮ (Android). Está en la parte inferior de la pantalla o en la esquina superior derecha, respectivamente. Aparecerá un menú.
-
3Toca Configuración. Está en la parte inferior del menú.
-
4Toca Buscar. Esta opción está en la parte superior de la página.
-
5Toca el motor de búsqueda actual. Está en la parte superior de la página. Generalmente es Google.
- Si vas a usar Android, puedes saltar este paso.
-
6Selecciona un motor de búsqueda. Toca el motor de búsqueda que quieras usar para establecerlo como tu nuevo buscador predeterminado. Junto al buscador seleccionado aparecerá una marca de verificación azul, lo cual significa que a partir de ahora Firefox lo usará para las búsquedas que hagas desde la barra de direcciones.Anuncio
Método 5
Método 5 de 8:Microsoft Edge
-
1Abre Microsoft Edge. Haz clic o doble clic en el ícono de la aplicación Microsof Edge, que es una aplicación de color azul oscuro con una "e" blanca.
- En algunos casos, el ícono de Edge es una "e" de color azul oscuro.
-
2Haz clic en ⋯. Está en la esquina superior derecha de la ventana del navegador.
-
3Haz clic en Configuración. Esta opción está en la parte inferior del menú desplegable.
-
4Desplázate hacia abajo y haz clic en Ver configuración avanzada. Está en la parte inferior del menú "Configuración".
-
5Desplázate hacia abajo y haz clic en Cambiar motor de búsqueda. Esta opción está cerca del medio de la pantalla.
-
6Selecciona un motor de búsqueda. Haz clic en el motor de búsqueda que quieras establecer como predeterminado.
-
7Haz clic en Establecer como predeterminado. Este botón está en la parte inferior de la ventana. Al hacer clic, el motor de búsqueda seleccionado se configurará como buscador predeterminado de Microsoft Edge para las búsquedas que hagas en el futuro desde la barra de direcciones.Anuncio
Método 6
Método 6 de 8:Internet Explorer
-
1Abre Internet Explorer. Haz clic o doble clic en el ícono de la aplicación Internet Explorer, que es una "e" celeste con una banda dorada.
-
2
-
3Haz clic en Agregar. Está en la esquina inferior derecha del menú desplegable.
-
4Selecciona un motor de búsqueda. Desplázate hacia abajo y haz clic en Agregar junto al motor de búsqueda que quieras usar.
- No todos los complementos de esta página son motores de búsqueda.
-
5Haz clic en Agregar para confirmar. Al hacerlo, el motor de búsqueda seleccionado se agregará a la lista de buscadores de Internet Explorer.
-
6
-
7Haz clic en Opciones de Internet. Está en la parte inferior del menú desplegable. Al hacerlo, se abrirá la ventana "Opciones de Internet".
-
8Haz clic en la pestaña Programas. Está en la parte superior derecha de la ventana "Opciones de Internet".
-
9Haz clic en Administrar complementos. Está en el grupo de opciones "Administrar complementos" en el medio de la ventana.
-
10Haz clic en la pestaña Proveedores de búsquedas. Está en la parte superior izquierda de la ventana "Opciones de Internet".
-
11Selecciona el motor de búsqueda que quieras usar. Haz clic en tu motor de búsqueda favorito para seleccionarlo. Es el mismo que habías agregado antes.
-
12Haz clic en Establecer como predeterminado. Está en la parte inferior derecha de la ventana.
-
13Haz clic en Cerrar y luego en Aceptar. Ambas opciones están en la parte inferior de sus respectivas ventanas emergentes. Al hacer clic, el motor de búsqueda seleccionado se configurará como buscador predeterminado de Internet Explorer.Anuncio
Método 7
Método 7 de 8:Safari (versión de escritorio)
-
1Abre Safari. Haz clic o doble clic en el ícono de la aplicación Safari, que es una brújula azul ubicada en el dock de tu Mac.
-
2Haz clic en Safari. Esta opción de menú está en la parte superior izquierda de la pantalla. Al hacer clic, se abrirá un menú desplegable.
-
3Haz clic en Preferencias…. Esta opción está en la parte inferior del menú desplegable.
-
4Haz clic en la pestaña Búsqueda. Está en la sección superior central de la ventana "Preferencias".
-
5Haz clic en el cuadro desplegable "Motor de búsqueda". Está en la parte superior de la página "Búsqueda".
-
6Selecciona un motor de búsqueda. Haz clic en el motor de búsqueda que quieras que use Safari para seleccionarlo como buscador predeterminado.Anuncio
Método 8
Método 8 de 8:Safari (versión móvil)
-
1
-
2Desplázate hacia abajo y toca Safari. Está en el primer tercio de opciones de la página "Configuración".
-
3Toca Buscador. Es la primera opción de esta página.
-
4Selecciona un buscador. Toca el servicio de búsqueda que quieras usar. Aparecerá una marca de verificación azul a la derecha de la opción que esté seleccionada actualmente.Anuncio
Consejos
- Los motores de búsqueda más conocidos son Google, Bing, Yahoo y DuckDuckGo.
- A menudo suelen confundirse las frases "motores de búsqueda" y "navegadores web", pero ni siquiera son similares: un navegador web es un programa que se usa para acceder a Internet, mientras que un motor de búsqueda es un servicio que se utiliza dentro del navegador para buscar contenido en línea.
Advertencias
- Si el motor de búsqueda de tu navegador se vuelve a cambiar solo después de haberlo cambiado, es posible que tu computadora esté infectada con malware.