Este artículo fue coescrito por Yaffet Meshesha. Yaffet Meshesha es un especialista en informática y fundador de Techy, un servicio completo de recojo, reparación y entrega de computadoras. Con más de ocho años de experiencia, Yaffet se especializa en reparación de computadoras y soporte técnico. Techy ha aparecido en TechCrunch y Time.
Este artículo ha sido visto 515 218 veces.
Este wikiHow te enseñará cómo cambiar la dirección IP (del inglés "Internet Protocol") local de la computadora Windows. Hacer esto puede ayudar a solucionar problemas de red y conexión al cambiar a una red o un router nuevo. Si cambiar la IP no es suficiente para solucionar el problema de conexión, también puedes reiniciar la red de tu red doméstica.
Pasos
Método 1
Método 1 de 2:Usar el símbolo de sistema
-
1
-
2Escribe símbolo de sistema. Esto buscará la aplicación del "Símbolo de sistema" en la computadora.
-
3
-
4Escribe ipconfig. Este comando buscará y mostrará la información IP de la computadora.
-
5Presiona Intro. Al hacerlo se ejecutará el comando. Pasados unos instantes aparecerá la información en la ventana del "Símbolo de sistema".
-
6Comprueba la dirección IP actual. A la derecha de la cabecera "IPv4 Address" aparecerá un número (por ejemplo 123.456.7.8). Esta es la dirección IP actual de la computadora y el último número representa el lugar que la computadora ocupa en la red.
- Cuando cambias la dirección IP de la computadora, solo es posible cambiar el último número, e incluso entonces es posible que este no cambie.
-
7Escribe el comando de "liberar". Escribe ipconfig /release y presiona Intro. Esto eliminará la dirección IP de la computadora y la desconectará de Internet.
-
8Espera unos minutos. Para poder maximizar las posibilidades de que el router reorganice los dispositivos que haya conectados a él, espera al menos cinco minutos antes de renovar la dirección IP de la computadora.
- Sáltate este paso en caso de que tengas prisa.
-
9Escribe el comando de "renovar". Escribe ipconfig /renew. Pasados unos segundos la dirección IP se restaurará junto a la conexión a Internet.
- No tengas miedo en caso de que la dirección IP sea la misma que antes. Esto simplemente significa que la mejor dirección IP posible para la computadora es la que estaba establecida anteriormente.
- Puedes salir del "Símbolo de sistema" ahora.
Anuncio
Método 2
Método 2 de 2:Reiniciar la red doméstica
-
1
-
2Desenchufa el cable de alimentación del módem durante al menos 10 segundos. Los expertos recomiendan desenchufar el módem (en vez de presionar un botón en el dispositivo) como mejor método para apagarlo.[1]
-
3Desenchufa el router. En caso de que uses un router con el módem, asegúrate de desenchufarlo del módem y de la fuente de alimentación en la pared.
-
4Deja todo desenchufado el máximo tiempo posible. En caso de que puedas dejar el módem y el router desenchufados durante la noche, hazlo. En caso contrario, espera alrededor de dos horas siempre que sea posible.
- Este proceso se conoce como resetear o reiniciar (en inglés "power-cycling") y es muy común para solucionar problemas de red.
-
5Enchufa de nuevo el módem y el router. Es posible que pasen varios minutos antes de que el router y el módem se conecten de nuevo a Internet, así que ten paciencia.
-
6
-
7Conéctate a una red. Es posible que necesites usar la contraseña y el nombre de red por defecto del router o módem que podrás encontrar en la parte inferior o trasera del router o módem. Una vez te conectes se le asignará una dirección IP local nueva a la computadora.Anuncio
Consejos
- Estos métodos solo cambiarán la dirección IP local de la computadora. El resto del mundo no puede verla ya que la asigna el router o la puerta de acceso. Cambiar la dirección que ve el mundo exterior requiere que tu proveedor de servicios o ISP realice una configuración específica. Si tratas de acceder a una página web bloqueada, necesitarás usar una VPN o un servidor proxy.
- Algunos ISP asignan direcciones IP estáticas basadas en tu dirección MAC. Si quieres cambiar una dirección IP estática deberás ponerte en contacto con tu ISP.
Advertencias
- Cambiar la dirección IP no siempre solucionará un problema de red. Si sigues teniendo problemas de red, ponte en contacto con tu ISP.




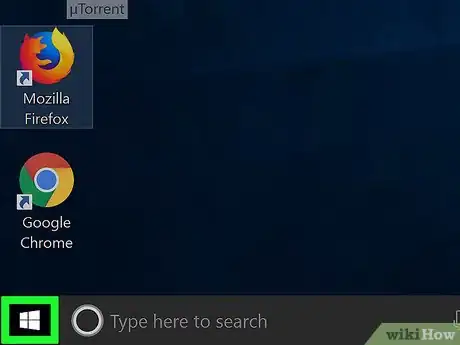

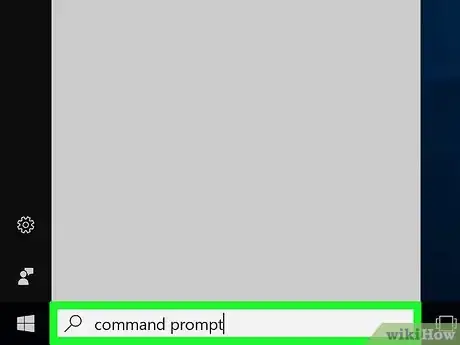
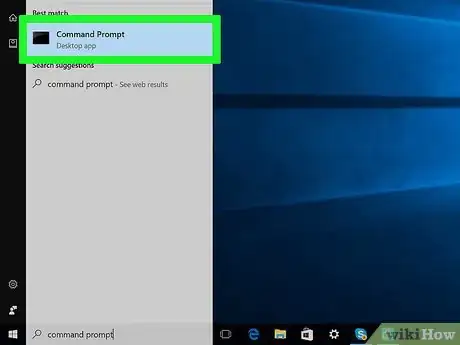

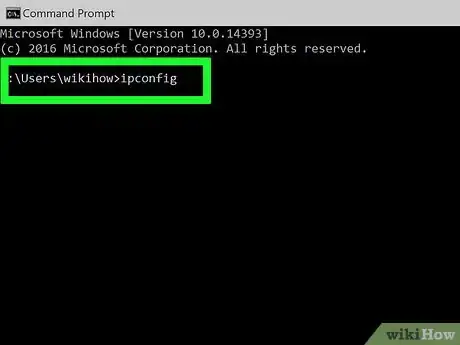
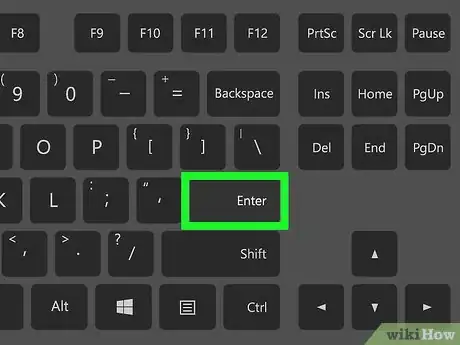
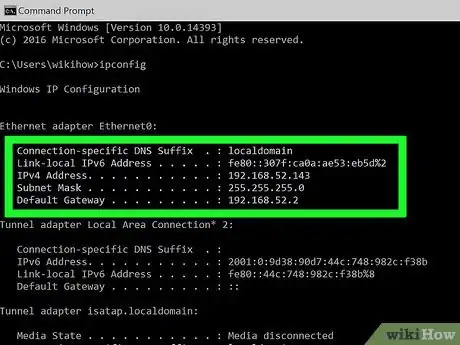
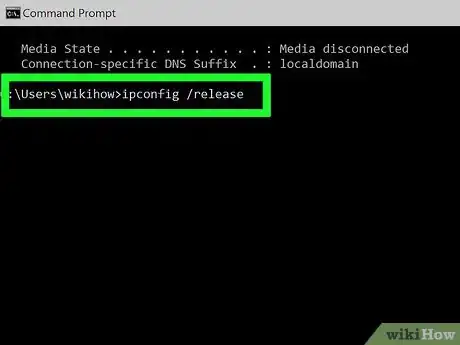
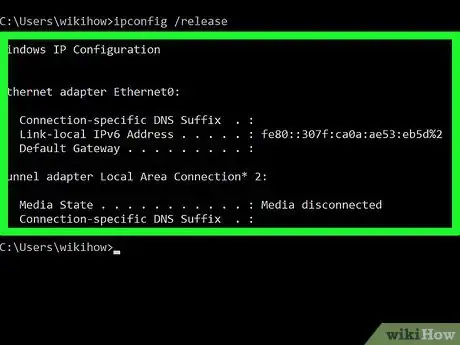
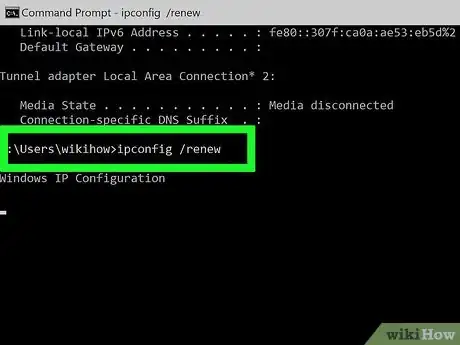
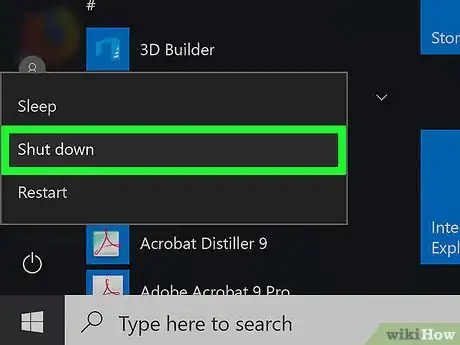





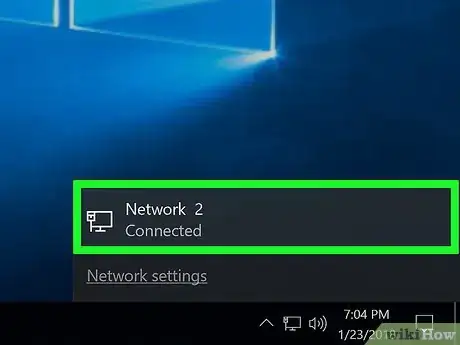





-Step-26-Version-2.webp)












