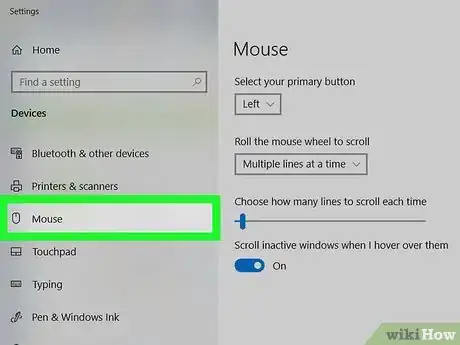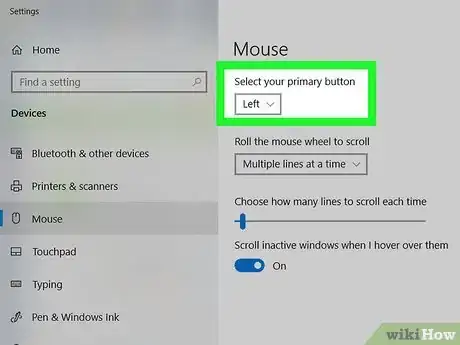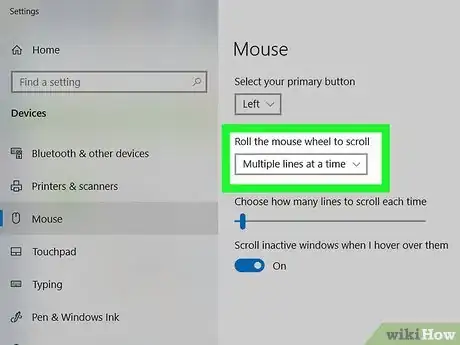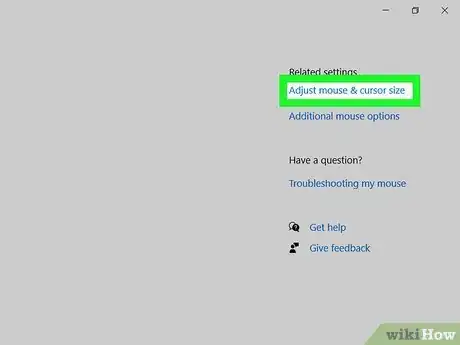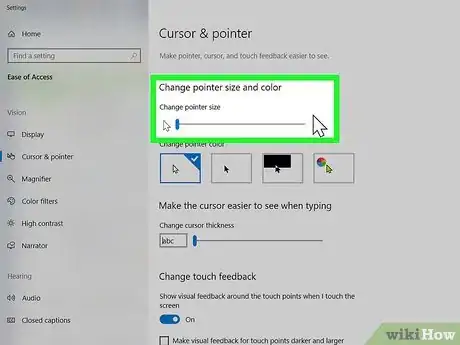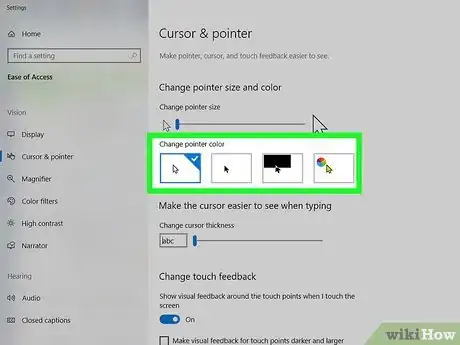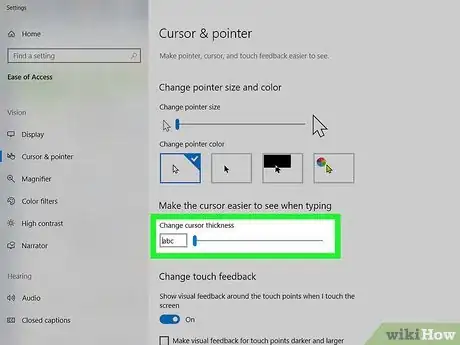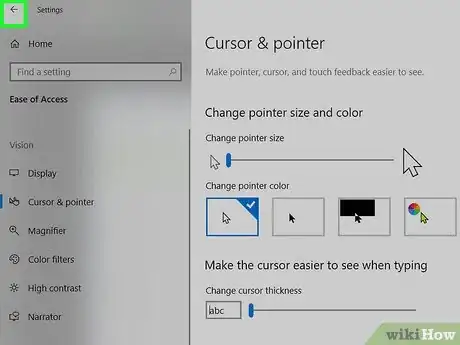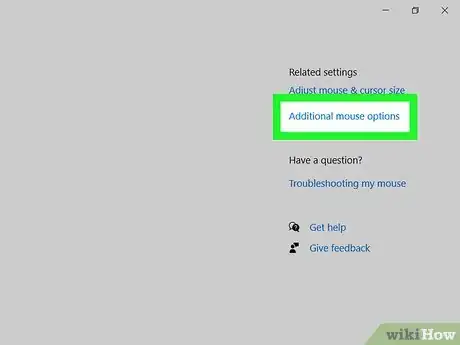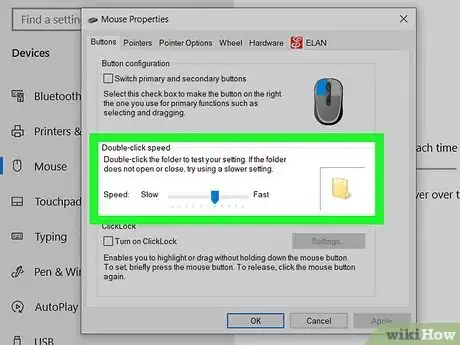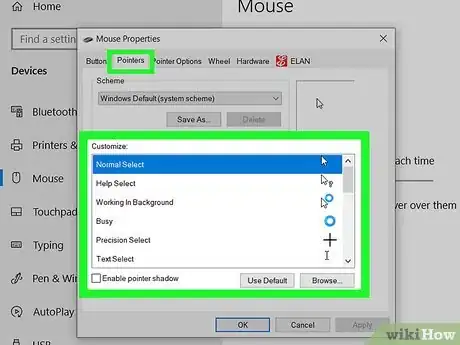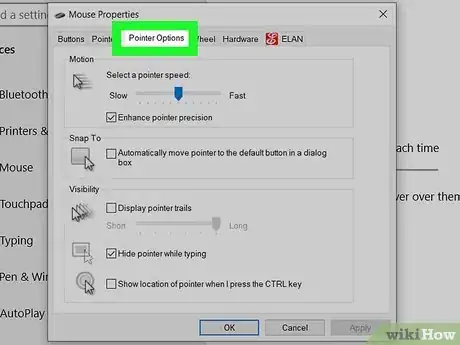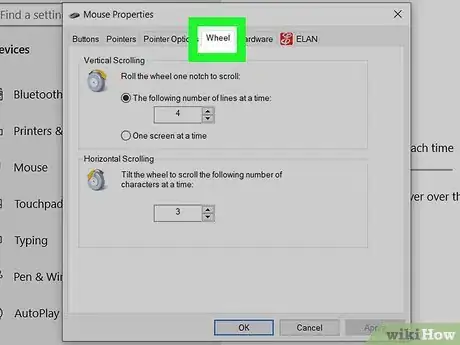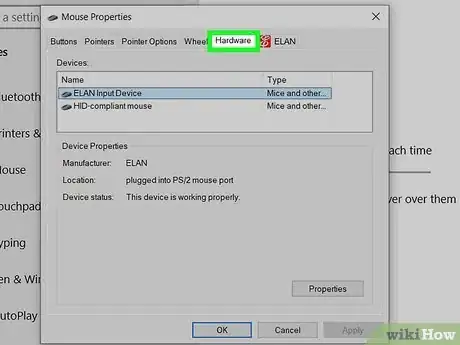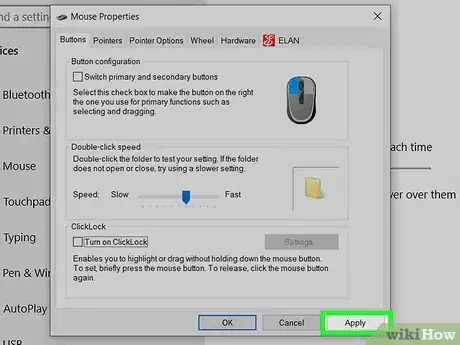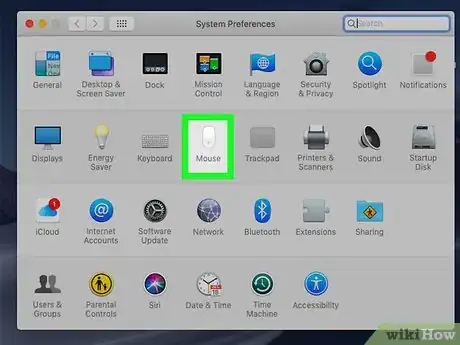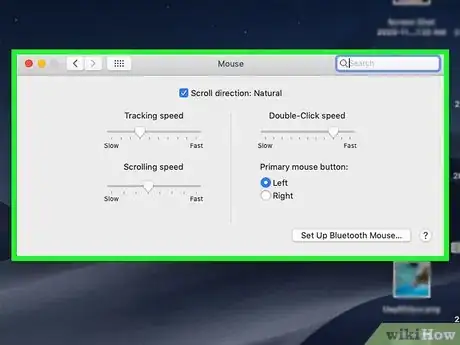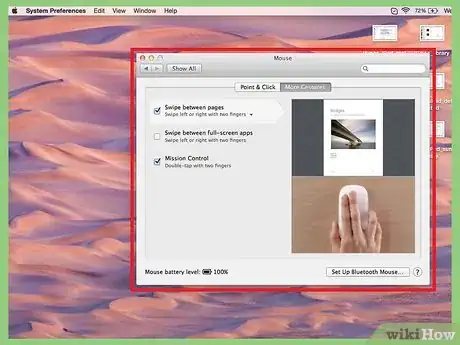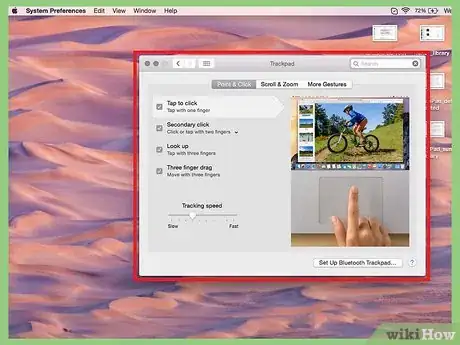Este artículo fue coescrito por Travis Boylls. Travis Boylls es un escritor y editor de tecnología para wikiHow. Travis tiene experiencia escribiendo artículos relacionados con tecnología, brindando servicio al cliente de software y en diseño gráfico. Se especializa en plataformas Windows, macOS, Android, iOS y Linux. Estudió diseño gráfico en Pikes Peak Community College.
Este artículo ha sido visto 75 896 veces.
Los ratones son una de las principales formas en las que interactuamos con las computadoras. Por ende, es natural que las personas tengan distintas preferencias en cuanto a usar el ratón. Si eres zurdo, puedes facilitarte mucho más el uso de la computadora si cambias el botón principal del ratón. Asimismo, puedes cambiar la rapidez con la que se mueva el cursor, la velocidad a la que debas hacer doble clic, el color y más. En este wikiHow, aprenderás a hacer ajustes a la configuración del ratón.
Pasos
Método 1
Método 1 de 2:Usar Windows
-
1Abre la configuración del ratón. Sigue estos pasos para abrir la configuración del ratón en Windows 10:
- Haz clic en el menú Inicio en la esquina inferior izquierda.
- Haz clic en Configuración o el ícono que parece una tuerca.
- Haz clic en Dispositivos.
- Haz clic en Mouse ("ratón" en inglés) en el panel de la izquierda.
-
2Selecciona el botón principal. Usa el menú desplegable en la parte superior para seleccionar si quieres usar el botón derecho o izquierdo como el botón principal del ratón.
-
3Cambia la configuración de la rueda del ratón. Cambia la configuración de la rueda del ratón con las siguientes opciones:
- Usa el menú desplegable junto a "Girar la rueda del mouse para desplazarse" para seleccionar si la rueda del ratón se desplaza de una línea a otra o de una pantalla completa a otra.
- Usa la barra deslizadora debajo de "Elegir cuántas líneas desplazar cada vez" para seleccionar la cantidad de líneas que te desplazarás al girar un intervalo la rueda del ratón.
-
4Haz clic en Ajustar el tamaño del mouse y del cursor. Se encuentra debajo de "Opciones de configuración relacionadas" a la derecha. Con esto se muestran opciones para ajustar el tamaño y el color del cursor del ratón.
-
5Cambia el tamaño del cursor. Utiliza la barra deslizadora debajo de "Cambiar el tamaño del puntero" para ajustar el tamaño del cursor del ratón en la pantalla.
-
6Cambia el color del cursor. Si quieres cambiar el color del cursor, puedes hacer clic en el ícono que tiene el cursor blanco o el cursor negro. Asimismo, puedes hacer clic en la opción para cambiar el cursor del ratón de negro a blanco según el fondo. Por último, puedes elegir un color personalizado para el cursor. Sigue estos pasos para elegir un color personalizado para el cursor.
- Haz clic en el ícono que parece un cursor verde junto a una rueda de colores.
- Haz clic en una de las muestras sugeridas de colores o bien haz clic en el ícono del signo de más (+) para elegir un color personalizado.
- Haz clic en un color de la selección de colores (si vas a elegir un color personalizado).
- Ajusta la tonalidad del color usando la barra deslizadora debajo de la selección.
- Haz clic en Finalizar.
-
7Cambia el grosor del cursor de texto. Usa la barra deslizadora debajo de "Cambiar el grosor del cursor" para cambiar el grosor del cursor de texto en determinadas aplicaciones (por ejemplo, el Bloc de Notas).
- Esto no funciona para todas las aplicaciones de texto.
-
8
-
9Haz clic en Opciones de mouse adicionales. Se encuentra debajo de "Opciones de configuración relacionadas" a la derecha. Con esto se abre la ventana "Propiedades: Mouse".
-
10Cambia la velocidad del doble clic. Usa la barra deslizadora debajo de "Velocidad de doble clic" para hacer ajustes a la velocidad a la que debas hacer doble clic en un objeto para que se registre como un doble clic.
-
11Cambia los punteros. Haz clic en la pestaña Punteros para cambiar el aspecto y el estilo del cursor. Puedes usar el menú desplegable "Esquema" para elegir cualquiera de los cursores previamente instalados. Si haces clic en Examinar en la parte inferior, puedes descargar cursores personalizados en línea y cargarlos. Sin embargo, siempre debes asegurarte de descargarlos de un lugar seguro. Todos los cursores distintos del paquete figuran debajo de "Personalizar".
- Asimismo, puedes marcar el recuadro junto a "Habilitar sombra del puntero" para añadirle una sombra al cursor.
-
12Haz ajustes al movimiento del ratón. Haz clic en la pestaña Opciones de puntero para cambiar la rapidez a la que se mueva el cursor por la pantalla. Hazle ajustes al movimiento del ratón con las siguientes opciones:
- Usa la barra deslizadora debajo de "Seleccione la velocidad del puntero" para ajustar la rapidez con la que el ratón se mueva por la pantalla. Podrás poner a prueba los efectos apenas ajustes la barra deslizadora.
- Marca el recuadro "Mejorar la precisión del puntero" para activar la aceleración del ratón. Esto ayuda a hacer que sea más natural mover el ratón de un lado a otro. Sin embargo, debes desactivarlo si juegas videojuegos, ya que la aceleración del ratón dificulta más tener una precisión perfecta al apuntar.
- Marca el recuadro "Acoplar a" para mover el cursor de manera automática al botón por defecto en cualquier ventana que aparezca. Esto no se recomienda si estás navegando por internet, ya que puede ocasionar que hagas clic por accidente en botones maliciosos.
- Marca el recuadro "Mostrar rastro del puntero" para añadir un efecto de rastro al mover el cursor.
- Marca el recuadro "Ocultar puntero mientras se escribe" para eliminar el cursor cuando escribas. Nuevamente, esto no funciona para todas las aplicaciones de texto.
- Marca el recuadro junto a "Mostrar la ubicación del puntero al presionar la tecla CTRL" para resaltar el cursor cuando presiones la tecla Ctrl.
-
13Cambia la velocidad a la que se desplace la rueda. La configuración en la pestaña Rueda afecta la velocidad a la que puedas desplazarte por documentos y páginas web.
- La velocidad "Desplazamiento vertical" se determina por las líneas por clic. Asimismo, puedes configurarla para que se desplace una pantalla completa a la vez. Esto es parecido a la configuración en el menú "Configuración del ratón".
- La velocidad "Desplazamiento horizontal" se determina por la cantidad de caracteres a la vez. No todos los ratones tienen soporte para el desplazamiento horizontal.
-
14Revisa los controladores en el caso de los ratones que no estén funcionando bien. En la pestaña Hardware se muestran los ratones que actualmente estén instalados, además de su estado. Puedes visualizar más detalles, además de actualizar o reducir el controlador si seleccionas un ratón y haces clic en el botón Propiedades....
-
15Haz clic en Aplicar. Al terminar de cambiar la configuración del ratón, haz clic en Aplicar en la esquina inferior derecha para aplicar los cambios que hayas realizado.Anuncio
Método 2
Método 2 de 2:Usar una Mac
-
1Abre la aplicación de configuración del ratón en "Preferencias del sistema". La aplicación de configuración del ratón tendrá un aspecto diferente dependiendo de si usas un ratón estándar, un Magic Mouse de Apple o un trackpad. Sigue estos pasos para abrir la aplicación de configuración del ratón:
- Haz clic en el ícono de Apple en la esquina superior izquierda.
- Haz clic en Preferencias del sistema.
- Haz clic en Ratón.
-
2Ajusta la configuración para un ratón estándar. Si has conectado un ratón estándar, puedes cambiar algunas opciones. Estas son las siguientes:
- Marca el recuadro junto a "Dirección del desplazamiento: natural" para invertir la dirección de desplazamiento de la rueda del ratón.
- Usa la barra deslizadora debajo de "Velocidad del cursor" para hacer ajustes a la rapidez con la que se mueva el cursor en la pantalla.
- Usa la barra deslizadora debajo de "Velocidad de desplazamiento" para ajustar la rapidez con la que se desplace la rueda del ratón.
- Usa la barra deslizadora debajo de "Velocidad de doble clic" para ajustar la rapidez con la que debas hacer doble clic en un objeto para que se registre como doble clic.
- Haz clic en la opción de radio junto a "Izquierdo" o "Derecho" para seleccionar el botón que quieras usar como el botón principal del ratón.
-
3Haz ajustes a la configuración del Magic Mouse. Si tienes un Magic Mouse, podrás elegir entre dos menús al abrir el menú "Ratón" en las preferencias del sistema: "Señalar y hacer clic" y "Más gestos". Sigue estos pasos para ajustar la configuración del Magic Mouse:[1]
- Haz clic en la pestaña "Señalar y hacer clic" para acceder a este menú.
- Marca el recuadro junto a "Dirección del desplazamiento: natural" para invertir la dirección del desplazamiento del ratón.
- Marca el recuadro junto a "Clic secundario" para cambiar los botones primario y secundario para hacer clic de derecha a izquierda.
- Marca el recuadro junto a "Zoom inteligente" para activar el zoom haciendo doble clic con un dedo.
- Usa la barra deslizadora debajo de "Velocidad del cursor" para ajustar la rapidez con la que se mueva el cursor en la pantalla.
- Haz clic en Más gestos para acceder a este menú.
- Marca el recuadro junto a "Deslizar para pasar páginas" para activar la opción de deslizar el dedo a la izquierda y la derecha sobre el ratón para pasar de una página a otra.
- Marca el recuadro junto a "Cambiar entre apps a pantalla completa" para activar la opción de deslizar dos dedos a la izquierda y la derecha para pasar de una aplicación a otra.
- Marca el recuadro junto a "Mission Control" para activar la opción de hacer un golpeteo doble con dos dedos para abrir Mission Control.
-
4Haz ajustes a la configuración del trackpad. Al igual que la configuración del Magic Mouse, observarás una sección de "Señalar y hacer clic" y "Más gestos". También habrá una sección de "Desplazar y hacer zoom" que se ocupa de la forma como el trackpad monitorea tus dedos para desplazar y hacer zoom en el contenido. Usa estas opciones para cambiar la configuración del trackpad:[2]
- Haz clic en la pestaña Señalar y hacer clic para acceder a este menú.
- Marca el recuadro junto a "Consulta y detectores de datos" para activar y elegir un gesto que uses para buscar con rapidez una palabra o una tarea rápida.
- Marca el recuadro junto a "Clic secundario" para activar y seleccionar un gesto que uses como clic secundario (derecho).
- Marca el recuadro junto a "Tocar para hacer clic" para activar la opción de tocar con un dedo para hacer clic.
- Marca el recuadro junto a "Consulta" para activar la opción de buscar una palabra en el diccionario al golpetear dos veces con tres dedos.
- Usa la barra deslizadora debajo de "Clic" para cambiar la fuerza con la que debas presionar el trackpad para hacer clic o realizar una acción.
- Usa la barra deslizadora junto a "Velocidad del cursor" para ajustar la rapidez con la que se mueva el cursor en la pantalla.
- Marca el recuadro junto a "Clic silencioso" para apagar el sonido de clic que hace la computadora al hacer clic en el trackpad.
- Marca el recuadro junto a "Forzar clic y retroalimentación háptica" para activar la presión fuerte sobre el panel táctil para realizar determinadas acciones.
- Haz clic en la pestaña "Desplazar y hacer zoom" para acceder a este menú.
- Marca el recuadro junto a "Dirección del desplazamiento: natural" para invertir la dirección del desplazamiento.
- Marca el recuadro junto a "Aumentar o reducir el zoom" para usar el gesto de pellizco con los dedos sobre el trackpad para aumentar o reducir el zoom.
- Marca el recuadro junto a "Zoom inteligente" para aumentar o reducir el zoom golpeteando dos veces con dos dedos.
- Marca el recuadro junto a "Girar" para activar la opción de girar dos dedos sobre el trackpad para girar un objeto en la pantalla.
- Haz clic en Más gestos para acceder a estas opciones.
- Marca el recuadro junto a "Deslizar para pasar páginas" para activar y seleccionar un gesto que uses para pasar de una página a otra.
- Marca el recuadro junto a "Cambiar entre apps a pantalla completa" para activar y elegir un gesto que uses para cambiar de una aplicación a otra.
- Marca el recuadro junto a "Centro de notificaciones" para activar y seleccionar un gesto que uses para abrir el centro de notificaciones.
- Marca el recuadro junto a "Mission Control" para activar y seleccionar un gesto que uses para abrir Mission Control.
- Marca el recuadro junto a "App Exposé" para activar y seleccionar un gesto que uses para abrir Exposé.
- Marca el recuadro junto a "Launchpad" para activar la opción de pellizcar con el pulgar y tres dedos para abrir Launchpad.
- Marca el recuadro junto a "Mostrar el escritorio" para activar la opción de mostrar el escritorio al separar el pulgar y tres dedos.
Anuncio