Nuestro equipo de editores e investigadores capacitados han sido autores de este artículo y lo han validado por su precisión y amplitud.
wikiHow's Content Management Team revisa cuidadosamente el trabajo de nuestro personal editorial para asegurar que cada artículo cumpla con nuestros altos estándares de calidad.
Este artículo ha sido visto 92 420 veces.
Cuando conectas una cuenta a Outlook, tienes que ingresar tu dirección de correo electrónico y tu contraseña de modo que Outlook pueda recibir y enviar mensajes. Si cambias la contraseña de tu correo electrónico, también tendrás que cambiarla desde Outlook para poder acceder a tu cuenta. Además, puedes proteger tus archivos de datos de Outlook con una contraseña, que luego podrás cambiar siempre y cuando conozcas la contraseña original. Finalmente, puedes cambiar tu contraseña de Outlook.com cambiando la contraseña de tu cuenta de Microsoft.
Pasos
Método 1
Método 1 de 3:Cuentas conectadas a Outlook
-
1Haz clic en la pestaña "Archivo" y selecciona "Información". Aparecerá la pantalla "Información de cuentas".
- Si vas a usar Outlook 2003, haz clic en el menú "Herramientas" y selecciona "Cuentas de correo electrónico".
-
2Haz clic en el botón "Configuración de la cuenta" y selecciona "Configuración de la cuenta". Se abrirá una ventana con todas las cuentas conectadas a Outlook.
- Si vas a usar Outlook 2003, selecciona "Ver o cambiar cuentas de correo electrónico existentes".
-
3Selecciona la cuenta para la cual quieras cambiar la contraseña. Ten en cuenta que cambiarás la contraseña que utiliza Outlook para acceder a esa cuenta y no la verdadera contraseña de esa cuenta. Si necesitas cambiar la contraseña que protege tu cuenta de correo electrónico, tendrás que hacerlo a través de tu servicio de correo electrónico. Por ejemplo, para cambiar tu contraseña de Gmail, primero tienes que visitar el sitio web de recuperación de cuenta de Google y luego cambiar la contraseña a través de Outlook.
- Si quieres cambiar la contraseña que usas para proteger los archivos de datos de Outlook, lee la próxima sección.
-
4Haz clic en el botón "Cambiar". Aparecerán los detalles de la cuenta seleccionada.
-
5Escribe la contraseña correcta en el campo "Contraseña". Este campo se encuentra en la sección "Información de inicio de sesión".
- Recuerda, estos pasos no cambiarán la contraseña de tu cuenta de correo electrónico. Solo cambiarán la contraseña que utiliza Outlook cuando accede a tu cuenta.
-
6Haz clic en "Siguiente" para guardar la configuración y probar la contraseña. Outlook ahora probará la cuenta e intentará iniciar sesión con la contraseña que escribiste. Si el procedimiento es exitoso, aparecerá un mensaje que dice "¡Felicitaciones!".Anuncio
Método 2
Método 2 de 3:Archivos de datos de Outlook
-
1Haz clic en la pestaña "Archivo" y selecciona "Información". Se abrirá la vista "Información de cuentas".
- Outlook te permite establecer una contraseña para los archivos de datos de Outlook (PST). Si estableces una contraseña para estos archivos, cada vez que se abra Outlook para esa cuenta, se le pedirá al usuario que ingrese la contraseña. Para cambiar esta contraseña, necesitarás la contraseña original de Outlook solo para abrir Outlook. No es posible recuperar esta contraseña o cambiarla sin la original.
-
2Haz clic en "Configuración de la cuenta" y luego selecciona "Configuración de la cuenta". Se abrirá la ventana de configuración de la cuenta.
-
3Haz clic en la pestaña "Archivos de datos". Ahora se mostrará la información de tus archivos de datos de Outlook.
-
4Selecciona "Archivos de datos de Outlook" y haz clic en "Configuración". Se abrirá una nueva ventana donde verás la configuración de los archivos de datos.
-
5Haz clic en el botón "Cambiar contraseña". Si usas una cuenta de tipo "Exchange" este botón no estará disponible. En ese caso se utiliza la contraseña de la red de Exchange para proteger tus datos.
-
6Ingresa la vieja contraseña y crea una nueva. Primero tendrás que ingresar tu contraseña original y luego la nueva contraseña dos veces. No es posible cambiar la contraseña sin conocer la original.[1]Anuncio
Método 3
Método 3 de 3:Outlook.com
-
1Visita la página de restauración de contraseña de Microsoft Account. La dirección de correo electrónico de Microsoft Account es tu dirección @outlook.com (o @hotmail.com, o @live.com). Al cambiar la contraseña de tu cuenta de correo @outlook.com cambiarás la contraseña de todos los productos de Microsoft para los cuales uses ese correo electrónico, incluidos Windows, Skype y Xbox Live.
- Puedes comenzar con el proceso de restauración de contraseña a través de la página account.live.com/password/reset.
-
2Selecciona la opción "He olvidado mi contraseña" y haz clic en "Siguiente". Ahora comenzará el proceso de restauración de contraseña.
-
3Ingresa tu cuenta de Microsoft Account y completa el captcha. La cuenta de Microsoft Account es la dirección @outlook.com para la cual quieras cambiar la contraseña.
-
4Selecciona cómo quieres recibir el código de seguridad. Existen varias formas a través de las cuales puedes recibir tu código dependiendo de los métodos de recuperación que hayas asociado a tu cuenta. Si tienes una cuenta de correo electrónico de respaldo, puedes pedir que te envíen el código a esa dirección. Si tienes un número de teléfono asociado a esa cuenta, puedes pedir que te lo envíen a través de un mensaje de texto. Si tienes la aplicación de Microsoft Account instalada en tu dispositivo móvil, puedes usarla para generar un código.
- Si no tienes acceso a ninguna de estas opciones, selecciona "Ya no los uso". Te pedirán que completes un breve cuestionario para verificar tu identidad.
-
5Ingresa el código recibido. Ahora aparecerá una página desde la cual podrás restablecer la contraseña.
-
6Ingresa tu nueva contraseña. Te pedirán que la ingreses dos veces para continuar. El cambio de contraseña surtirá efecto de inmediato y se cerrará la sesión de todos los dispositivos que actualmente estén conectados con la vieja contraseña.Anuncio




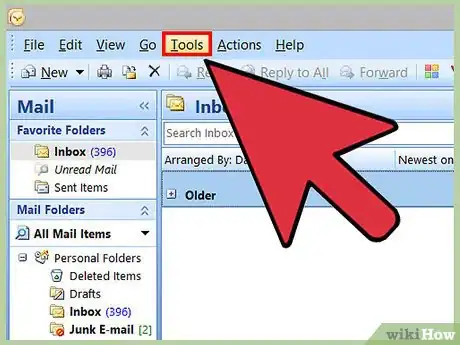
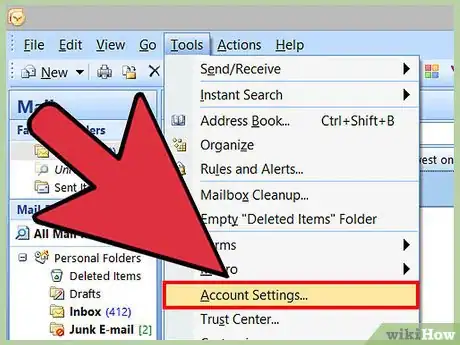
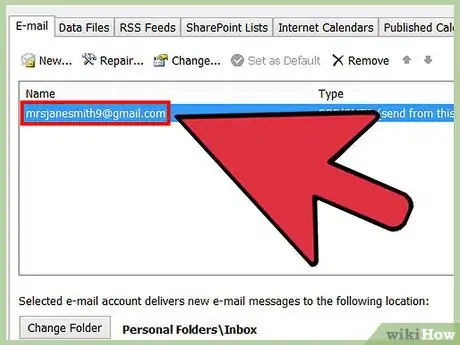
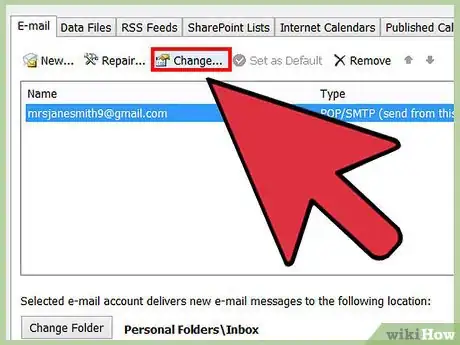
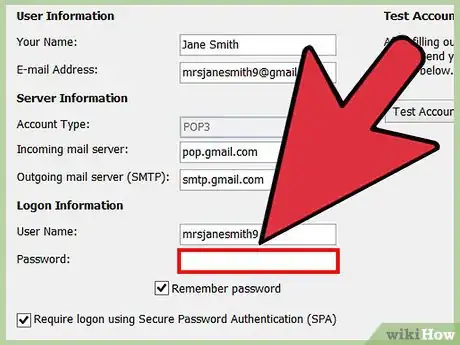
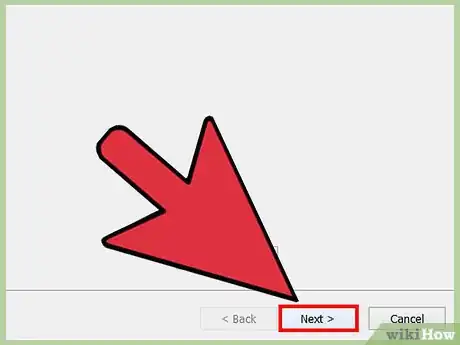
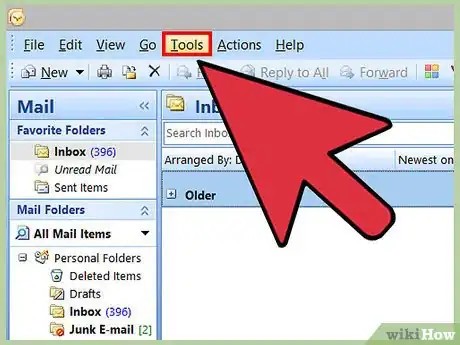
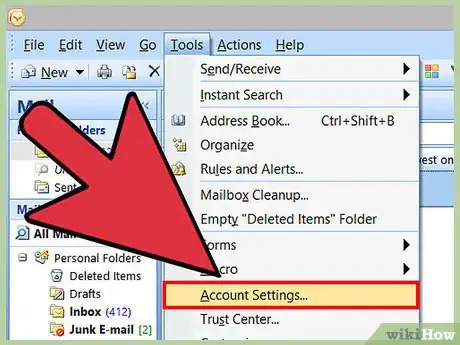
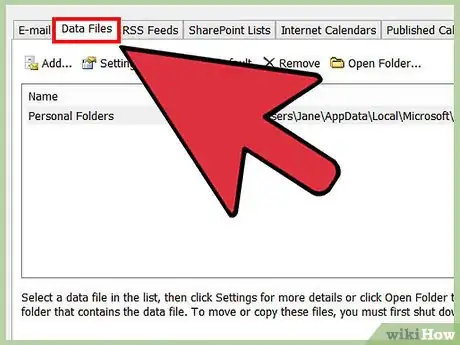
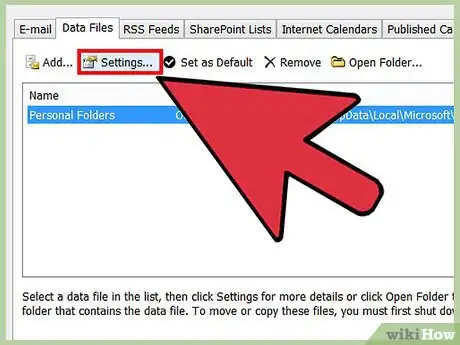
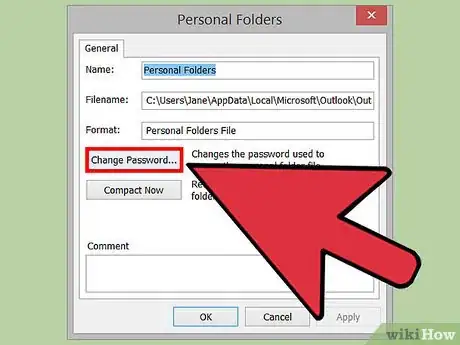
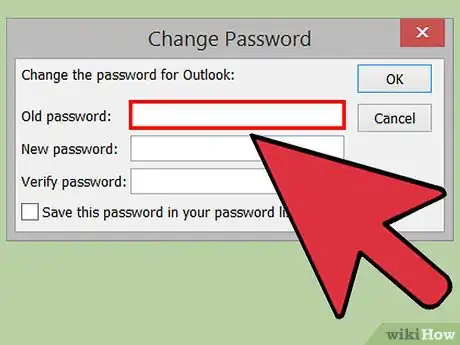
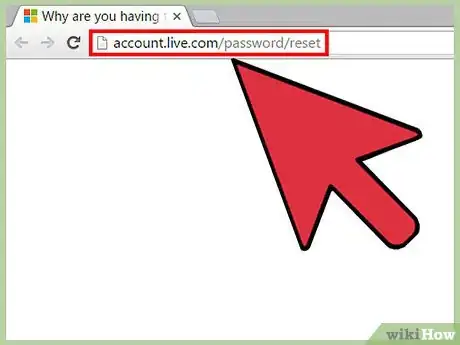
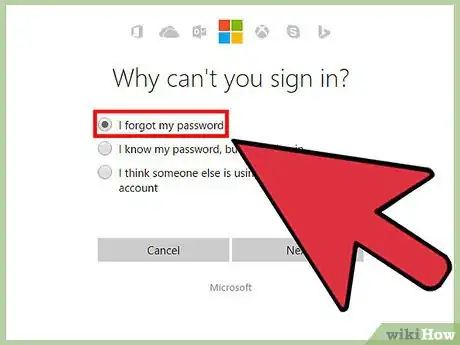
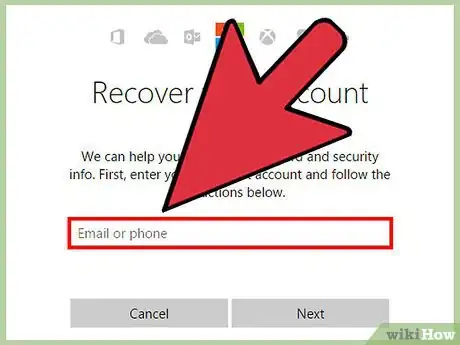
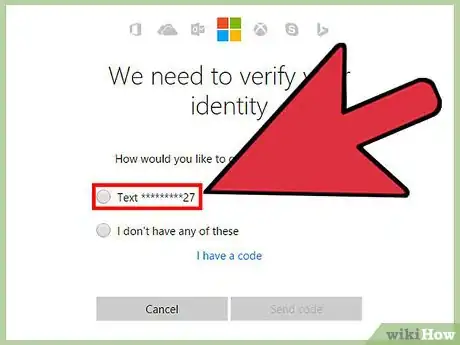
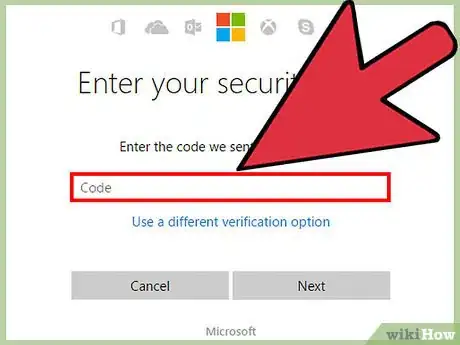
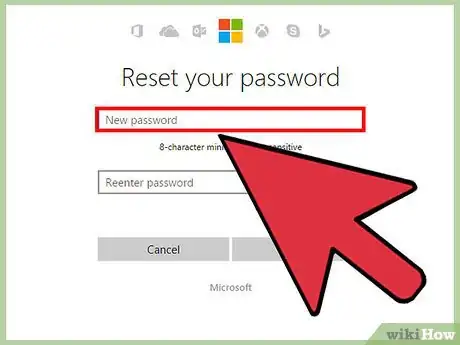

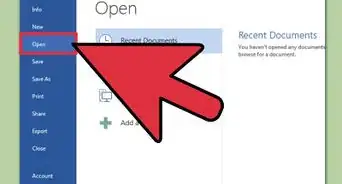
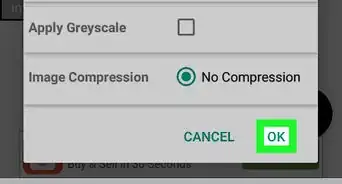

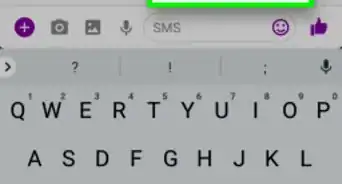
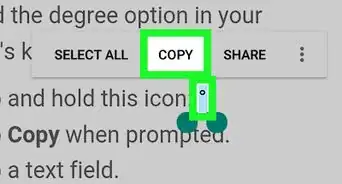
-Files-in-Command-Prompt-Step-6.webp)
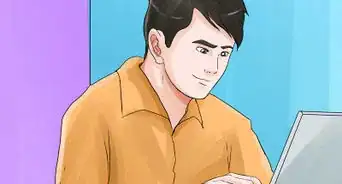
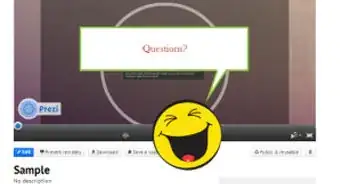
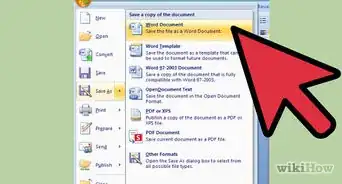
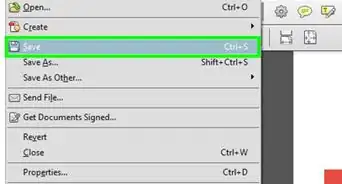
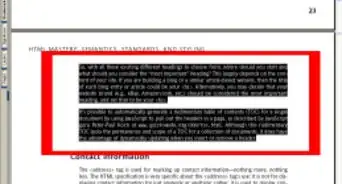


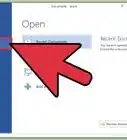
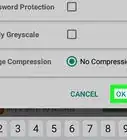

wikiHow's Content Management Team revisa cuidadosamente el trabajo de nuestro personal editorial para asegurar que cada artículo cumpla con nuestros altos estándares de calidad. Este artículo ha sido visto 92 420 veces.