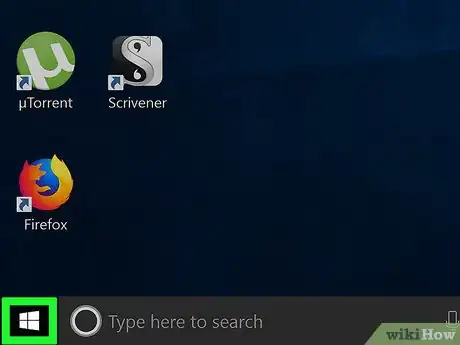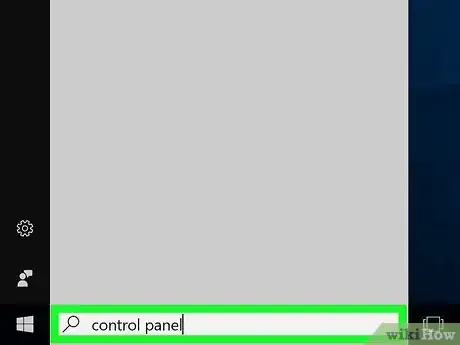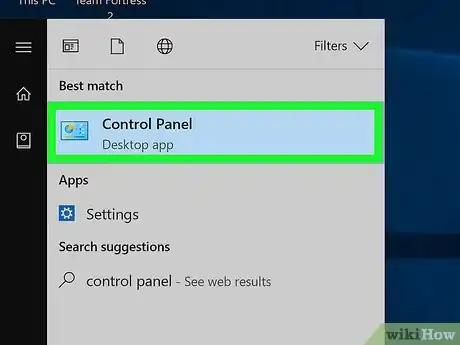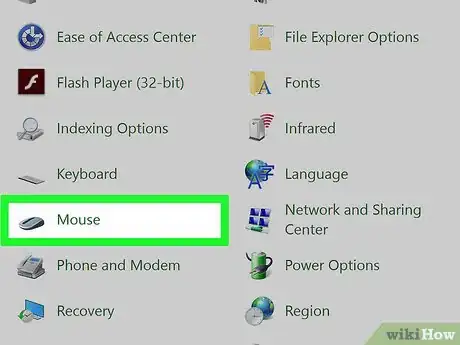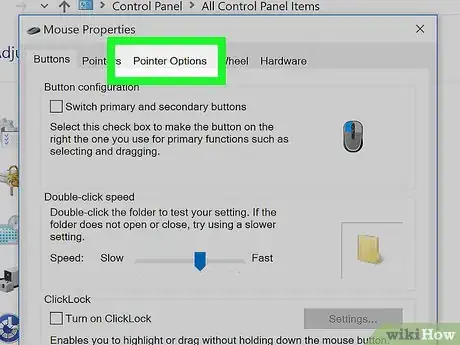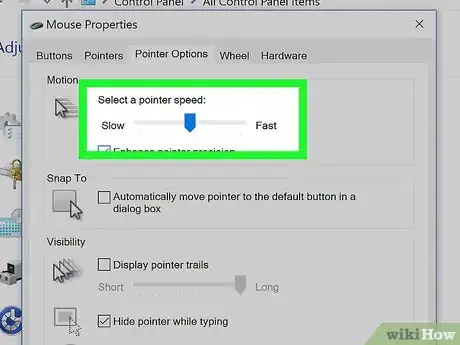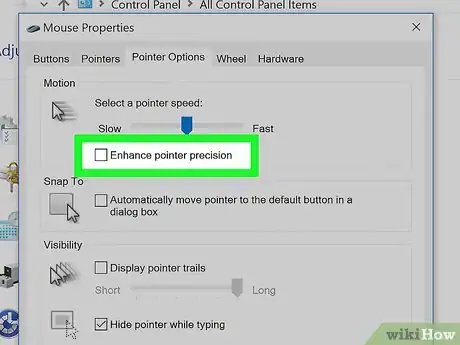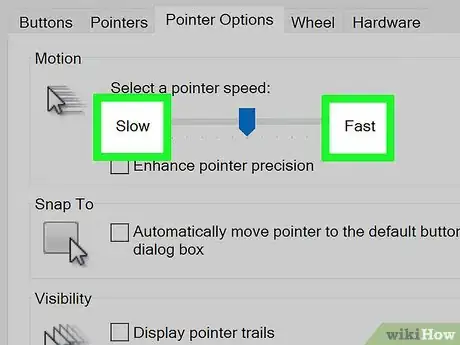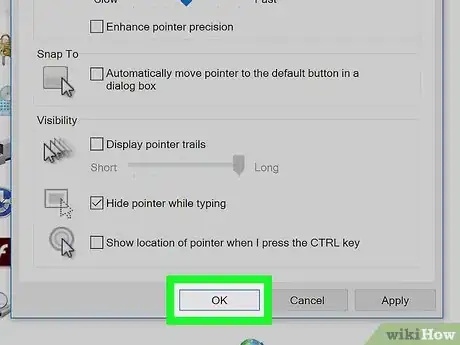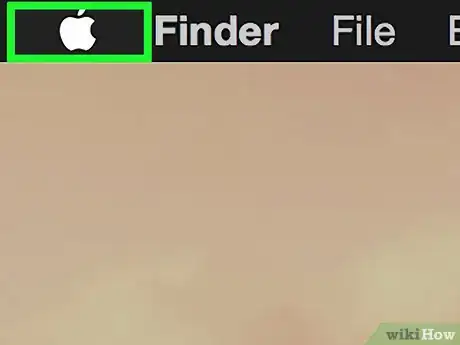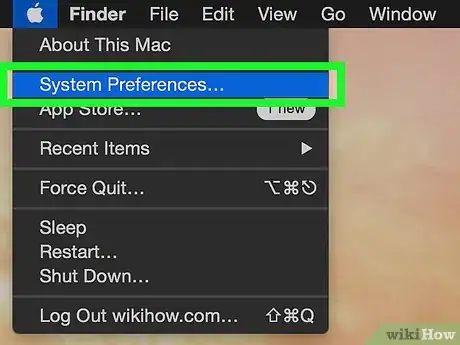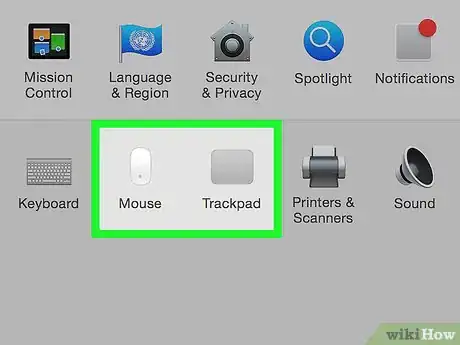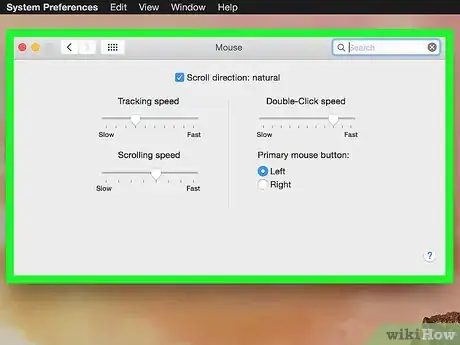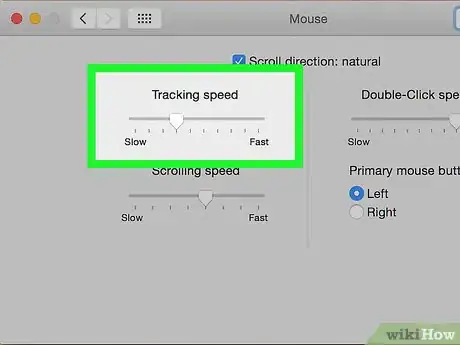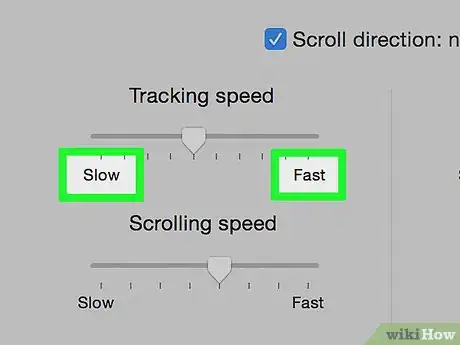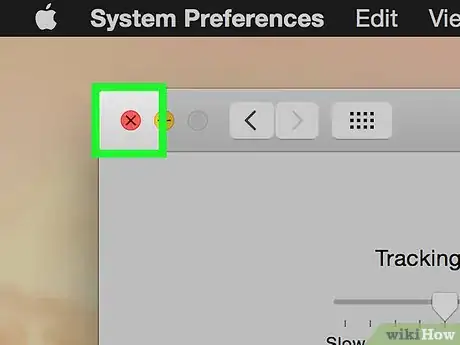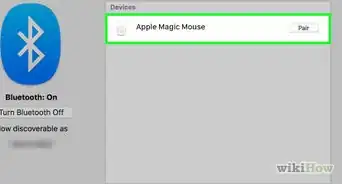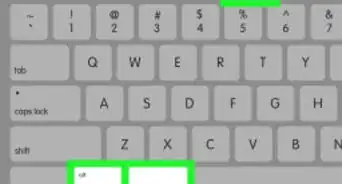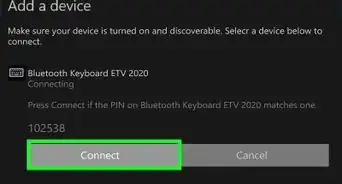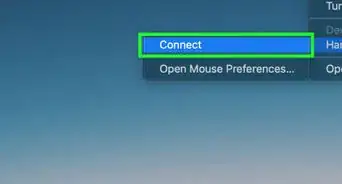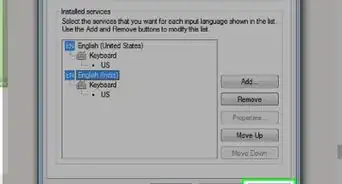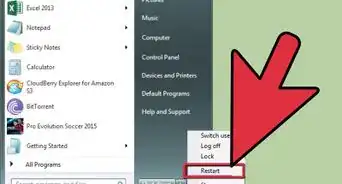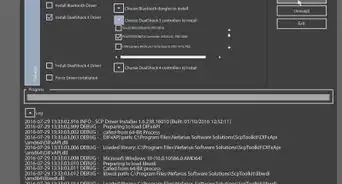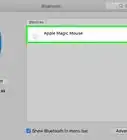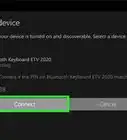X
Este artículo fue coescrito por Jack Lloyd. Jack Lloyd es escritor y editor de tecnología para wikiHow. Tiene más de dos años de experiencia escribiendo y editando artículos relacionados con tecnología. Es entusiasta de la tecnología y profesor de inglés.
Este artículo ha sido visto 125 876 veces.
Este wikiHow te enseñará a cambiar la velocidad a la que se mueve el cursor en una computadora Windows o Mac.
Pasos
Método 1
Método 1 de 2:En Windows
Método 1
-
1
-
2Escribe en el Panel de control. Esto buscará la aplicación Panel de control en tu computadora.
-
3Haz clic en Panel de control. Es un icono cuadrado de color azul en la parte superior de la ventana de Inicio. Hacer clic ahí abrirá la ventana del Panel de control.
-
4Haz clic en Ratón. Este icono en forma de ratón se encuentra a la izquierda de la ventana del Panel de control. Se abrirá la ventana del Ratón.
- Si no ves esta opción, primero selecciona la vista por "Icono" en el Panel de control haciendo clic en la pestaña de Categoría en la parte superior derecha de la página y después haz clic en Iconos grandes en el menú desplegable que aparece.
-
5Haz clic en Opciones de cursor. Se encuentra en la pestaña en la parte superior de la ventana de Ratón.
-
6Ajusto la velocidad del cursor. En la sección de "Movimiento", haz clic y arrastra el cursor a la izquierda para disminuir el ratón o hacia la derecha para aumentarla.
-
7Desactiva la precisión del cursor para disminuir la velocidad del ratón. Si el ratón se mueve muy rápido para tu gusto, desmarca la casilla que dice "Mejorar precisión del cursor" debajo de la barra de "Movimiento". La precisión del cursor hace que el cursor se mueva varias distancias dependiendo de qué tan rápido mueves el ratón físicamente o tu dedo sobre el trackpad, así que deslizar esta opción evitará que el cursor se mueva demasiado rápido aunque muevas tu ratón de forma repentina.
-
8Prueba la velocidad del cursor. Mueve el ratón y observa la velocidad del cursor. Si el cursor se mueve muy rápido, reduce la barra de "Movimiento"; si se mueve muy lento, incrementa la barra de "Movimiento".
- Es probable que te tardes un poco ajustando la velocidad óptima de tu ratón:
-
9Haz clic en Aplicar, después haz clic en Aceptar. Ambas opciones se encuentran en la parte inferior de la ventana. Hacer esto guardará tus ajustes y cerrará la ventana de Ratón. El cursor deberá moverse a la velocidad que seleccionaste.Anuncio
Método 2
Método 2 de 2:En una Mac
Método 2
-
1
-
2Haz clic en Preferencias del sistema…. Se encuentra casi al principio del menú desplegable.
-
3Haz clic en Trackpad o Ratón. Si usas una laptop MacBook, haz clic en Trackpad, pero si eres usuario de una iMac de escritorio, necesitas hacer clic en Ratón.
-
4Haz clic en la pestaña de Señalar y hacer clic. Se encuentra en la parte superior de la ventana.
- Omite este paso si hiciste clic en Ratón.
-
5Ajusta la barra de "Velocidad del cursor". Haz clic en la barra y arrastra el botón hacia la izquierda para disminuir la velocidad del cursor o hacia la derecha para aumentar la velocidad.
-
6Prueba tu ratón. Mueve tu ratón por la pantalla. Si se mueve muy rápido, mueve el botón de la barra de "Velocidad del cursor" hacia la izquierda; si se mueve muy lento, arrástralo hacia la derecha.
- Es probable que necesites estar jugando con la velocidad del ratón un par de minutos hasta encontrar una con la cual te sientas a gusto.
-
7Salte de la ventana de preferencias. Haz clic en el círculo rojo de "Salir" que se encuentra en la esquina superior izquierda de la ventana. Esto guardará los cambios que hiciste.Anuncio
Consejos
- Si quieres ajustar la configuración de DPI (puntos por pulgada) de un ratón para videojuegos, lo más probable es que tengas que hacerlo desde la configuración de ese ratón en específico, así que asegúrate de leer el manual para estar más seguro. Algunos modelos de ratones para videojuegos también tienen un botón físico que puedes presionar para aumentar o disminuir los DPI.
- Si todavía se te hace difícil de mover el ratón después de ajustar su sensibilidad, lo más probable es que haya polvo acumulado en la parte inferior del ratón. Puedes intentar limpiarlo para ver si esto ayuda.
Anuncio
Advertencias
- Tendrás problemas para mover el cursor si mueves el ratón sobre una superficie de vidrio, espejo o una superficie irregular.
Anuncio
Acerca de este wikiHow
Anuncio