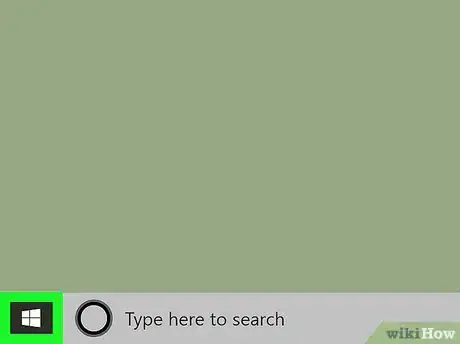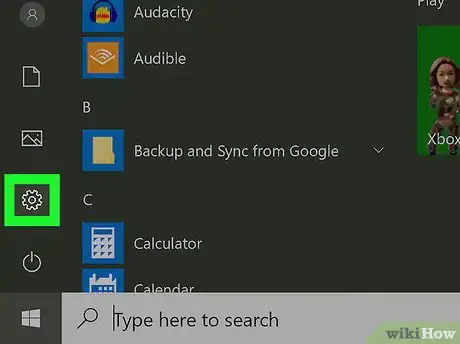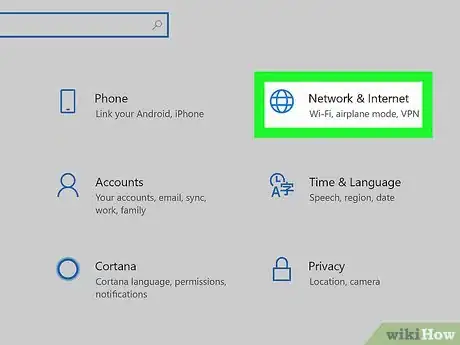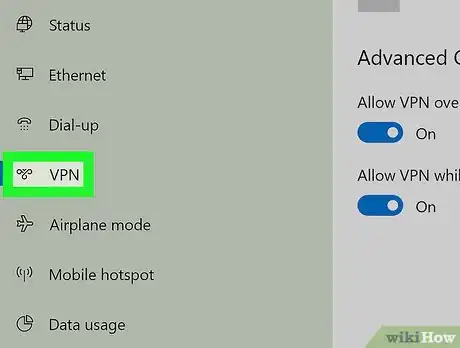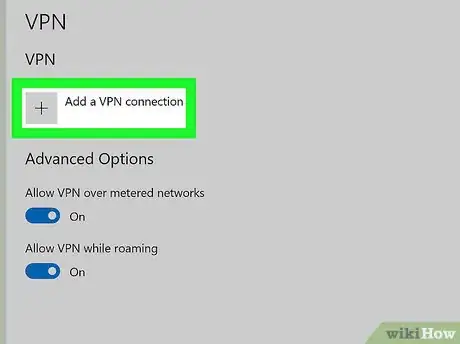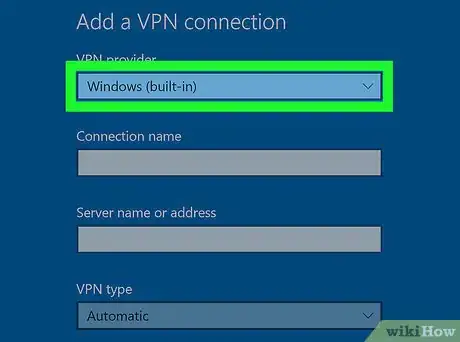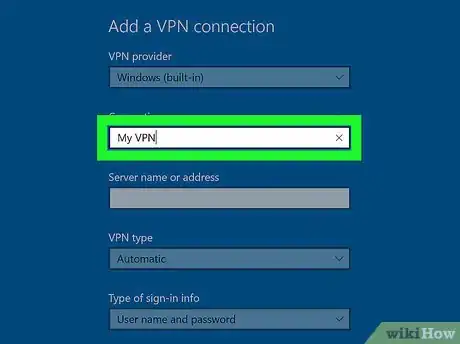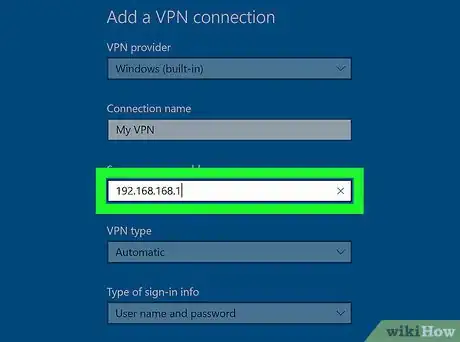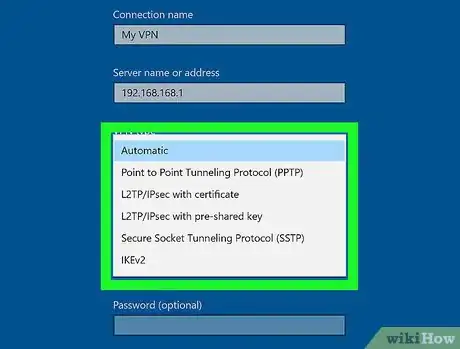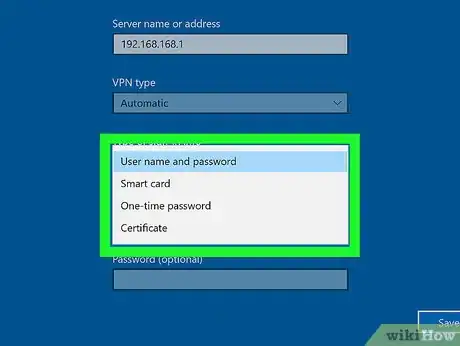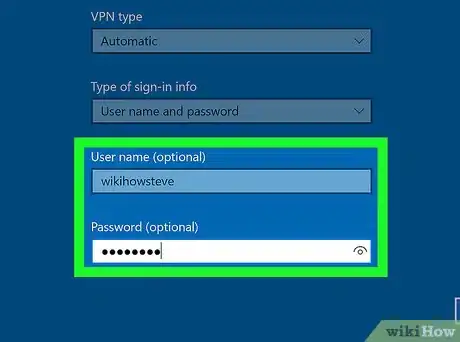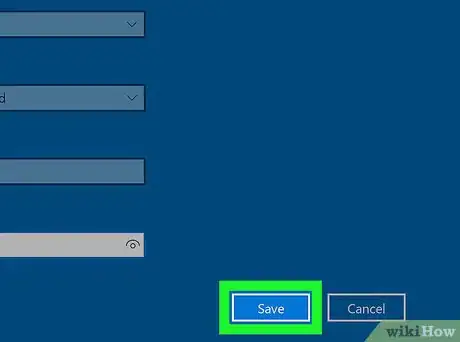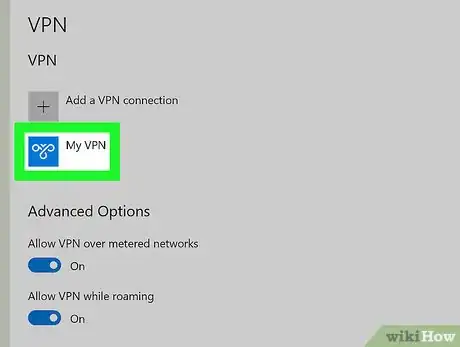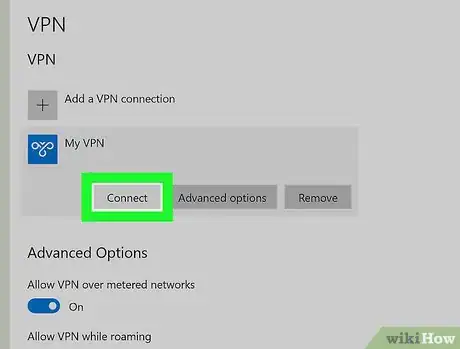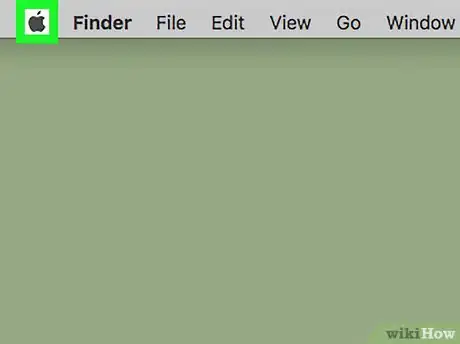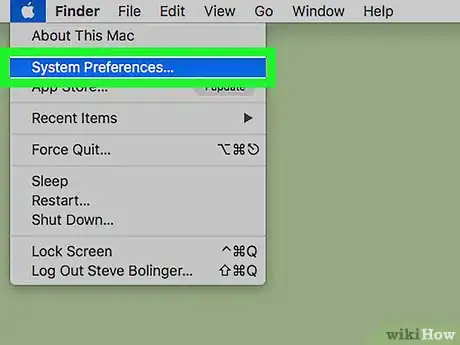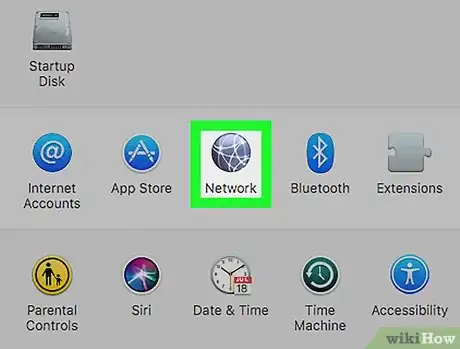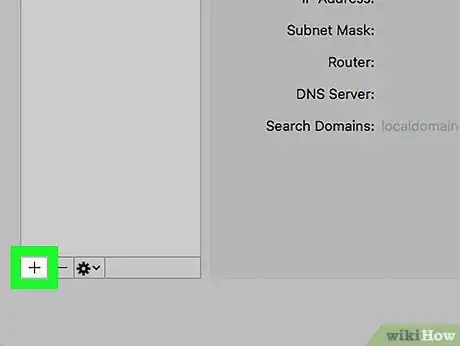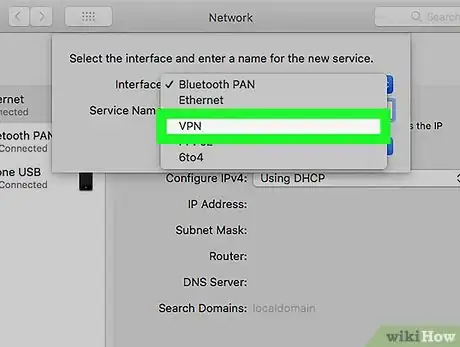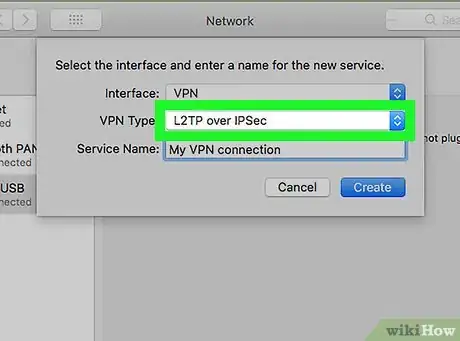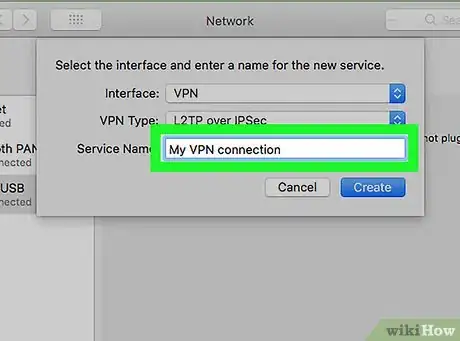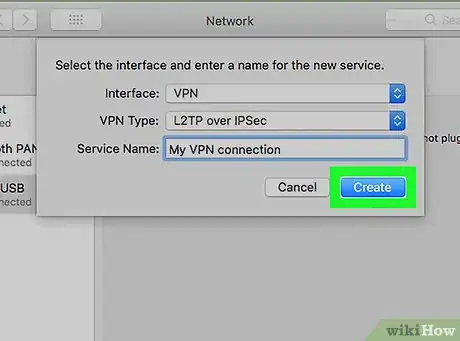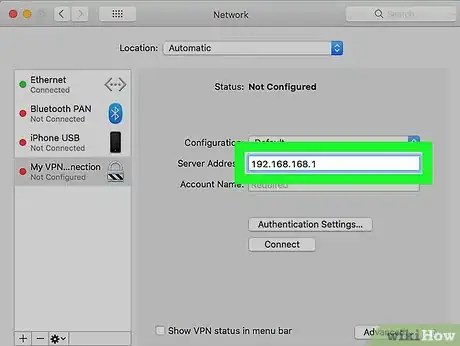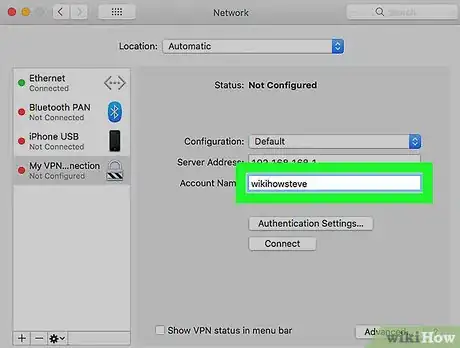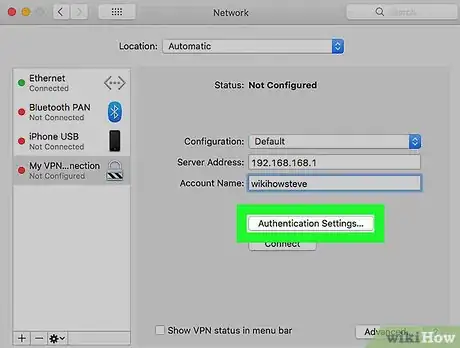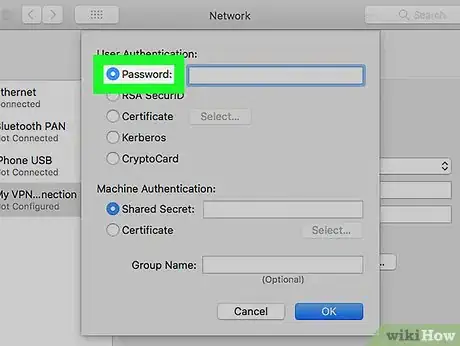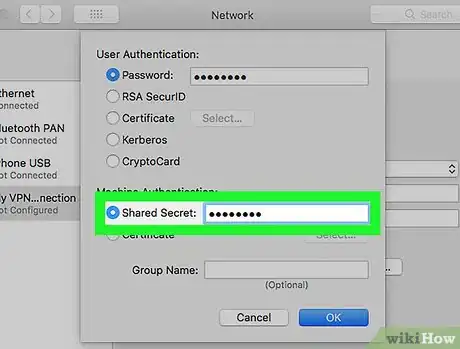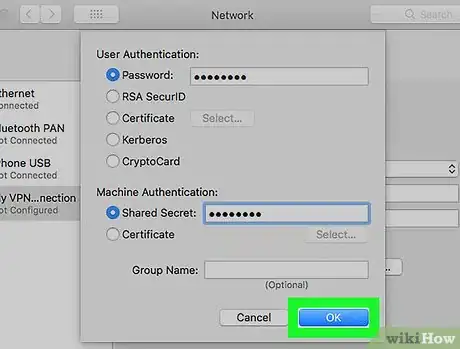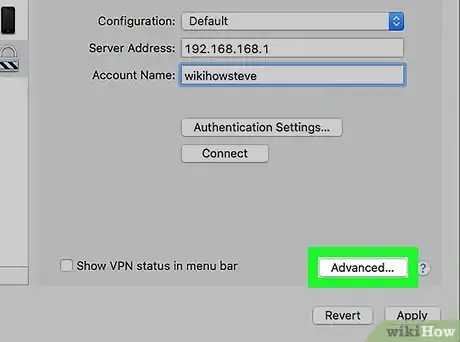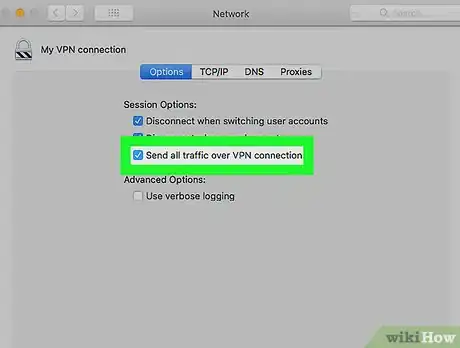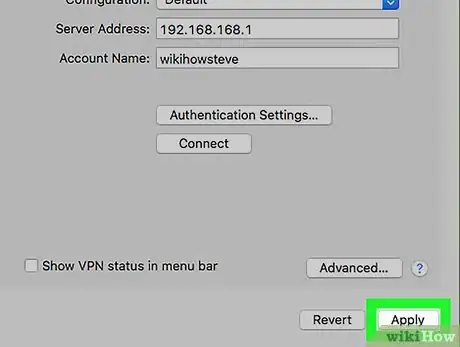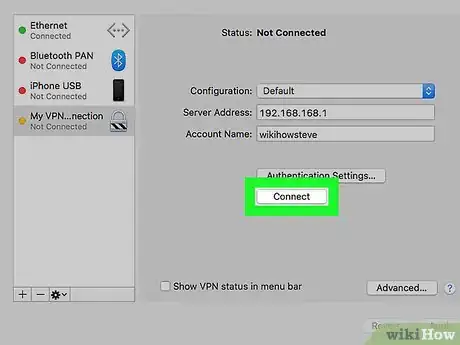Este artículo fue coescrito por Travis Boylls. Travis Boylls es un escritor y editor de tecnología para wikiHow. Travis tiene experiencia escribiendo artículos relacionados con tecnología, brindando servicio al cliente de software y en diseño gráfico. Se especializa en plataformas Windows, macOS, Android, iOS y Linux. Estudió diseño gráfico en Pikes Peak Community College.
Este artículo ha sido visto 2808 veces.
En este wikiHow, aprenderás a cambiar tu configuración VPN en una PC y una Mac. La mayoría de los servicios VPN incluyen una aplicación que configura automáticamente tu sistema operativo. No obstante, tanto Windows 10 como MacOS Sierra te facilitan conectarte a una VPN en la Configuración de red.
Pasos
Método 1
Método 1 de 2:En Windows
-
1
-
2
-
3Haz clic en Red e Internet. Se encuentra al lado de un ícono semejante a un globo terráqueo en el menú Configuración.
-
4Haz clic en VPN. Se encuentra en el menú lateral a la izquierda del menú Red e Internet.
-
5Haz clic en + Agregar una conexión VPN. Es la primera opción en el menú de VPN.
-
6Selecciona Windows (integrado) debajo de "Proveedor de VPN". Utiliza el menú desplegable debajo de “Proveedor de VPN” en la parte superior del menú VPN para seleccionar “Windows (integrado)”.
-
7Escribe un nombre debajo de “Nombre de conexión”. Puedes elegir el nombre que desees, ya sea el de tu proveedor de Internet o una ubicación, o algo como “Mi conexión VPN”.
-
8Escribe el nombre o la dirección del servidor. Escribe esta información en la casilla etiquetada “Nombre o dirección del servidor”. Puedes obtener esta información de tu proveedor VPN.
-
9Selecciona un tipo de VPN. Si no sabes a ciencia cierta qué tipo de VPN elegir, selecciona automático, o ponte en contacto con tu proveedor VPN para que te indique qué tipo de conexión VPN utiliza. Tus opciones son las siguientes:
- Automático.
- Protocolo de túnel punto a punto (PPTP).
- L2TP/IPsec con certificado
- L2TP/IPsec con clave previamente compartida
- Protocolo de túnel de sockets seguros (SSTP)
- IKEv2
-
10Selecciona un tipo de inicio de sesión. Selecciona el tipo de inicio de sesión que utiliza tu proveedor de VPN para iniciar sesión en el tuyo. A continuación, estas son las opciones:
- Nombre de usuario y contraseña
- Tarjeta electrónica
- Contraseña de un solo uso
- Certificado
-
11Escribe tu nombre de usuario y contraseña. Si se te solicita, utiliza las dos últimas líneas para escribir el nombre de usuario y la contraseña que usas para ingresar a tu VPN.[1]
-
12Haz clic en Guardar. Se ubica debajo del formulario que utilizas para configurar tu VPN. Esto te llevará de vuelta al menú VPN en el menú Red y configuración. La conexión VPN que acabas de crear se encontrará en la parte superior debajo de “VPN”.
-
13Haz clic en la conexión VPN que acabas de crear. Todas las conexiones aparecen en “VPN” en la parte superior del menú VPN, justo debajo de la opción “+Agregar una conexión VPN”.
-
14Haz clic en Conectar. Esto te conectará a la VPN. Puedes conectarte a cualquier conexión VPN que hayas creado en este menú. También puedes desconectarte desde una conexión VPN haciendo clic en “Desconectar”.[2]
- Si deseas editar la información VPN o especificar las configuraciones adicionales, haz clic en Opciones avanzadas en el nombre de la conexión VPN en la lista de conexiones VPN.
Método 2
Método 2 de 2:En Mac
-
1
-
2Haz clic en Preferencias del sistema…. Esta es la segunda opción en el menú Apple. Al hacer clic en ella, aparecerá las aplicaciones de Preferencias del sistema.
-
3Haz clic en el ícono Red. Es el ícono que se asemeja a un globo terráqueo azul con arcos blancos.
-
4Haz clic en +. Se encuentra en la lista de conexiones de red a la izquierda del menú Red.
-
5Selecciona VPN en “Interfaz”. Utiliza el menú desplegable al lado de “Interfaz” para seleccionar la VPN como el tipo de interfaz. Se en la parte inferior del menú desplegable “Interfaz”.
-
6Selecciona el tipo de VPN. Utiliza el menú desplegable al lado de “Tipo de VPN” para seleccionar el tipo de conexión. Consulta con tu proveedor de VPN para saber qué tipo de conexión se necesita. A continuación, estas son las tres opciones:
- L2TP sobre IPSec
- Cisco IPSec
- IKEv2
-
7Escribe un nombre de conexión. Escribe un nombre para la conexión al lado de “Nombre del servicio:”. Puedes elegir el nombre que desees. Por ejemplo, puedes ponerle el nombre de tu proveedor de VPN, el de una ubicación o algo como “Mi conexión VPN”.
-
8Haz clic en Crear. Esto creará una conexión VPN, pero aún es necesario configurarla.
-
9Escribe la dirección del servidor. Utiliza la línea etiquetada “Dirección del servidor” para ingresar la dirección del servidor que te haya proporcionado tu proveedor de VPN.
-
10Escribe el nombre de la cuenta o la ID remota y la ID local. Si utilizas el tipo de VPN "L2TP sobre IPSec" o "Cisco sobre IPSec", se te pedirá que incluyas el nombre de la cuenta. Si utilizas un tipo de VPN "IKEv2", se te pedirá que proporciones la ID remota y la ID local. Puedes conseguir esta información de tu proveedor de VPN.
- Puedes dejar el menú desplegable Configuración como Predeterminado.
-
11Haz clic en Configuración de autenticación. Esto mostrará el menú donde puedes incluir tu configuración de autenticación, como la contraseña.
-
12Selecciona el tipo de autenticación. Haz clic en el botón radial junto al tipo de autenticación que utiliza tu VPN. Si utilizas una contraseña para iniciar sesión en la VPN, selecciona “Contraseña” en la parte superior de la lista y escribe la contraseña que utilizas para ingresar en tu VPN en la barra que está al lado. Si utilizas un método de autenticación diferente (p.ej., un certificado), selecciónalo en la lista de opciones y sigue las instrucciones.
-
13Escribe el secreto compartido. Selecciona “Secreto compartido” en la opción “Autenticación de la máquina” y escribe la contraseña secreta compartida en la casilla al lado de “Secreto compartido”. Consulta con tu proveedor VPN en caso de que no sepas a ciencia cierta cuál es el secreto compartido.
- Si utilizas un certificado, selecciona “Certificado” en la sección “Autenticación de usuario” y “Autenticación de máquina”. Luego haz clic en Seleccionar para elegir el certificado en la lista y finalmente haz clic en Aceptar.
-
14Haz clic en Aceptar. Este botón se encuentra en la parte inferior de la ventana Configuración de autenticación.
-
15Haz clic en Avanzado…. Es el botón ubicado en la esquina inferior derecha de la configuración de conexión. Al hacerle clic, aparecerá las Opciones de VPN avanzadas.
-
16
-
17Haz clic en Aplicar. Se encuentra en la esquina inferior derecha del menú Red. Esto aplicará tu configuración de conexión VPN.
-
18Haz clic en Conectar. Esto creará la conexión a la VPN. Si la conexión es exitosa, aparecerá el mensaje “Conectado” en la parte superior del menú Red.[3]
- Cuando te conectes a una VPN, aparecerá un ícono rectangular con barras en el menú ubicado en la parte superior. Tiene un temporizador al lado que indica la cantidad de tiempo a la que has estado conectado a la VPN. Puedes hacer clic en este ícono para que aparezca una lista de todas las conexiones VPN. Haz clic en una de las VPN de esta lista para conectarte a ella.