Nuestro equipo de editores e investigadores capacitados han sido autores de este artículo y lo han validado por su precisión y amplitud.
wikiHow's Content Management Team revisa cuidadosamente el trabajo de nuestro personal editorial para asegurar que cada artículo cumpla con nuestros altos estándares de calidad.
Este artículo ha sido visto 37 085 veces.
El navegador Google Chrome es compatible con la búsqueda por pestañas, lo cual significa que puedes tener diferentes páginas web abiertas en una sola ventana. Puedes cerrar las pestañas individuales y la ventana principal, salir del programa y, de ser necesario, forzar la detención de Chrome. Recuerda que forzar la detención de la página debe ser tu último recurso.
Pasos
Método 1
Método 1 de 7:Cerrar las pestañas en Android y en iOS
-
1Pulsa el botón de visualización de pestañas. Este botón contiene un número (el cual representa las pestañas que has abierto) dentro de un cuadrado y se encuentra en la esquina superior derecha, entre la barra de búsqueda y el botón del menú.
- La aplicación móvil de Chrome permite abrir múltiples pestañas mas no múltiples ventanas.
- Las tabletas mostrarán las pestañas de manera similar que, en la interfaz del escritorio, por lo que no se mostrará ningún botón de visualización de pestañas.
-
2Pulsa sobre el ícono “x” que se encuentra en la esquina superior derecha de la pestaña para cerrarla.
-
3Cierra todas las pestañas de una sola vez. Lo primero que debes hacer es pulsar sobre el botón de visualización de pestañas. De manera consecutiva, abre el menú de configuración (puntos suspensivos posicionados de manera vertical) y selecciona la opción “Cerrar todas las pestañas”.
-
4Cierra las pestañas de incognito desde la pantalla de inicio (esto aplica solo para Android). Si tienes una pestaña de incógnito abierta y apagas la pantalla (con el botón de encendido), cuando vuelvas a encenderla te saldrá una notificación para “Cerrar todas las pestañas de incógnito”. Al pulsar dos veces sobre esta notificación, regresarás a la pantalla de inicio, y todas las pestañas de incógnito se cerrarán.
- Las pestañas de incognito también se pueden cerrar de la misma forma que las pestañas normales.
Método 2
Método 2 de 7:Cerrar la aplicación de Chrome en Android
-
1Pulsa sobre el botón de “Aplicaciones recientes”. Por lo general, este botón se encuentra ubicado en la parte inferior derecha de la pantalla y tiene forma de un cuadrado o dos cuadrados superpuestos, lo cual dependerá de tu teléfono celular o tableta. Al pulsar sobre este botón, se mostrará una lista de las aplicaciones que utilizaste recientemente.
-
2Desliza tu dedo hacia arriba o hacia abajo para visualizar todas las aplicaciones recientes.
-
3Desliza la ventana de Chrome hacia la derecha. Al hacer esto, cerrarás la aplicación y esta dejará de estar activa en segundo plano.
- De manera consecutiva, pulsa sobre el botón “x”. Este botón se encuentra ubicado en la esquina superior derecha de la ventana de “Aplicaciones recientes”. Esto aplica si tienes Android 6 o una versión más reciente.
Método 3
Método 3 de 7:Forzar la detención de Chrome en Android
-
1Pulsa sobre el botón “Ajustes”. Este botón tiene forma de un engranaje. Al pulsar sobre él, aparecerá una lista de ajustes del teléfono celular.
-
2Pulsa sobre el botón “Aplicaciones”. Este botón es la última opción que se muestra en la sección “Dispositivo” en el menú de ajustes. Al presionar dicho botón, aparecerá una lista de aplicaciones de tu dispositivo.
-
3Selecciona “Chrome” en la lista. Recuerda que las aplicaciones se encuentran en orden alfabético.
-
4Pulsa sobre la opción “Forzar la detención”. Esto hará que la aplicación deje de estar activa en tu dispositivo.
- Esta opción se debe usar principalmente si la aplicación se congeló o si la aplicación te genera problemas.
Método 4
Método 4 de 7:Cerrar Chrome en iOS
-
1Pulsa dos veces sobre la tecla de inicio. Al hacer esto, se mostrará la lista de las aplicaciones recientes.
-
2Desliza tu dedo hacia la izquierda o derecha para ver todas las aplicaciones recientes.
-
3Desliza tu dedo hacia arriba en la ventana de Chrome. Esto hará que la aplicación deje de estar activa en segundo plano.
Método 5
Método 5 de 7:Forzar la detención de Chrome en iOS
-
1Pulsa dos veces sobre la tecla de inicio y selecciona Chrome en la lista de aplicaciones recientes. Si Chrome se ha congelado o no responde ante la acción anterior, entonces es probable que esté actualmente en uso.
-
2Mantén presionado el botón de encendido. Luego de un par de segundos, aparecerá el botón de “Deslice para apagar”.
-
3Mantén presionado el botón de inicio. Esto forzará la detención de cualquier aplicación que esté en uso y te regresará a la pantalla de inicio.[1]
Método 6
Método 6 de 7:Cerrar pestañas, ventanas y procesos de Chrome en una computadora de escritorio
-
1Haz clic sobre el ícono “x” de la pestaña para cerrarla. Este ícono se encuentra en el lado derecho de cada una de las pestañas abiertas. Cabe resaltar que al hacer clic sobre “x”, se cerrará únicamente aquella pestaña.
- Para cerrar la pestaña seleccionada a través de atajos de teclado, presiona Ctrl+W si tienes Windows o Linux, y ⌘ Cmd+W si tienes Mac.
- Puedes cerrar todas las pestañas de la ventana seleccionada de una sola vez con Ctrl+⇧ Shift+W o ⌘ Cmd+⇧ Shift+W
-
2Haz clic sobre el ícono “x” que aparece en la esquina de la ventana. En Windows, este ícono se encuentra en la esquina superior derecha. De no haber una segunda ventana abierta, el programa se cerrará al hacer clic sobre este ícono. En Mac, el ícono “x” se encuentra en la esquina superior izquierda. Al hacer clic sobre este ícono, la ventana se cerrará, pero no se detendrá el proceso..
- Para abrir varias ventanas, presiona Ctrl+N o ⌘ Cmd+N, o haz clic sobre la pestaña y arrástrala fuera de la barra de pestañas. Cada ventana permite abrir múltiples pestañas.
-
3Haz clic sobre el botón “≡” y selecciona la opción “Salir”. Este botón se encuentra en la esquina superior derecha de la ventana. Al presionar dicho botón, todas las ventanas y las pestañas se cerrarán y se finalizará el proceso.
- Los atajos de teclado de Windows Ctrl+⇧ Shift+Q o Alt+F4 también te servirán.
- Los atajos de teclado de Mac ⌘ Cmd+Q te servirán de igual manera.
Método 7
Método 7 de 7:Forzar la detención de Google Chrome en una computadora de escritorio
-
1Abre el Administrador de tareas o el Menú para forzar la detención. Presiona Ctrl+Alt+Del (Windows) o ⌘ Cmd+⌥ Option+Esc (Mac).[2] Si el buscador no responde, puedes usar los atajos de teclado para acceder a los procesos que están activos en tu computadora.
-
2Selecciona Google Chrome de la lista de procesos.
-
3Finaliza el proceso. Presiona “Finalizar tarea” (Windows) o “Forzar detención” (Mac). Este botón se encuentra en la esquina inferior derecha del administrador de tareas de la ventana.
- Finalizar un proceso puede provocar que pierdas los trabajos no guardados, por lo que solo deberás hacerlo cuando la aplicación no responda o no cierre como debería.
Consejos
- Espera un minuto antes de forzar la detención de Chrome. Algunas veces, la aplicación se restablece después de haber estado colgada. También puedes intentar volver a cargar la página.[3]




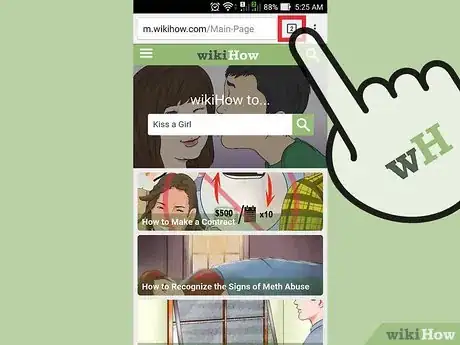
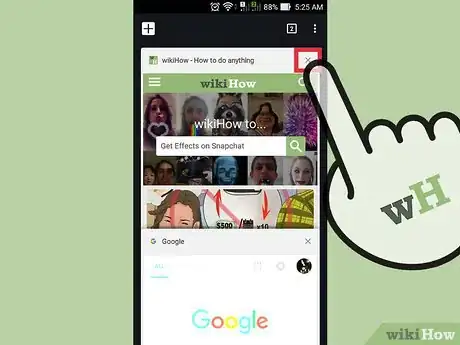
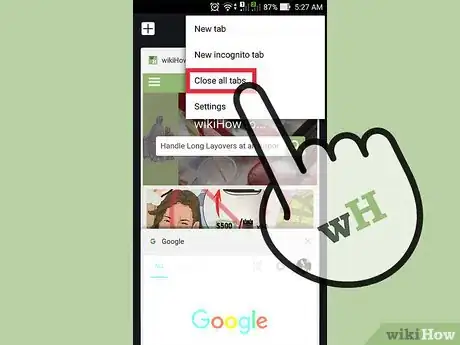
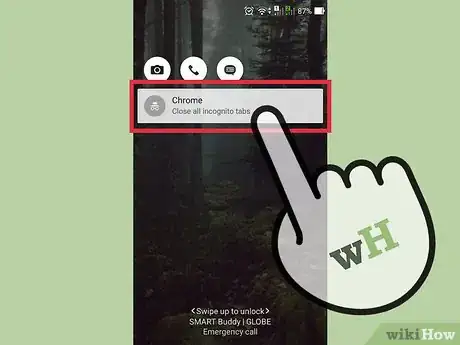
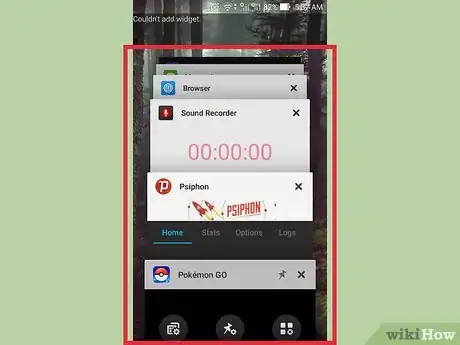
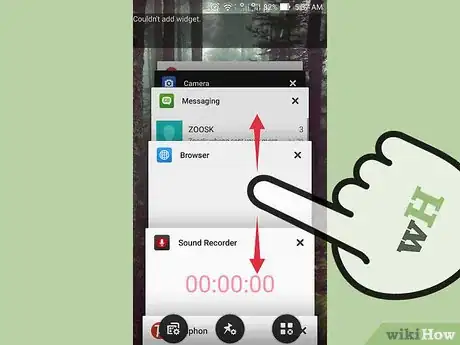
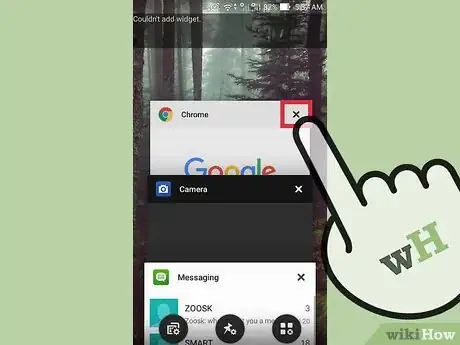

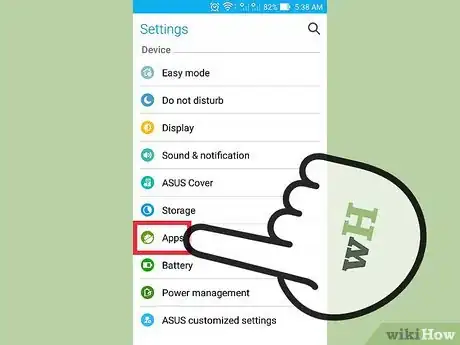
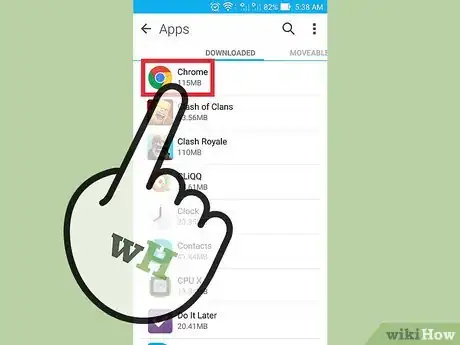
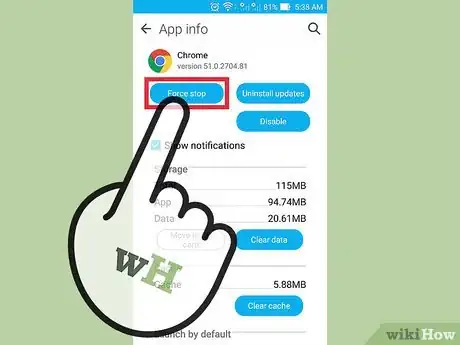
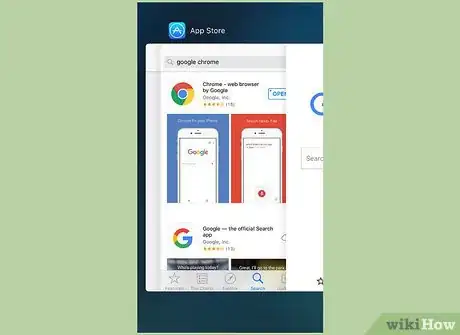
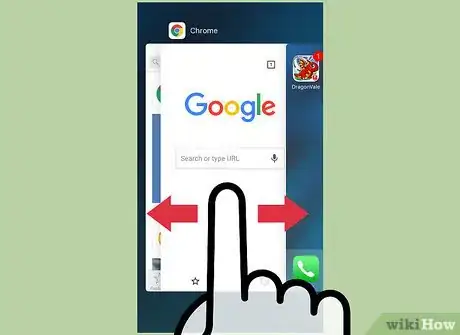
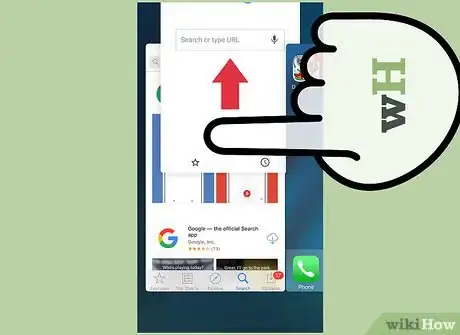
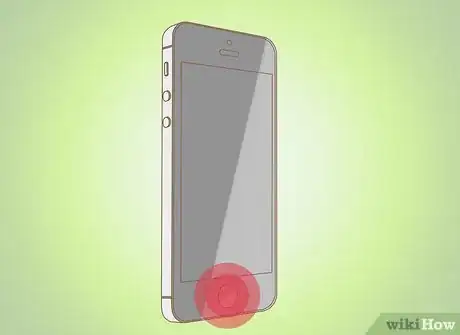
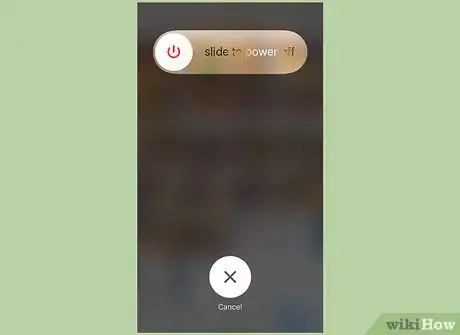

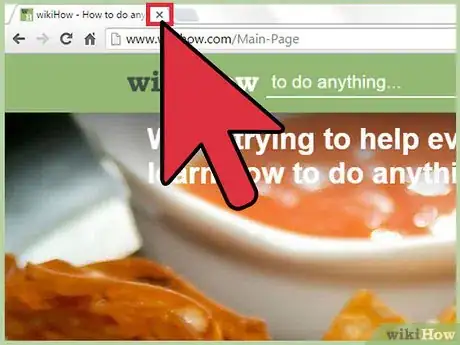
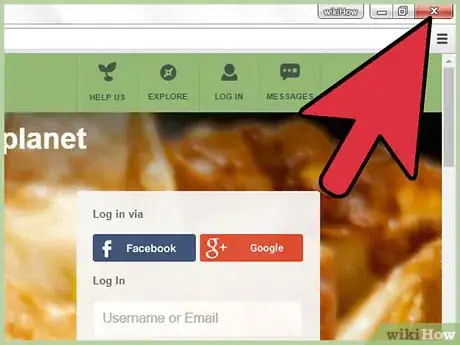
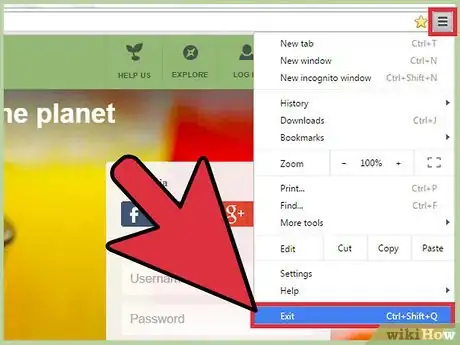
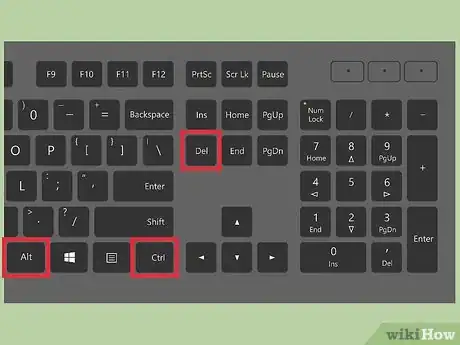
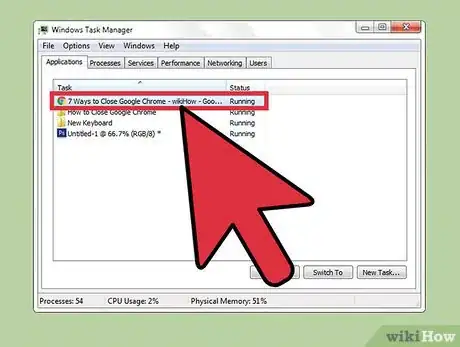
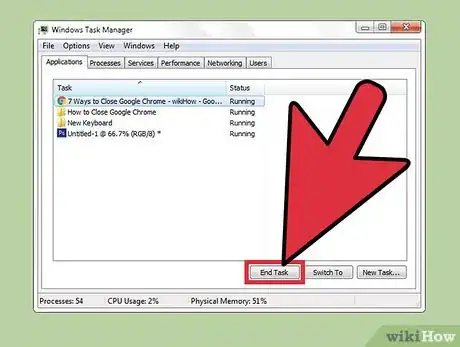
















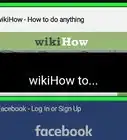

wikiHow's Content Management Team revisa cuidadosamente el trabajo de nuestro personal editorial para asegurar que cada artículo cumpla con nuestros altos estándares de calidad. Este artículo ha sido visto 37 085 veces.