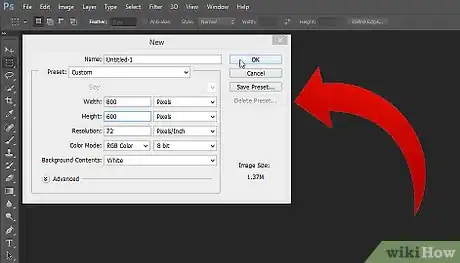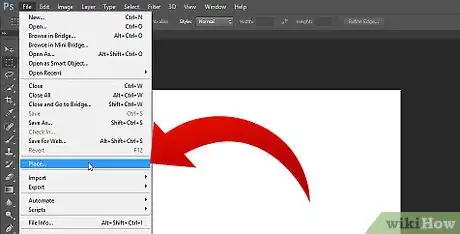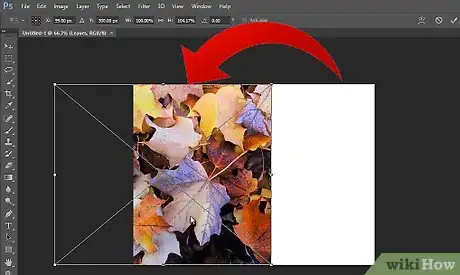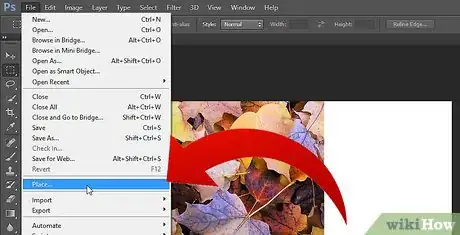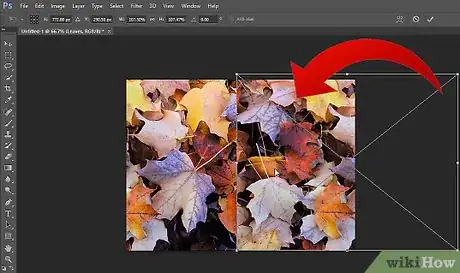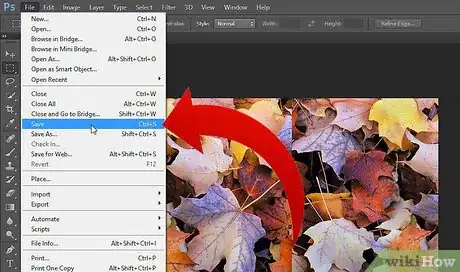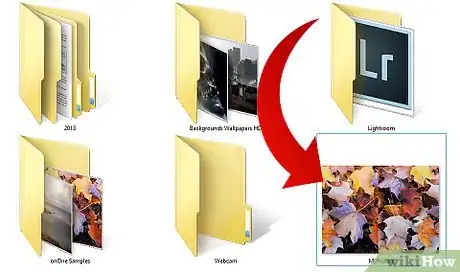wikiHow es un "wiki", lo que significa que muchos de nuestros artículos están escritos por varios autores. Para crear este artículo, autores voluntarios han trabajado para editarlo y mejorarlo con el tiempo.
Este artículo ha sido visto 18 275 veces.
Cómo combinar dos imágenes con Adobe Photoshop CS5.1. Existen muchos tutoriales en Internet y varias formas de realizar una misma acción. Se ha creado un video tutorial con el que aprenderás cómo combinar dos imágenes para luego llevar a cabo diferentes operaciones. Aquí se utilizó un método sencillo y rápido. Al seguir este método podrás hacer un ajuste rápido de dos o más imágenes en un solo lienzo y obtener así el resultado que deseas. Podrás ver el video tutorial completo en el siguiente vínculo: http://www.youtube.com/watch?v=ijST98XBcqgIn. Para este video utilicé una imagen de Facebook (http://www.facebook.com/SAA.Photography12). Simplemente se utilizó dos imágenes: la primera era una foto antes de ser editada y la segunda, una foto después de ser editada, ya que el objetivo era mostrar el resultado en una sola imagen. Tú puedes conseguir incluso mejores resultados. Para ver más de estos videos tutoriales interesantes, puedes suscribirte a este canal de YouTube (http://www.youtube.com/user/ahsanalics87) o puedes seguirme este perfil de Tumblr (http://alisyed88.tumblr.com).
Pasos
-
1Abre el programa Adobe Photoshop CS5.1 y sigue los pasos para crear un tablero. Esta es la ruta a seguir: Archivo-->Nuevo. Establece los valores para la resolución, según tus necesidades. Yo escogí los valores 800x600 para el largo y el ancho.
-
2Cuando ya se ha creado el lienzo, haz clic en ARCHIVO-->Colocar. Se abrirá una ventana emergente. Selecciona el primer archivo que quieres combinar.
-
3Ahora, coloca el archivo sobre el lienzo en el lugar exacto donde quieres que esté. Puedes reducir el tamaño de la imagen y ajustarla, según tus necesidades, al arrastrarla y soltarla con el ratón. Una vez que hayas colocado la imagen en el lugar deseado, haz clic en la opción COLOCAR y la imagen se colocará y el cuadro de ajuste desaparecerá. Si deseas cancelar esta operación, solo haz clic en la opción CANCELAR y la imagen desaparecerá.
-
4Ahora debes añadir la segunda imagen. Repite el paso 2 para colocar la segunda imagen. Una vez elegida la imagen, ajústala con ayuda del ratón, tal como hiciste en el paso 3 para la primera imagen.
-
5Una vez que la has ajustado, haz clic derecho en la segunda imagen y esta quedará colocada en el lienzo principal.
-
6Para guardar el lienzo, haz clic en ARCHIVO-->GUARDAR. Aparecerá una nueva ventana y te preguntará con qué formato deseas guardar la imagen, así como el tamaño en el que deseas exportarla. Puedes guardarla en formato PSD si deseas trabajar con ella después en Adobe Illustrator o cualquier otro programa. Existen muchos formatos disponibles.
-
7Apenas guardes la imagen, esta aparecerá en la ubicación que elegiste. Ahora, la imagen es tuya.Anuncio
Consejos
- Debes escoger el tamaño de lienzo adecuado antes de colocar en él las imágenes. Si deseas un lienzo grande, debes establecer los valores correctos en el primer paso, ya que no podrás cambiar el tamaño más adelante.
- Cuando exportes la imagen combinada, no podrás hacerle ningún cambio a menos que la abras con Photoshop. Si deseas editar la imagen lo único que puedes hacer es guardar el proyecto en formato PSD para modificarlo después.
Referencias
- Para una explicación más exhaustiva, mira mi video tutorial, en el cual he mencionado cada paso detalladamente.
- Este es el vínculo para el video tutorial en YouTube: http://www.youtube.com/watch?v=ijST98XBcqg