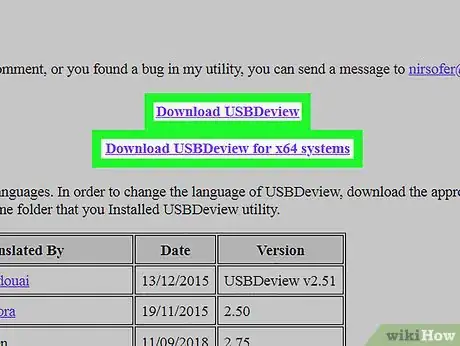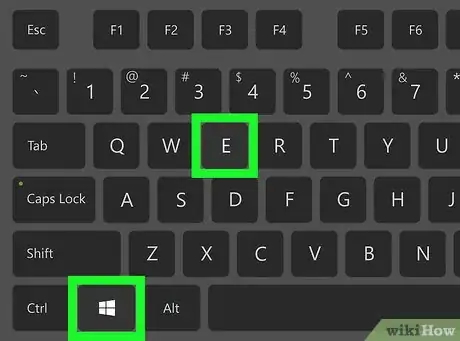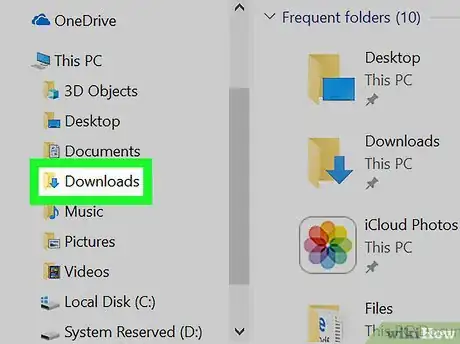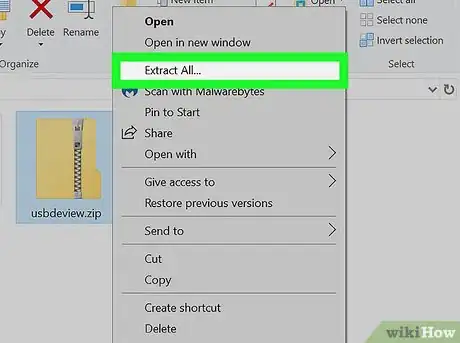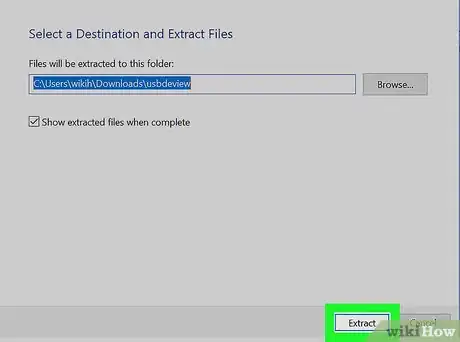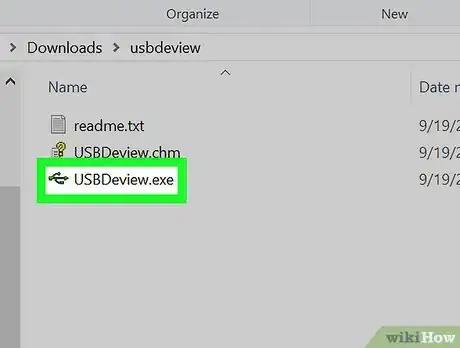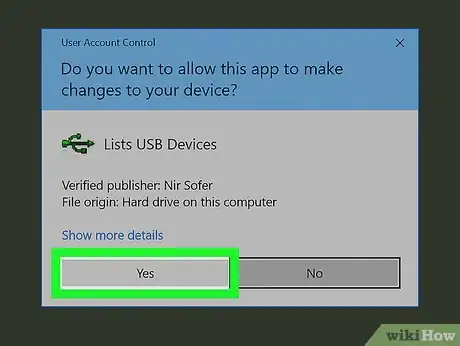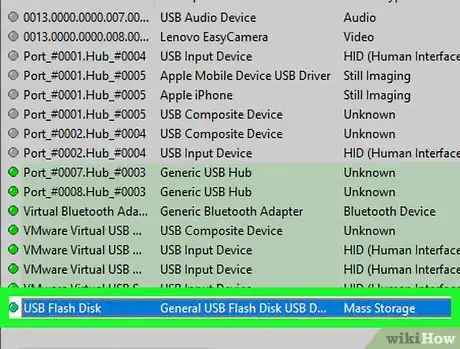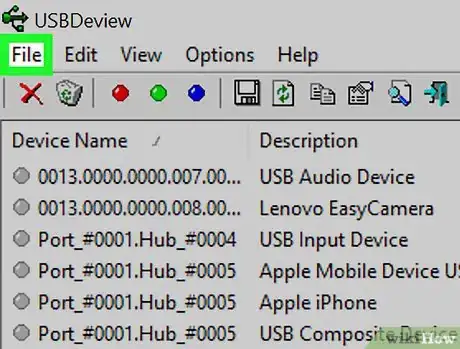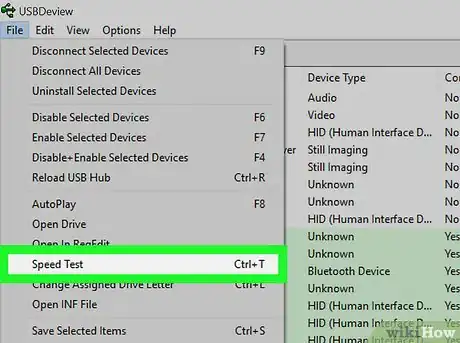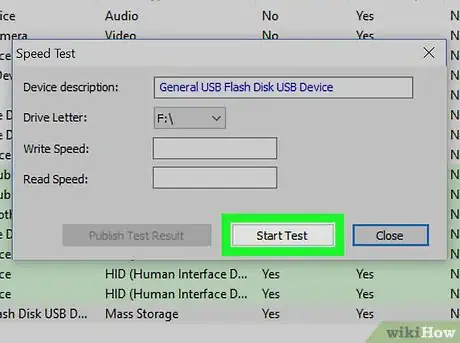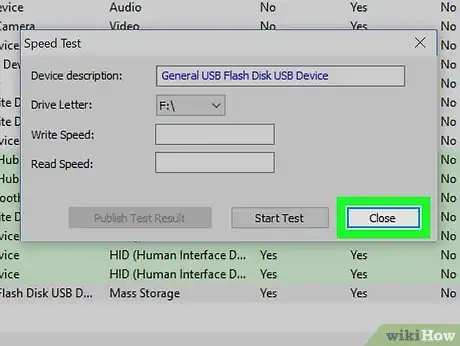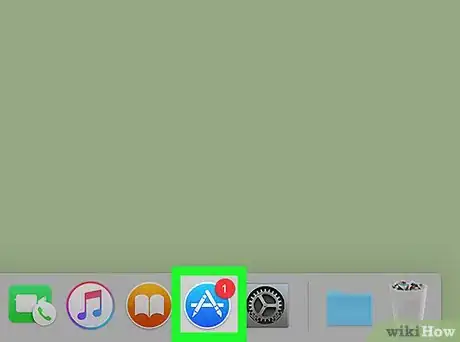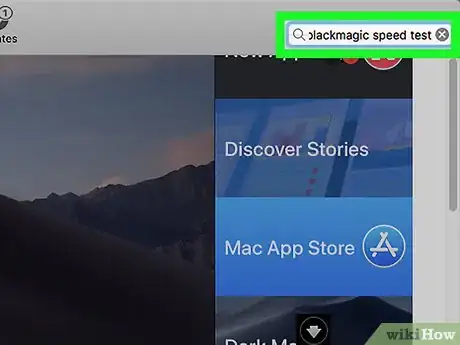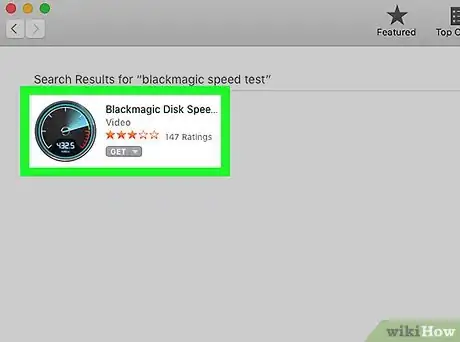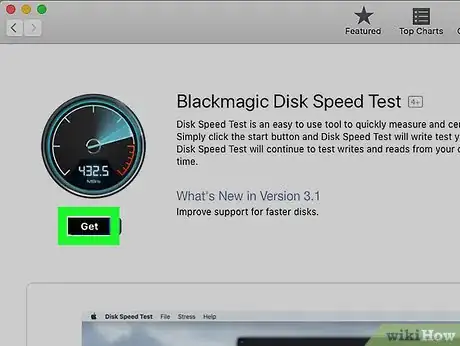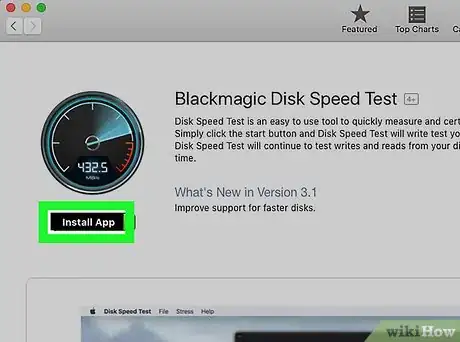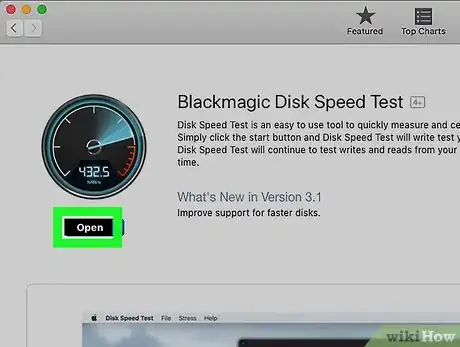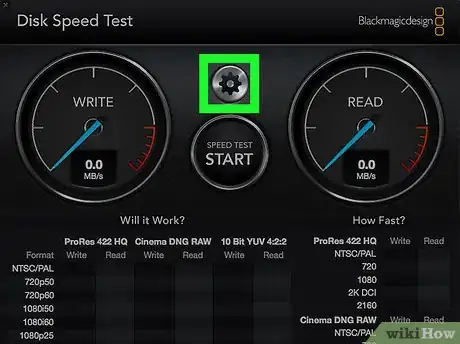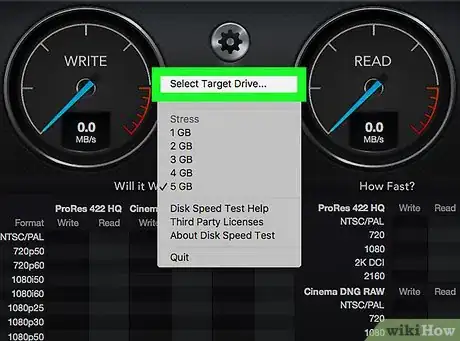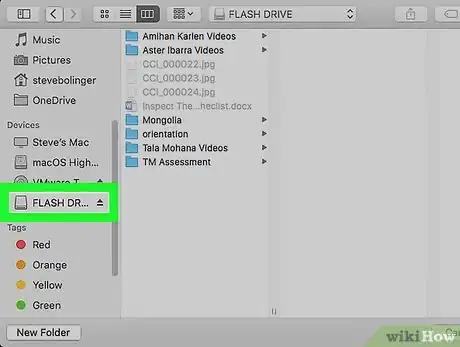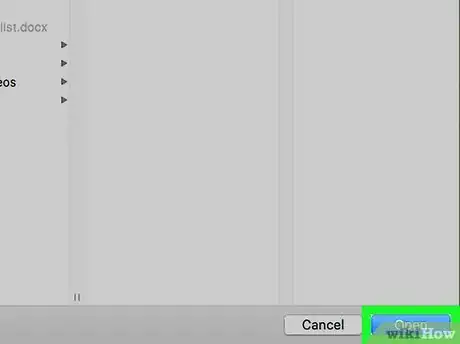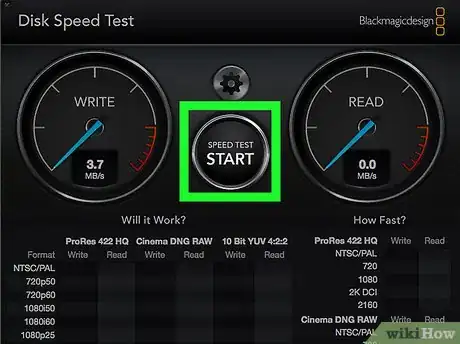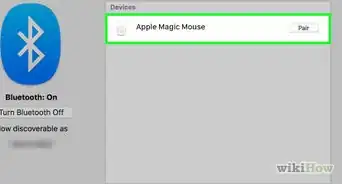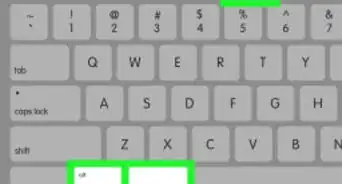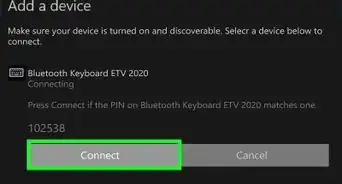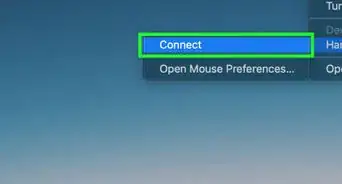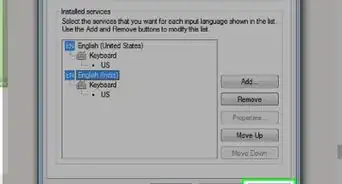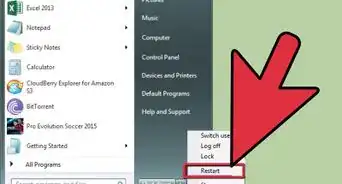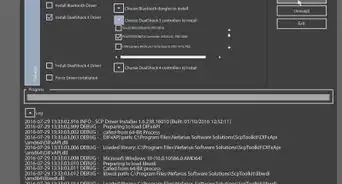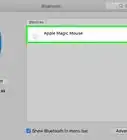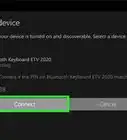X
Este artículo fue coescrito por Nicole Levine, MFA. Nicole Levine es una escritora y editora de tecnología en wikiHow. Tiene más de 20 años de experiencia creando documentación técnica y liderando equipos de soporte en las principales empresas de alojamiento web y software. Asimismo, Nicole tiene una maestría en Escritura Creativa de la Universidad Estatal de Portland, y da clases de composición, escritura de ficción y creación de revistas en varias instituciones.
Este artículo ha sido visto 6464 veces.
Este wikiHow te enseñará cómo encontrar la velocidad de lectura y escritura de una unidad USB en Windows o MacOS.
Pasos
Método 1
Método 1 de 2:Usar USBDeview para Windows
Método 1
-
1Conecta la unidad USB que quieras comprobar. Los puertos USB suelen encontrarse en los laterales o la parte delantera de las laptop, y en la frontal o trasera de las computadoras de escritorio.
-
2Descarga el archivo zip de USBDeview zip file. Para hacerlo:
- Ve a http://www.nirsoft.net/utils/usb_devices_view.html en un navegador web.
- Ve hacia abajo hasta los enlaces de "Download USBDeview" (Download USBDeview ("Descargar USBDeview") y Download USBDeview for x64 systems ("Descargar USBDeview para sistemas x64")).
- Haz clic en el enlace que corresponda a tu versión de Windows.
- En caso de que la descarga no comience automáticamente, haz clic en Save File ("Guardar archivo").
-
3Presiona ⊞ Win+E. Esto abrirá el "Explorador de archivos".
-
4Haz clic en la carpeta de Descargas. Se encuentra en el panel izquierdo. Esto mostrará los contenidos de la carpeta de "Descargas" en el panel derecho.
-
5Haz clic derecho en el archivo zip de USBDeview. Se llamará USBDeview.zip o USBDeviewx64.zip dependiendo de la versión. Se abrirá un menú.
-
6Haz clic en Extraer archivos…. Aparecerá la ventana de "Carpeta y opciones de extracción".
-
7Haz clic en Extraer. Se extraerán los contenidos del archivo zip. Cuando termine el proceso, se te llevará a la carpeta que contenga los archivos de instalación.
-
8Haz doble clic en USBDeview. Aparecerá una advertencia de seguridad.
-
9Haz clic en Sí. Se iniciará la aplicación.
-
10Haz clic en la unidad USB que quieras comprobar. Es posible que tengas que navegar por la lista para encontrarla.
-
11Haz clic en el menú File ("Archivo"). Se encuentra en la esquina superior izquierda de la ventana.
-
12Haz clic en Speed Test ("Prueba de velocidad"). Se encuentra hacia la parte inferior del menú.
-
13Haz clic en Start Test ("Comenzar prueba"). USBDeview comprobará la velocidad de lectura y escritura de esta unidad. Los resultados aparecerán al lado de "Write Speed" ("Velocidad de escritura") y "Read Speed" ("Velocidad de lectura").
-
14Haz clic en Close ("Cerrar"). Esto cerrará la prueba de velocidad.
Método 2
Método 2 de 2:Usar Blackmagic Disk Speed Test para MacOS
Método 2
-
1Conecta la unidad USB que quieras comprobar. Los puertos USB suelen encontrarse en los laterales o la parte delantera de las laptop, y en la frontal o trasera de las computadoras de escritorio.
-
2
-
3Escribe blackmagic speed test en la barra de búsqueda. Se encuentra en la esquina superior derecha de la App Store. Aparecerá una lista de resultados que coincidan.
-
4Haz clic en Blackmagic Disk Speed Test. Es el icono de un velocímetro negro, gris y azul.
-
5Haz clic en OBTENER.
-
6Haz clic en Instalar. Esto instalará la aplicación en la Mac. Cuando se complete la instalación, el botón de "Instalar" cambiará a "ABRIR".
- Es posible que tengas que introducir la contraseña de administrador para comenzar la descarga.
-
7Haz clic en ABRIR. Esto abrirá la aplicación Blackmagic Disk Speed Test app.
-
8Haz clic en el icono del engranaje. Se encuentra entre los dos metros en la parte central de la aplicación.
-
9Haz clic en Select Target Drive ("Seleccionar unidad objetivo").
-
10Selecciona la unidad USB. La encontrarás en la columna izquierda.
-
11Haz clic en Open ("Abrir").
-
12Haz clic en Speed Test Start ("Comenzar prueba de velocidad). Comenzará la prueba. Cuando esta se complete, la velocidad de lectura y escritura aparecerán debajo de cada metro.